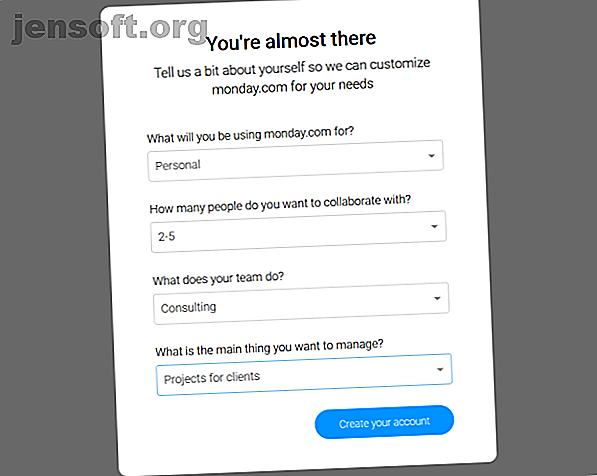
Hvordan monday.com kan supercharge dit team-samarbejde
Dette indlæg blev muliggjort af monday.com gennem kompensation. Det faktiske indhold og udtalelser er den eneste opfattelse af forfatteren, der opretholder redaktionel uafhængighed, selv når et indlæg sponsoreres. For mere information, bedes du læse vores ansvarsfraskrivelse.
Projektteammøder er gået fra ugentlige anliggender til daglige stand-ups. Og imødekomme behovene i moderne projektstyring, skal folk indføre nyere metoder til forretningspraksis.
monday.com er et visuelt samarbejdsværktøj, der hjælper dit team med at styre projekter, overholde tidsfrister og opbygge en gennemsigtig arbejdskultur. Med et blik kan du spore udviklingen i ethvert projekt. Det holder også beskeder og filer et sted, så dit team forbliver synkroniseret.
Lad os se på monday.com og de funktioner, det tilbyder, for at gøre projektledelse sjov og nem.
Kom godt i gang med mandag
At få dit team om bord er en enkel proces. Besøg mandagswebstedet, og indtast din arbejds-e-mail-adresse. Appen stiller dig en række spørgsmål til tilpasning af betjeningspanelet efter dine behov. Disse inkluderer, hvor mange brugere du har, hvad du planlægger at bruge appen til, dit arbejdsområde navn, hvad dit team gør og mere.

Forstå den grundlæggende terminologi
monday.com fungerer på tre underliggende elementer: Boards, Groups og Items . Et bord er en virtuel tavle til opbevaring af dine projekter. En gruppe er et farvekodet afsnit, der indeholder dine emner (eller opgaver). De kan være en uge, en måned, et specifikt trin i et projekt eller hvad du ellers ønsker. Hver gruppe kan indeholde snesevis af genstande.
Elementer er de grundlæggende byggesten i mandag. Hver vare repræsenterer en individuel række eller linjepost, som et teammedlem arbejder på. Indholdet af denne artikel afhænger af bestyrelsesplanen.
For eksempel repræsenterer disse ved blogging de enkelte artikler, en forfatter, der arbejder på den artikel, udgivelsesdato og mere. Opgaven skal have en klar, handlingsfri meddelelse opsummeret i en enkel beskrivelse.

Byg dit produktivitetssystem med monday.com
I det første trin opretter vi et nyt bord. Klik på knappen Plus (+) ved siden af Tavler for at få vist menuen til tavlen. Vælg Blank Board for at starte fra bunden, eller importer dine data direkte fra Asana, Trello eller en CSV-fil.
For at tilføje en skabelon skal du klikke på Vælg fra en skabelon . monday.com tilbyder dig mange foruddefinerede skabeloner, herunder marketing, indholdsproduktion, projektstyring og mere.

Når du opretter et bord, er det synligt for ethvert teammedlem på din konto. Hvis du er ejer, kan du ændre bordtypen. For at gøre dette skal du klikke på Hamburger- menuen i øverste højre hjørne og vælge Skift tavletype .
Delbare tavler giver dig mulighed for at interagere med eksterne gæster, så du kan dele fremskridt med dine kunder eller inventar med dine leverandører. Omvendt er private bestyrelser til fortroligt arbejde. Du kan ændre typen, når du har brug for.

Arbejde med grupper
For at tilføje en ny gruppe skal du holde musen hen over pilen i en hvilken som helst nuværende gruppe. Klik på det, og vælg Tilføj gruppe . En ny fane vises øverst på dit bord lige under filterbjælken.
Menuen har et par flere handlinger. Du kan kopiere en gruppe, flytte gruppen til et andet bord, ændre gruppefarve og eksportere til Excel.

Før du begynder at oprette grupper, skal du tænke over, hvilken type gruppe der hjælper dit team med at organisere deres arbejde. Selvom der ikke er nogen grænse i oprettelse af grupper, kan du muligvis begrænse antallet for at lette sporingsprocessen. Diskuter med dit team for at forstå, hvordan de vil arbejde med grupper.
Arbejde med genstande
Hvis du vil tilføje et element, skal du klikke på det felt, der siger + Tilføj, og skriv indtastningstypen. Tryk derefter på Enter . Hvis du synes, titlen bliver for lang, skal du opdele de handlinger, der kan håndteres, i mindre opgaver.
Hvis du vil oprette en tjekliste, skal du klikke på elementets titel for at skubbe det højre panel ind i hovedvisningen. Åbn derefter fanen Opdateringer> Tjekliste, og skriv dine opgaver.

Et tjeklisteikon vises ved siden af varens titel. Hold musen hen over et hvilket som helst element, og klik på menuknappen, der vises til venstre for at få flere indstillinger. Du kan kopiere et emne, flytte emnet til en anden gruppe eller bord eller arkivere det.

Tilføjelse af kolonner i opgavelisten
I monday.com er hver varetype under en bestemt kolonne. Dette hjælper dig med at opbygge en proces og en måde at inkludere alle de aspekter, der er nødvendige for at udføre opgaverne. Men du kan endda tilføje flere kolonner, der passer til dine teamkrav.
For at tilføje en kolonne skal du klikke på knappen Plus (+) længst til højre på tavlen. Vælg den kolonne, du gerne vil tilføje, fra indstillingerne eller Kolumncentret . Nedenfor er nogle typer kolonner:
- Mennesker: Du kan tildele hver opgave til et specifikt medlem eller flere brugere.
- Status: For visuelt at holde styr på udviklingen i dine opgaver.
- Dato: Indstil forfaldsdatoer for dine opgaver.
- Formel: Excel-formel med matematiske egenskaber.

Teamkommunikation og samarbejde
Kommunikation er et afgørende aspekt af teamwork, fordi hvert team har forskellige roller. Heldigvis kan mandagen tilpasses nok til at indkapsle enhver type person i din organisation.
For at samarbejde opretter vi først et team. For at gøre dette skal du klikke på dit profilikon og vælge Inviter medlemmer . Indtast deres e-mail-adresse, og klik på Inviter .

Klik på knappen + Ny, og skriv teamnavnet, vælg derefter Tilføj nye teammedlemmer og tilføj dit team. At oprette et team har to fordele. Du kan nævne @TeamName i en opdatering eller et svar for at underrette hele teamet og endda sende filer. Det er også muligt at tilføje alle medlemmer af TeamName som abonnenter til ethvert bestyrelse.

Hvad der gør monday.com anderledes
Med så mange teamorganisationsværktøjer til rådighed, hvordan skiller monday.com sig ud?
instrumentbræt
Dette er en unik funktion, der ikke er tilgængelig på andre værktøjer. Dashboards er en fantastisk måde at vise, hvad der er vigtigt på et enkelt sted. Du kan forstå projektforløbet, spore dets budget, gennemgå tidsbruget af teammedlemmer, estimere arbejdsbyrden og meget mere.
Det fungerer ved at indsamle data fra flere tavler og centralisere dem på et sted gennem widgets. Klik på Plus (+) -ikonet for at oprette et nyt betjeningspanel. For at tilføje en widget skal du klikke på knappen Tilføj widget . Her er detaljerne om nogle nyttige widgets:
- Tæller: Tællerwidgeten er fantastisk til at forstå, hvor projektet står i forhold til antal, såsom samlede omkostninger, overskud og tab med mere.
- Batteri: Hold styr på forløbet af flere tavler et sted.
- Tidsporing: Spor tid for hvert teammedlem på tværs af alle tavler.
- Kalender: Tilføj en kalender for at se forfaldsdatoer for kommende projekter fra flere bestyrelser ét sted.
Automation og tredjeparts integration
monday.com giver dig mulighed for problemfrit at oprette forbindelse til tredjepartsværktøjer og -tjenester for at konsolidere dit arbejde. Klik på knappen Integration øverst på dit bord for at komme i gang. Du kan finde en liste over alle de apps, der opretter forbindelse til monday.com.
De inkluderer Slack, Mailchimp, Google Kalender, GitHub, Shopify og mere. Integrationsstrømmen fungerer som if-then udsagn.

Mens du administrerer projekter, er der nogle gentagne opgaver, du skal udføre hver dag. monday.com giver dig mulighed for at oprette foruddefinerede automatiseringsregler til automatisk at oprette eller ændre begivenheder. For at komme i gang skal du trykke på knappen Automation øverst på dit bord.
Du kan indstille regler for at meddele et teammedlem, når forfaldsdato for et projekt ankommer, angive påmindelser om forfaldsdato, indstille gentagne handlinger for at oprette et element eller duplikere en gruppe og mere.

customizability
monday.com har en brugerdefinerbar grænseflade. En handling kræver sjældent mere end et eller to knaptryk. Du kan trække og slippe elementer for at omarrangere grupper og elementer på brættet. Hvis du arbejder med flere hold, kan du holde dine bestyrelser organiseret ved at placere dem i mapper.
Du kan linke dit hovedkort med mindre tavler for at se en oversigt over alt og overvåge din team-workflow. Det er også muligt at indstille korttilladelser for at give ejere mulighed for at se eller ændre information. Denne funktion er nyttig til delbare tavler.
Klik på profilikonet, og vælg Genveje for at se listen over alle genveje. Hvis du arbejder med flere tavler, skal du aktivere boltafbryderen for let at søge og navigere fra et bord til et andet. Der er også en søgelinje til at filtrere emner baseret på teammedlemmet, kolonnen, tags eller eventuelle søgeord. Du kan også gemme søgningen til fremtidig brug.

Forskellige synspunkter
Standardvisningen af monday.com har et simpelt layoutarrangement. Når dit team arbejder med tavlen, tilføjer de alle mulige data som numre, filer, forfaldsdatoer, medlemmer med mere. Men hvad nu hvis du vil se dataene fra et andet perspektiv?
Klik på knappen Tilføj visning øverst på dit tavle. Et nyt vindue åbnes med alle kortvisninger. Vælg en visning for at komme i gang. Her er en oversigt over bestyrelsesvisninger:
- Filer: Denne visning giver dig en klar oversigt over de filer, der er uploadet til et bord. Du kan se dine filer i en listevisning sammen med miniaturebilleder og hvem der uploadede denne fil.
- Tidslinje: Opretter forbindelse til kolonnen Tidslinje og viser dig start- og slutdato for hvert element, som et datointerval.
- Kanban: Se dit bord med kort og liste i en pipeline. Fortæller dig, hvilke opgaver der venter, sidder fast med mere.

24/7 support
Hvis du sidder fast, mens du arbejder med monday.com af en eller anden grund, eller vil lære specifikke trin at gå igennem, er support tilgængelig døgnet rundt. Deres team er baseret på både Israel og New York, og de lover at vende tilbage til dig med et svar inden for 30 minutter.
Et alt-i-et-projektstyringsværktøj
monday.com tilbyder dig et væld af værktøjer til at tilpasse og skræddersy din virksomheds dashboard gennem en tilpassbar interface, datafeeds, automatisering og teamsamarbejde.
Det tager nogen tid at komme i gang med monday.com, men når du først lærer funktionerne, bliver du let tilpasset arbejdsgangen. Tilmeld dig den 14-dages gratis prøveperiode for at se, om det passer til dit team eller ej. Og hvis det fungerer for dig, kan du tjekke mandagens prisside for flere detaljer. Du kan også downloade mandag-appen til Android, iOS og desktop.
Udforsk mere om: Virksomhedsteknologi, samarbejdsværktøjer, organisationssoftware.

