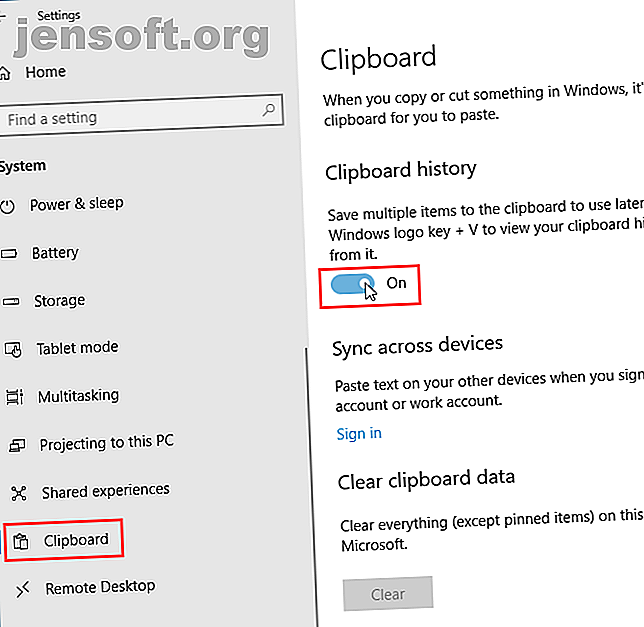
Det nye Windows 10-udklipsholder: Alt hvad du har brug for til at indsætte kopi
Reklame
Microsoft har endelig forbedret Windows-udklipsholderen. Det har altid været meget grundlæggende, idet det kun blev gemt det seneste, du kopierede. Og den kopierede vare var kun tilgængelig på den aktuelle pc.
Nu, i Windows 10 1809 De bedste nye Windows 10-funktioner i maj 2019-opdatering De bedste nye Windows 10-funktioner i maj 2019-opdateringen Her er alle de bedste nye funktioner i de seneste opdateringer til Windows 10. Læs mere, klippebordet kan gemme mere end et element, og du kan indsætte alt, der er gemt på udklipsholderen, selvom det ikke er det seneste. I denne artikel viser vi dig, hvordan du bruger og administrerer den nyligt forbedrede klippebordoplevelse i Windows 10.
Aktivér Windows 10-udklipsholderhistorik
Udklipsholderhistorikken er ikke aktiveret som standard.
Gå til Start-menu> Indstillinger> System for at tænde for det. Klik på Udklipsholder til venstre, og klik derefter på skyveknappen under Udklipsholderhistorik til højre, så det bliver blåt og læses på .

Du kan også aktivere klippebordets historie direkte på klippebordet.
Tryk på Windows-tasten + V for at få adgang til udklipsholderen. Klik derefter på Tænd .

Få adgang til din udklipsholderhistorik
Når du har aktiveret klippebordhistorik, gemmer Windows hvert element, du kopierer i klippebordhistorikken.
Klippebordet fungerer stadig ved hjælp af Ctrl + C til at kopiere og Ctrl + V til at indsætte. Men i det nye udklipsholder erstatter Ctrl + C ikke det sidst kopierede emne. Det føjer til de gemte poster på udklipsholderen. Og Ctrl + V indsætter det senest kopierede emne.
For at få adgang til din udklipsholderhistorik skal du trykke på Windows-tast + V. Hvis et program, som du kan indsætte et element i, er aktivt, som Notepad eller Word, vises udklipsholderen lige under markøren.
Rul gennem udklipsholderen, og klik på et emne for at indsætte det på markøren.

Fastgør et element til udklipsholderen
Du kan bruge det nye Windows 10-udklipsholder til at gemme genstande, du ofte bruger, som Quick Parts i Microsoft Word.
Når du genstarter din pc, slettes genstande, der er gemt på udklipsholderen, automatisk. Men du kan tvinge emner til at forblive i udklipsholderen ved at fastgøre dem.
Tryk på Windows-tasten + V for at åbne klippebordets historie. Find det emne, du vil beholde, og klik på thumbtack-ikonet på det emne. Tommelfingerikonet vises i en vinkel, når et element er fastgjort og fladt, når det ikke er fastgjort. Klik på thumbtack-ikonet igen for at fjerne varen.
For at slette et fastgjort element skal du klikke på X i øverste højre hjørne på emnet. Du behøver ikke at fjerne varen, før du sletter det.

Synkroniser din klippebordhistorik på tværs af alle dine enheder
Hvis du bruger flere Windows 10-enheder, vil du elske denne del af det forbedrede udklipsholder. Du kan nu synkronisere udklipsholderelementer mellem enheder.
Når du nu kopierer noget, du vil overføre til en anden computer, behøver du ikke at indsætte den i en fil og overføre den fil ved hjælp af en skytjeneste som Dropbox eller OneDrive, eller endda sneaker-net den ved hjælp af et USB-flashdrev.
Hvis du vil synkronisere udklipsholderen mellem enheder, skal du være logget ind på Windows med din Microsoft-konto i stedet for en lokal Microsoft-konto. Sådan slettes din Microsoft-konto og oprettes en lokal Windows 10-login Sådan slettes din Microsoft-konto og oprettes en lokal Windows 10 Login Har du bekymringer om privatlivets fred omkring brug af en Microsoft-konto i skyen? Her er, hvordan du opretter en lokal Windows 10 login-konto i stedet. Læs mere .
Hvis din Windows-konto i øjeblikket er en lokal konto, skal du gå til Start-menu> Indstillinger> Konti> Din info og klikke på Log ind med en Microsoft-konto i stedet .
Indtast e-mail-adressen og adgangskoden til din Microsoft-konto, og indtast derefter den aktuelle adgangskode til din lokale konto.
Du kan oprette en pinkode, når du bliver spurgt, men den er ikke påkrævet. Du kan indstille det senere.

Når du logger på Windows 10 ved hjælp af din Microsoft-konto, skal du gå til Start-menu> Indstillinger> System> Klippebord og klikke på Kom godt i gang under Synkronisering på tværs af enheder .

Du bliver bedt om en sikkerhedskode, som du kan få på en af to måder: ved hjælp af din e-mail eller brug af en app, f.eks. Authy, Google Authenticator eller Microsoft Authenticator. Vælg en indstilling, og klik på Næste .
Indtast koden sendt via e-mail eller i appen. Hvis du bruger Microsoft Authenticator-appen, bliver du bedt om at bekræfte koden i appen. Du bliver derefter logget ind på din Microsoft-konto.

Hvis du vil synkronisere udklipsholderelementer på tværs af enheder, skal du klikke på skyderknappen under Synkronisere på tværs af enheder, så det bliver blåt og læses på .
Som standard synkroniseres alle dine udklipsholderelementer på tværs af dine enheder ( Synkroniser automatisk tekst, som jeg kopierer under Automatisk synkronisering ). Hvis du undertiden kopierer følsomme data, skal du muligvis vælge Aldrig automatisk synkronisere tekst, som jeg kopierer i stedet. På denne måde uploades dine følsomme data ikke til din Microsoft-konto.
Hvis du vælger at aldrig automatisk synkronisere udklipsholderelementer, kan du synkronisere specifikke elementer manuelt.

Ryd udklipsholderens historie
Du kan rydde klippebordets historie når som helst.
Tryk på Windows-tasten + V for at åbne klippebordhistorikken og klik på Ryd alt øverst i vinduet. Alle elementer undtagen fastlagte emner slettes.
For at slette et enkelt element skal du klikke på X i øverste højre hjørne af boksen.

Du kan også rydde klippebordhistorikken i pc-indstillingerne.
Gå til Start-menu> Indstillinger> System> Udklipsholder, og klik på Ryd under Ryd udklipsholderdata .
Der er ingen bekræftelse, men knappen Ryd grå.

Deaktiver udklipsholderoplevelsen
Hvis du beslutter, at du ikke vil have Windows til at gemme udklipsholderhistorikken, kan du deaktivere det.
Gå til Start-menuen> Indstillinger> System> Klippebord, og klik på skyderknappen under Klippebordhistorik, så det bliver hvidt og læser Fra .
Hele klippebordhistorikken slettes, inklusive fastgjorte emner.

Nogle begrænsninger og sikkerhedshensyn
Synkronisering af udklipsholderelementer mellem enheder er en fantastisk ny funktion, men det fungerer kun mellem enheder, der kører mindst Windows 10 version 1809 Hvordan (ikke) at opgradere til den nyeste Windows 10-version Hvordan (ikke) at opgradere til den nyeste Windows 10-version Windows 10. oktober 2018 Opdateringen vil snart blive afsluttet. Uanset om du vil opdatere den nyeste funktion nu eller vente, viser vi dig hvordan. Læs mere .
Der er andre begrænsninger, man skal være opmærksom på.
- Udklipsholderen holder kun tekst og billeder op til 4 MB.
- Du kan synkronisere et filnavn, du kopierer. Men hvis du kopierer en fil til en anden placering, gemmes filen ikke i din udklipsholderhistorik. Så det er ikke tilgængeligt på dine andre Windows 10-enheder.
- Som vi nævnte i synkroniser din klippebordhistorik på tværs af alle dine enheder ovenfor, hvis du kopierer følsomme data som adgangskoder, synkroniseres de via Microsoft-servere i almindelig tekst. Så du skal vælge at aldrig automatisk synkronisere tekst, du kopierer.
Andre muligheder for styring af dit udklipsholder
Urklippshistorik og synkronisering er en af de bedste nye Windows 10-funktioner i version 1809. Nu behøver du ikke bruge et tredjepartsværktøj for at få disse funktioner med udklipsholderen.
Men hvis du stadig foretrækker at bruge et andet værktøj til at få klippebordhistorik og synkronisering, har vi andre muligheder for klippebordadministratorer.
Hvis du bruger både en Windows-pc og en Mac, er der en mulighed for dig at synkronisere udklipsholderhistorik mellem Mac og Windows Sådan synkroniserer du din udklipsholder mellem Mac og Windows Sådan synkroniserer du din udklipsholder mellem Mac og Windows Ønsker du nogensinde, at du kunne kopiere noget på en enhed og indsæt den direkte på en anden? Du har brug for 1Clipboard. Læs mere .
Udforsk mere om: Klippebord, Windows 10.

