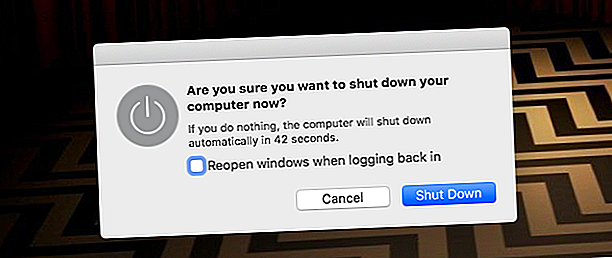
Mac tager for lang tid at lukke ned? 7 tip og rettelser, du kan prøve
Reklame
Et af de enkle glæder, som macOS tilbyder, er, hvor hurtigt det starter op og lukkes. Dette tager normalt kun få sekunder, især med flash-lagring i fast tilstand i moderne Mac-computere.
Men det er ikke altid perfekt. Nogle gange bliver din Mac muligvis langsom til at lukke ned. Når dette sker, er der et antal tricks, du kan prøve at fremskynde igen.
Her er de bedste rettelser til en Mac, der tager evigt at lukke ned.
1. Sluk for genåbningsfunktionen i vinduet
macOS har en smuk funktion, der giver dig mulighed for at gemme din aktuelle session (alle dine åbne apps og windows i disse apps), når du lukker ned. Derefter åbnes de automatisk igen, næste gang du logger på. Det er dejligt, når du er færdig med at arbejde for dagen og vil hente det sted, du slap imorgen.
For at gøre dette skal operativsystemet gemme sessiondataene på din harddisk. Dette tager tid og kan få din Mac til at slukke meget langsommere, især hvis du bruger en ældre Mac med en langsom mekanisk harddisk.
For at fremskynde din lukning skal du slå denne funktion fra. Luk som normalt, men når bekræftelsesdialogboksen vises, skal du sørge for, at indstillingen mærket Åbn vinduer igen, når du logger ind ikke er markeret. Hvis du tidligere har brugt funktionen, har du muligvis brug for et par genstartcyklusser for at se de fulde fordele.

2. Kontroller, om der er stoppet udskriftsjob
Printere er berygtede for at forårsage computerproblemer. Det mest irriterende af alt er det stoppede udskriftsjob. Du prøver at udskrive et dokument, men det fungerer ikke af en eller anden grund. Dette fortsætter med at få andre computeropgaver til at stoppe.
Hvis du bruger en printer, og din Mac ikke lukkes, skal du dobbeltkontrollere, at du ikke har et stoppet udskriftsjob, der holder dit system op. Dette kan let være årsagen til problemet.
Gå til Apple Menu> Systemindstillinger> Printere og scannere . Vælg din printer til venstre, og klik derefter på knappen Åbn udskriftskø . Slet de job, der er tilbage, og se om nedlukningshastigheden forbedres.

3. Luk apps hurtigere
Hængende software er en anden almindelig årsag til, at din Mac tager for lang tid at lukke ned.
macOS forsøger at lukke alle åbne apps, når det begynder at lukke ned. Men lejlighedsvis overholder apps ikke, især hvis du har skubbet din computer hårdt ved at bruge al den tilgængelige hukommelse.
Den første løsning, du prøver på dette, er at lukke dine apps manuelt ( Cmd + Q, eller højreklik på deres Dock-ikon og vælg Afslut ). Hvis nogle nægter at lukke, kan du i stedet tvinge dem til at stoppe.
For at gøre dette, gå til Apple Menu> Tving afslut, eller tryk på Cmd + Option + Esc, og vælg den forkert opførte app fra listen. Klik på Force Quit for at lukke det. Sørg for, at du har gemt dit arbejde, før du gør det.

Hvis problemet fortsætter, kan du prøve at fremskynde den tid, macOS tager for at lukke apps, når det lukker ned.
Som standard giver systemet 20 sekunder at lukke apps, hvorefter det vil forsøge at tvinge dem ud. Du kan reducere dette fra 20 sekunder til fem sekunder ved at kopiere og indsætte følgende kommandoer i appen Terminal :
sudo defaults write /System/Library/LaunchDaemons/com.apple.coreservices.appleevents ExitTimeOut -int 5 sudo defaults write /System/Library/LaunchDaemons/com.apple.securityd ExitTimeOut -int 5 sudo defaults write /System/Library/LaunchDaemons/com.apple.mDNSResponder ExitTimeOut -int 5 sudo defaults write /System/Library/LaunchDaemons/com.apple.diskarbitrationd ExitTimeOut -int 5 sudo defaults write /System/Library/LaunchAgents/com.apple.coreservices.appleid.authentication ExitTimeOut -int 5 Du skal angive din administratoradgangskode, når du indtaster den første kommando. Derefter kan du indtaste resten uhindret, så længe du ikke lukker og åbner terminal igen.
Naturligvis er dette en mere avanceret løsning at prøve. Giv det en pas, hvis du ikke har det godt med at ændre systemindstillinger i terminalen.
4. Frigør noget diskplads
Dette er et simpelt tip, men det er værd at forfølge. Alle computere vil begynde at løbe problemer, når de har meget lav diskplads. De har brug for ledig plads til at gemme midlertidige data.
Manglende ledig plads kan forårsage lukningsproblemer, især hvis du har åbne apps, der prøver at redde deres tilstand under processen. Hvis du har mindre end 15 procent af din diskkapacitet fri, kan du prøve at frigøre plads på din Mac Sådan frigøres plads på Mac: 8 tip og tricks, du har brug for at vide, hvordan du frigør plads på Mac: 8 tip og tricks, du har brug for at vide At løbe tør for lagerplads på din Mac? Her er flere måder at frigøre plads på Mac og genvinde dit drevplads! Læs mere og se om det hjælper.
5. Kontroller din disksundhed

Dårlig ydelse på harddisken kan forårsage langsom nedlukning. Heldigvis er dette let at kontrollere og rette i macOS. Bare åbn den indbyggede Disk Utility- app, vælg dit drev i venstre kolonne, og klik på First Aid .
Klik derefter på de næste to bekræftelsesskærme. Mens du scanner, forbliver din computer tændt, men det er bedst at lade den være i fred, mens jobbet kører. Dette vil registrere og reparere eventuelle diskproblemer, du har.
Råd om diskreparation til Mac'er anbefales engang reparationstilladelser, som ofte anbefales. Selvom dette var en mulighed i ældre versioner af Diskværktøjet, behøver du ikke længere at reparere tilladelser på macOS . Det har ikke været nødvendigt siden frigivelsen af El Capitan i 2015.
6. Slet dine cacher
Din Mac gemmer en masse data, som den har brug for hurtig og regelmæssigt. Dette hjælper med at forbedre den samlede ydelse. Cacher har dog en tendens til at blive oppustet over tid og kan i nogle tilfælde begynde at have den modsatte effekt.
Cache-problemer kan endda forårsage langsomme nedlukninger. Rydning af disse macOS-cacher Sådan ryddes system- og internetcache på en Mac Sådan ryddes system- og internetcache på en Mac Ønsker du at rydde cache på din Mac? Her er flere steder at finde og rydde midlertidige filer til at genvinde lagerplads på macOS. Læs mere kan løse problemet.
Slet Kernel-cachen
Den første cache, der skal slettes, er kernecachen . macOS bruger dette til at hjælpe det med at starte op hurtigt og sikkert. Rensning af kernecachen fra tid til anden kan løse forskellige problemer, herunder gøre din Mac hurtigere nedlukket.
For at rydde din kernelcache skal du genstarte din Mac i fejlsikret tilstand .
For at gøre dette, hold Skift- tasten nede, når du trykker på tænd / sluk-knappen for at tænde for dit system. Hold det nede, indtil du ser login- vinduet. Dette kan tage længere tid end for en normal start.
Start af Safe Mode udfører et par opgaver undervejs, herunder sletning af kernelcache. Når den er indlæst, skal du genstarte din Mac normalt igen, og du er færdig.
Slet app- og systemcacher
De næste cacher, der skal slettes, er system- og app-cacher. Du kan gøre dette hurtigt med en app som Disk Care fra App Store. Hvis du foretrækker at spare nogle penge, kan du i stedet gøre det manuelt.
Åbn først Spotlight med Cmd + Space . Skriv (eller indsæt) ~ i søgefeltet ~ / Bibliotek / cacher . Du kan nu slette indholdet i denne cache-mappe. Som en generel regel er det bedre at slette blot indholdet i hver undermappe i stedet for blot at vælge og slette alt.
Dernæst i Spotlight-typen / Bibliotek / cacher (det samme som før, men uden det foregående tilde). Slet også hvad der er her, og tøm derefter papirkurven og genstart.

7. Nulstil NVRAM, PRAM og SMC
Mac-computere har to specielle attributter kaldet NVRAM (eller PRAM på ældre systemer) og SMC (systemstyringskontrol), der håndterer visse kernesystemfunktioner, som baggrundsbelysningens lysstyrke og højttalervolumen. Problemer med PRAM eller SMC kan forårsage langsom nedlukning eller opstart.
For at nulstille PRAM eller NVRAM skal du slukke for din Mac og derefter tænde den igen. Tryk straks på og hold Cmd, Option, P og R nede samtidig. Fortsæt med at holde disse taster, indtil du hører en anden startlyd, eller se Apple-logoet vises og forsvinde for anden gang. Slip derefter.
Processen til at nulstille SMC varierer afhængigt af hvilken Mac du bruger. Se vores guide til, hvordan du nulstiller din Mac's SMC Sådan gør du en SMC og PRAM / NVRAM nulstilling på din Mac Sådan gør du en SMC og PRAM / NVRAM nulstilling på din Mac En nulstilling af SMC og PRAM / NVRAM kan hjælpe enhver Mac, inklusive MacBook Pro og MacBook Air, køres glat igen. Læs mere for at få flere oplysninger.
Løs Mac-opstartproblemer
Det kan være svært at isolere den nøjagtige årsag til et problem som din Mac, der tager for lang tid at lukke ned. Men hvis du arbejder gennem ovenstående trin, skal du forhåbentlig få det tilbage til at arbejde lige så hurtigt som den dag, du købte det.
Nogle af disse tip kan også hjælpe med at løse opstartproblemer. Men hvis du har brug for mere hjælp med det, så tjek vores vejledning til at løse Mac-opstartsproblemer Mac Vil ikke tænde? Hvordan fikser man det og gør det, at Mac ikke kan tændes? Sådan rettes det og gør det startet Hvis din Mac eller Macbook ikke tændes, fortvivl ikke. Vores guide til fejlfinding af alle Mac-boot-problemer får det løst hurtigt. Læs mere for svarene. Se også nogle af de værste MacBook-problemer og rettelser til dem Apples værste MacBook-problemer (og hvordan fikser man dem) Apples værste MacBook-problemer (og hvordan fikser man dem) Mens Apple har en solid track record, bringer virksomheden rod til tider. Her er Apples største Mac-fejl, og hvordan man løser dem. Læs mere .
Udforsk mere om: Bootfejl, Mac-tip, fejlfinding.

