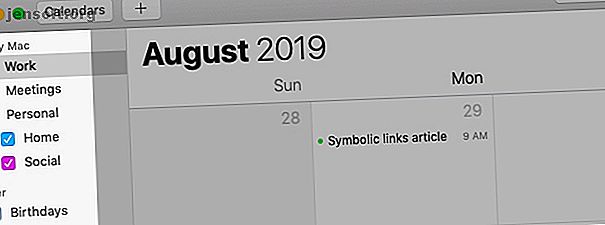
5 Begyndertips til at komme i gang med Apple-kalender på Mac
Reklame
Standardkalender-appen på macOS er ikke så avanceret eller komplet som tredjepartsapps som Fantastical og BusyCal, men den er stadig god til, hvad den gør.
Hvis du er klar til at udforske denne indbyggede kalender, viser vores Apple Kalender-tip nedenfor, hvordan du kommer i gang med den.
1. Opret en ny kalender

Takket være en digital kalender kan du opbevare alle dine opgaver, begivenheder og påmindelser på et enkelt sted. Men det er besværet, hvis du ikke kan skelne mellem disse genstande eller isolere specifikke, når du har brug for dem.
Du har ikke det problem med Kalender. Det giver dig mulighed for at oprette flere kalendere til styring af skemaer i forskellige områder af dit liv. Du kan oprette en hjemmekalender til sporing af husholdningsopgaver, en mødekalender for at få vist dine aftaler med et øjeblik og så videre.
Oprettelse af en ny kalender er lige så let som at klikke på Fil> Ny kalender . Du kan derefter omdøbe kalenderen fra kalenderlisten i sidepanelet. Hvis listen ikke er synlig, skal du klikke på knappen Kalendere- værktøjslinjen eller på Vis> Vis kalenderliste for at afsløre den.
(Appen starter dig med et par standardkalendere: Arbejde og fødselsdage .)
Kalender giver dig mulighed for at tildele en særskilt farve til hver kalender. Så det er let at skelne begivenheder som personlige, arbejdsrelaterede osv., Selv når du ser dem alle på én gang.
Hvis du vil ændre den farve, der er tildelt en kalender, skal du vælge en farve, du vælger, i kalenderens højreklik-menu via sidefeltet. (Når du flytter et element fra en kalender til en anden, tager det farven på den nye kalender.)
Du kan endda bundtage kalendere i separate grupper såsom Opgaver, Påmindelser og Begivenheder eller Personlige, Arbejde, Familie og Venner . For at oprette en kalendergruppe skal du klikke på Filer> Ny kalendergruppe .
2. Opret en ny begivenhed

Kalender giver dig mulighed for at føje begivenheder til enhver kalender på flere måder. (Sørg for først at vælge den korrekte kalender i sidefeltet.) Til at begynde med kan du oprette begivenheder med:
- Menupunktet Fil> Ny begivenhed
- Denne tastaturgenvej: Cmd + N
- Knappen Opret hurtig begivenhed eller plus- knappen på værktøjslinjen
Alle disse handlinger åbner pop oprettelsen Hurtig begivenhed, hvor du kan tilføje begivenheden.
Her er du velkommen til at bruge naturligt sprog til at specificere dato og klokkeslæt; Kalender understøtter det (som mange andre oprindelige Mac-apps gør.) Du kan stole på Kalender til at fortolke sætninger som "Karens fødselsdagsmiddag kl. 20" eller "9:00 flyvning til Mumbai på fredag" korrekt og oprette begivenheder fra dem. Vi anbefaler at bruge naturligt sprog til en hurtigere arbejdsgang 5 måder at bruge naturligt sprog på din Mac til at få tingene gjort 5 måder at bruge naturligt sprog på din Mac til at få tingene gjort Vidste du at din Mac kan forstå, hvad du siger, selvom bruger du naturligt sprog? Læs mere .
Du kan tilføje en placering, invitationer, noter, URL'er osv. Til begivenheden fra popup- hændelsen Event . For at få det op skal du dobbeltklikke på begivenheden i kalenderen eller vælge den og klikke på Rediger> Rediger begivenhed .
Klik på begivenhedsdatoen i popup-vinduet for at få adgang til et skjult afsnit, hvorfra du kan indstille påmindelser eller advarsler til begivenheden.
Det er en skam, at kalenderpåmindelser ikke vises i appen Påmindelser. Men du kan vise dem i underretningscentret med kalenderwidget .
3. Skift kalendervisninger

Vil du zoome ind på de opgaver og begivenheder, du har planlagt til en bestemt dag eller uge? Måske vil du gerne se, hvor travl du har det hele denne måned, eller ønsker at tage hele året med et øjeblik.
Sådanne scenarier er nøjagtigt, hvorfor kalenderen har fire unikke visninger: Dag, Uge, Måned og År . De hjælper dig med at visualisere din tidsplan på flere måder.
For at skifte mellem kalendervisningerne skal du klikke på de relevante værktøjslinjeknapper eller Vis menupunkter. Du kan endda oprette begivenheder via disse visninger. For at komme i gang er det eneste, du skal gøre, dobbeltklikke på den relevante dag i månedsvisningen eller på et tidsvindue i dag- og ugesynspunkter . Disse handlinger fører direkte til popup- redigeringshændelsen i stedet for popup-oprettelsen af hurtighændelse.
4. Synkroniser kalender med en online-konto

Alle kalendere, du opretter i Kalender, gemmes på din Mac og vises under afsnittet På min Mac- sidebjælke. Hvis du vil bringe din iCloud-kalender, Google Kalender eller en hvilken som helst anden CalDAV-kalender til Kalender-appen for at administrere dem alle fra et sted, er det let at gøre.
Alt hvad du skal gøre er at konfigurere den relevante kalenderkonto under Kalender> Præferencer> Konti . (Du kan også slette en konto eller deaktivere den midlertidigt fra dette sted.)
Bruger du allerede nævnte online konto med Mail, Notes eller andre oprindelige Mac-apps? I dette tilfælde kan du også aktivere kalendersynkronisering for den konto via Systemindstillinger> internetkonti .
Når du har tilføjet en konto til Kalender, kan du ikke længere oprette en ny kalender med tastaturgenvejen Cmd + Option + N. I stedet skal du bruge indstillingen Fil> Ny kalender, som giver dig mulighed for at vælge den konto, hvor du skal oprette den nye kalender. Kalendergrupper er også kun tilgængelige for den lokale konto.
5. Del en kalender

Deling af din tidsplan med folk kan spare dig for meget frem og tilbage, mens du planlægger fælles aktiviteter.
For eksempel vil deling af en "tilgængelighed" -kalender med din bedste ven hjælpe dig med at finde tidspunkter, hvor du begge er fri til at indhente. Eller du kan vedligeholde en delt "ærinder" -kalender for at se, om du kan shoppe dagligvarer sammen. Og hvis du tilføjer placeringsbaserede elementer til kalenderen, bliver det let at finde ud af, hvornår du skal være i det samme kvarter i løbet af ugen.
I kalender-appen kan du kun dele de kalendere, der er knyttet til en internetkonto. Med andre ord kan du ikke dele kalendere, der er anført under På Min Mac .
For at dele en kalender skal du holde musepekeren over den og klikke på knappen Del kalender (ikon for trådløs eller tilslutning ), der vises. Indtast navnet eller e-mail-adressen på den person, som du vil dele kalenderen med, og tryk derefter på Enter i den næste popup. Dette sender en kalenderinvitation straks.
Som standard kan personer, du har delt en kalender med, se samt redigere kalenderen. Hvis du vil tilbagekalde redigeringsrettigheder for bestemte personer, skal du klikke på deres navn på listen og vælge indstillingen Vis kun i popup-menuen. (Bemærk indstillingen Inviter igen i menuen. Klik på det, hvis du vil sende invitationen igen til den delte kalender.)
Hvis du vil stoppe med at dele kalenderen med en bestemt person, skal du vælge denne persons navn på listen Delt med og trykke på Slet- knappen.
Vil du overhovedet ikke dele en bestemt kalender? Højreklik på det i sidefeltet, og vælg Stop deling i genvejsmenuen.
Apple-kalender: En fantastisk kalenderapp, du allerede har
Din Mac's Kalender-app er perfekt, hvis du vil have en pålidelig desktop-kalender til den lave pris gratis. Det er behageligt at se på og let at bruge.
Og appen kan vise sig alsidig, hvis du bliver lidt kreativ. Vidste du for eksempel, at du kan bruge kalender til bullet-journalføring Opret en bullet-journal på din Mac med påmindelser, kalender eller noter Opret en bullet-journal på din Mac med påmindelser, kalender eller noter Med lidt planlægning kan du bruge et par standard Mac-apps på usædvanlige måder at organisere dit arbejde og liv på. Sådan opretter du en bullet-journal på Mac. Læs mere ?
Udforsk mere om: Kalender, iCloud, Mac-tip, organisationssoftware, planlægningsværktøj.

