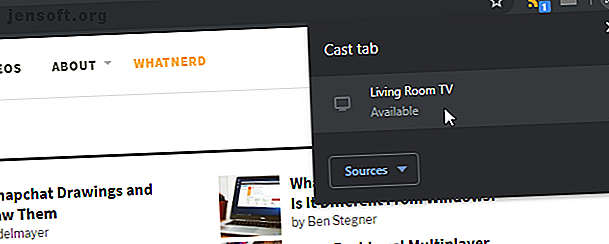
Sådan bruges en Chromecast som en anden computerskærm
Reklame
Hvis du har en skinnende ny Chromecast. lige nu undrer du dig over, hvad denne lille gadget kan opnå. Ikke kun er det let at bruge, men det har en masse praktiske funktioner, der gør dit liv lettere. Casting af din Chrome-browser eller duplikering af dit skrivebord til en anden skærm er et af dets produktivitetsticks.
Her er, hvordan du kan gøre dit Chromecast-aktiverede tv til en anden computerskærm.
Sådan castes browser-faner
Det er ikke svært at indstille din Chromecast med et tv, som ovenstående guide viser dig. Efter dette trin kan du caste en browserfane til dit Chromecast-tv, som om du havde flyttet den til en anden skærm.
Dette er let på Chrome. Se øverst til højre i browservinduet, og find, hvad der ligner et Wi-Fi-signal, der stråler mod en skærm. Klik på dette, så ser du alle de enheder, der kan caste din fane. Klik på den, du ønsker, og du vil se fanen vises på fjernsynet.

Når det kommer til Chromecast på Firefox, er tingene imidlertid ikke så enkle. I skrivende stund er den eneste måde at få Chromecast-funktionalitet på via et tredjepartsprogram kaldet fx_cast.
Men efter at have installeret og prøvet det, så det ikke ud til at fungere længere. Det er værd at holde øje med det, hvis det udvikler sig i de kommende måneder.
Sådan støbes hele dit skrivebord
Casting af dit skrivebord er ikke så intuitivt som at cast en fane, men det er heller ikke svært.
Som ovenfor skal du finde Chromecast-ikonet øverst til højre i din browser og klikke på det. Denne gang skal du dog ikke klikke på den skærm, du vil caste til; Klik i stedet på Kilder under skærmene.
Klik derefter på Cast Desktop . Når den er valgt, kan du derefter klikke på den ønskede skærm som normalt.

Hvis du bruger mere end en skærm, vil det spørge, hvilken du vil caste. Det vil også spørge, om du også vil caste lyden. Vælg de ønskede indstillinger, og klik derefter på knappen Del .

Hele skærmen sendes til tv'et via Chromecast. Denne rollebesætning vil omfatte operativsystemelementer såsom proceslinjen. Denne praktiske funktion gør det til en god mulighed for at give demonstrationer om, hvordan man udfører specifikke handlinger.
Bemærk, at du spejler dit skrivebord med Chromecast og ikke bruger det til at flytte ekstra åbne vinduer, åbne programmer og applikationer mellem dit skrivebord og tv-skærm
Sådan castes fra en videotjeneste
Nogle gange vil du caste en video på en webside uden at caste hele siden. Hvis du f.eks. Lægger en video fra YouTube gennem din Chromecast, vil du måske ikke, at resten af siden skal vises - bare videoen.
I denne situation skal du kigge efter Chromecast-ikonet på selve videoafspilleren. Det kan være nødvendigt at holde musepekeren over musen for at få kontrollerne til at vises. Så kig efter Chromecast-ikonet, og klik på det, hvis du ser det.

Hvis du ikke ser det, er du muligvis stadig i stand til at omgå det. For eksempel kan du prøve at caste fanen og derefter lave videoen på fuld skærm, hvis afspilleren lader dig gøre det.
Sådan castes en lokal video- eller musikfil
Hvad hvis du vil caste en mediefil, der findes på din computer? Heldigvis kan Chromecast også håndtere det.
Når du har filen klar, skal du klikke på Chromecast-ikonet i Chrome og derefter klikke på Kilder . Klik på Cast-fil i rullemenuen, der vises.

Du kan se et pop op-vindue, der beder dig om filen. På dette tidspunkt understøtter Chromecast .ogm, .webm, .ogv, .mp4, .m4v, .opus, .flac, .webm, .weba, .wav, .ogg, .m4a, .mp3 og .oga- filer . Dette skal være mere end nok til at understøtte den mediefil, du vil caste!

Sådan castes fra en videospiller
Hvis du er heldig, vil du opdage, at din yndlingsvideoafspiller understøtter Chromecast naturligt. Apps som VLC har brugt Googles streaming-enhed, så du straks kan caste det, du ser på tv'et.
Hvis du bruger en nylig version af VLC, kan du caste til Chromecast ved at klikke på Playback og derefter holde musen hen over Renderer .
Din Chromecast skal vises på listen over renderere, hvis den i øjeblikket er i gang og kører. Hvis det ikke gør det, kan du prøve at genstarte din computers Wi-Fi-forbindelse og prøve igen.

Hvis det vises, skal du klikke på Chromecast. Åbn derefter den video, du vil afspille.
Det er bedst at oprette forbindelse til Chromecast, før du afspiller videoen. Under testning fandt jeg, at hvis VLC spillede en video, før jeg opretter forbindelse til Chromecast, ville den resulterende rollebesætning ikke afspille lyden. Dette problem løste sig straks, hvis vi først indstiller castingen.
Hvis du er interesseret i at forbedre VLC yderligere, skal du læse om VLC's top-hemmelige funktioner 7 Top Secret-funktioner i Free VLC Media Player 7 Top Secret-funktioner i Free VLC Media Player VLC skal være din medieafspiller, du vælger. Cross-platform værktøjet har en taske fuld af hemmelige funktioner, du kan bruge lige nu. Læs mere .
Sådan castes musik og podcasts
Det er let at antage, at Chromecast kun er egnet til videoer, men dette er ikke sandt. Nogle musikapps understøtter Chromecast fuldt ud, som giver dig mulighed for at omdanne dit tv til et musikmediecenter. Denne funktion er fremragende, hvis du vil spille lidt musik rundt om i huset og har et godt lydsystem på dit tv.
For eksempel kan du placere dine Spotify-melodier på din Chromecast.
Gå til siden Spotify-spilleliste. Til højre for musikforløbet skal du se en skærm med en højttaler foran.

Hvis du spiller musik på din pc, ser du din Chromecast-enhed i popup-vinduet, når du klikker på dette ikon. Klik på din enhed, og Spotify begynder at afspille på din Chromecast.
Hvis du kan lide at lytte til Spotify på en Android-enhed, hvorfor ikke supercharge Spotify med en Android-app for Supercharge Spotify med disse 12 Android-apps Supercharge Spotify med disse 12 Android-apps Disse apps gør Spotify så meget bedre! Læs mere ?
Hvad med Chromecast som en reel anden skærm?
Du spekulerer måske på, om det er muligt at bruge en Chromecast og udvide dit skrivebord til et tv som den anden skærm. Det vil sige, kan du konfigurere et tv som en trådløs dobbelt skærm til dit operativsystem og derefter trække vinduer og åbne apps mellem pc'en og tv-skærmen?
Dette var muligt tidligere. En løsning, der narrede Windows til at tro, at Chromecast var en anden skærm. Desværre, med Windows 10, fungerer tricket ikke længere. Nu er det bedst at bruge de støbemetoder, der er anført ovenfor, for at få den samme effekt som en anden skærm uden fordelene ved at udvide skærmen.
Få mest muligt ud af din Chromecast
Det er let at antage, at Chromecast kun er egnet til at vise faner, men det kan gøre meget mere. Det kan vise dit skrivebord, streame videofiler og endda fungere som en musikafspiller!
Hvis du vil udtrække noget sjovere ud af din Chromecast, skal du spille disse underholdende Chromecast-spil på din telefon eller tablet 13 Bedste Chromecast-spil, der skal leges med en telefon eller tablet 13 Bedste Chromecast-spil, der skal leges med en telefon eller tablet Chromecast har masser af top spil, der skal spilles på dit tv med din telefon eller tablet. Her er de bedste Chromecast-spil, der er tilgængelige på Android og iPhone. Læs mere .
Udforsk mere om: Chromecast, Google Chrome, flere skærme, tv.

