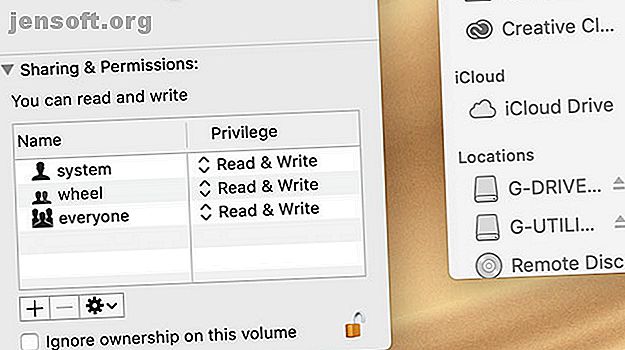
Sådan låses op og formateres en ekstern harddisk til din Mac
Reklame
Uanset dit valg af operativsystem, kan eksterne harddiske være ekstremt handy. Uanset om du har brug for at flytte et par filer til et andet system eller ønsker at lave en hurtig sikkerhedskopi, kan det aldrig skade at have et par af dem rundt.
Naturligvis er en ekstern harddisk kun praktisk, når du rent faktisk kan bruge den. Hvis en harddisk er låst på din Mac, kan du ikke bruge den til nogen anvendelse. Heldigvis er dette ikke ofte et stort problem, og oftere end ikke er det let at løse.
Hvad betyder det, når en harddisk er låst på din Mac?
Konceptet med at skulle låse en ekstern harddisk op på Mac-computere er måske ikke kendt for dig. Dette skyldes delvis, at det kan henvise til et par forskellige problemer.
Det kan betyde, at drevet er indstillet til skrivebeskyttet tilladelser, så du ikke kan tilføje eller slette filer. Meddelelsen kan også kommunikere, at drevet bruger et delvist understøttet filsystem som NTFS, som macOS kun understøtter som skrivebeskyttet. Endelig kunne det betyde, at drevet er krypteret, hvilket betyder, at du ikke kan få adgang til det på nogen måde, før du har dekrypteret disken.
Sådan låses en harddisk op på macOS
Den nemmeste måde at låse en ekstern harddisk på Mac-computere på er at højreklikke (eller holde Option og klikke på) drevikonet og derefter vælge Hent info . Rul ned her til Deling og tilladelser nederst, klik på låseikonet, og indtast derefter din adgangskode, når du bliver bedt om det.
Nu har du to muligheder. Den lettere sti er at finde afkrydsningsfeltet til venstre i vinduet og vælge Ignorer ejerskab på dette lydstyrke . Dette giver dig adgang til drevet, uanset hvem der har oprettet det i første omgang.

Hvis dette er et drev, du sidst formaterede, kan du ændre de individuelle tilladelser i boksen ovenfor. Dette giver dig mulighed for at ændre tilladelserne til Læs og skriv for dig selv, mens du holder drevet skrivebeskyttet for andre brugere.
Hvis du undrer dig over, hvordan man låser op en krypteret harddisk på Mac-systemer, er processen lige så enkel. Højreklik (eller hold Option og klik) på drevikonet, enten i hovedvisningsvisningen eller i sidefeltet. I den menu, der vises, skal du vælge Dekrypter [Drevnavn] - selvfølgelig vil Drevnavn faktisk være navnet på drevet.
Dette fungerer kun, hvis du kender adgangskoden. Hvis du ikke gør det, kan du stadig formatere drevet; det tager bare noget ekstra arbejde. Vi ser på dette lidt.
Sådan låses en harddisk på Mac
Hvis du spekulerer på, hvordan du låser en ekstern harddisk på en Mac, ligner det omtrent som at låse den op. For at gengive et drev skrivebeskyttet skal du højreklikke på drevet og derefter vælge Hent info . Fjern markeringen her Ignorer ejerskab af dette volumen nederst i vinduet, hvis det allerede er markeret.
I indstillingen Deling og tilladelser skal du nu ændre læs & skriv til kun læst for hver kategori, du ønsker at ændre. Dette forhindrer uønskede brugere eller grupper i at slette, tilføje eller ændre filer på drevet.
Det er så simpelt at kryptere en ekstern harddisk på Mac-computere, som det er at dekryptere dem. Højreklik på drevet, og vælg derefter Krypter [Drevnavn] på det drev, du vil kryptere. Vælg nu en adgangskode, skriv den igen, og lad en adgangskodevink, hvis du gerne vil. Klik derefter på Krypter disk og vent på, at processen er afsluttet.

Sådan formateres en ekstern harddisk til Mac
Nu hvor du ved, hvordan du låser det op, er du klar til at formatere et eksternt drev til brug på din Mac. Før du fortsætter, skal du være opmærksom på, at dette sletter alle data på drevet . Medmindre du er sikker på, at du ikke har brug for nogen af dataene, skal du tage sikkerhedskopi af dem, før du går videre. Under alle omstændigheder er sikkerhedskopiering altid en god idé.
Du skal også overveje, hvordan du bruger drevet. Forskellige filsystemer er bedre til bestemte opgaver, så du skal vælge det rigtige filsystem til dine behov. Hvis du er usikker, kan du tage et kig på vores gennemgang af de bedste Mac-filsystemer til eksterne drev. Hvilket Mac-filsystem er bedst til et eksternt drev? Hvilket Mac-filsystem er bedst til et eksternt drev? Formaterer du en harddisk til brug på din Mac? Her er dine muligheder for macOS-filsystem, og hvordan du vælger den bedste til dig. Læs mere .
Når du er klar, skal du åbne Disk Utility- appen, enten ved at gennemsøge den i menuen Programmer i Finder eller ved at trykke på Cmd + Mellemrum for at søge med Spotlight. Vælg nu dit drev i menuen til venstre, og højreklik (eller hold Option og klik) på ikonet, og vælg derefter Slet .

På det næste skærmbillede kan du navngive drevet, hvad du vil, i afsnittet Navn . Du kan også vælge det filsystem, du vil formatere drevet som under indstillingen Format . Vælg nu Slet igen. OS vil formatere drevet med de valgte indstillinger og udslette alle data på det.

At navngive optionen Slet gør det indlysende, at processen sletter dine data, men dette tilføjer forvirring på en anden måde. Hvis du ser på, hvordan du formaterer en ekstern harddisk til Mac, er du muligvis ikke på udkig efter en indstilling, der hedder “slet”.
Almindelige problemer med Mac-harddiske
Tipene i ovenstående sektioner er generelle, så de skal arbejde på tværs af de fleste eksterne drev. Nogle gange får du dog flere specifikke problemer. For eksempel kan du opleve en situation, hvor du ikke kan tilføje filer til et Seagate-drev på Mac-computere.
En af grundene til, at du ikke kan føje filer til en Seagate-harddisk på din Mac, er, at den er formateret med NTFS. På macOS kan du kun læse diske i dette format og ikke skrive til dem. Dette forhindrer dig i at tilføje, ændre eller slette filer.
Heldigvis tilbyder Seagate Paragon Driver til macOS. Dette giver dig mulighed for at tilføje skriveadgang til Seagate-drev på macOS uden at skulle omformateres. Dette er godt, hvis du bruger drevet på tværs af systemer.

Du kan også vælge tredjepartssoftware, der er beregnet til at arbejde på enhver drev. Når det er sagt, hvis du løber ind i problemer, hvor du ikke kan slette filer på en Seagate ekstern harddisk på macOS, kan du lige så godt gå efter virksomhedens egen mulighed.
Hvad med at læse drev på andre systemer?
Dette råd er beregnet til Mac-brugere, så det fokuserer på at styre eksterne harddiske med macOS. Hvis du bruger et par computere, kan du dog muligvis ende med at læse disse drev på Windows. Når du bruger et filsystem som exFAT, er dette let, men Mac-centriske filsystemer kan være vanskeligere.
Hvis du har problemer med at læse drev på tværs af operativsystemer, skal du ikke bekymre dig. Se på nogle måder, du kan læse et Mac-formateret drev på din Windows-computer 6 måder at læse Mac-formaterede drev på Windows 6 måder at læse Mac-formaterede drev på Windows Vi viser dig, hvordan du læser et Mac-drev, der er formateret med HFS + eller Apple File System (APFS) på Windows. Læs mere .
Udforsk mere om: APFS, drevformat, kryptering, filsystem, NTFS, USB-drev.

