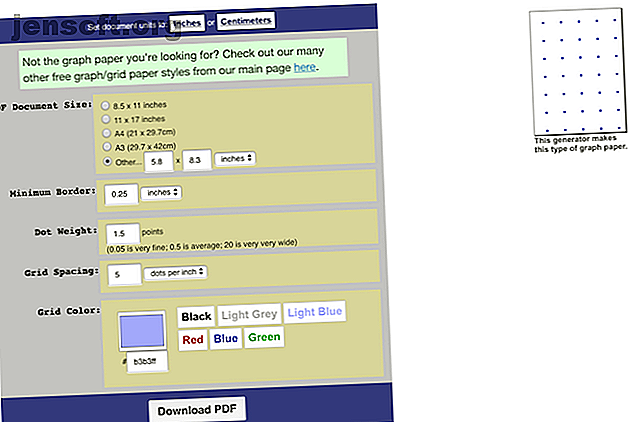
Sådan begynder at lave dine egne skabelonjournalskabeloner
Reklame
Bullet Journal-systemet handler om at opbevare en håndskrevet journal, men det er ikke at sige, at du ikke kan bruge digitale værktøjer til at forenkle processen med at oprette dine Bullet Journal-layout.
Med avancerede design-apps som Illustrator eller grundlæggende værktøjer som Microsoft PowerPoint og Apples Keynote, kan du brise gennem oprette dine skabeloner og fokusere på at få tingene gjort. Her er hvad du har brug for for at oprette dine egne Bullet Journal-skabeloner.
1. Digital stiplet papir
Prikede tidsskrifter er blandt de mest populære valg for entusiaster fra Bullet Journal. Hvis du ønsker at designe dine skabeloner med det gitter i tankerne, eller planlægger at udskrive dine skabeloner, kan du generere digitalt stiplet papir med Incompetech.

Hvis du er en Bullet Journal-purist og vil holde dig til det populære A5 Leuchtturm-tidsskrift, har du brug for 39 prikker nede og 27 prikker på tværs. For at generere en side af en A5-journal med Incompetech, kan du bruge følgende specifikationer:
- Sidestørrelse : 5, 8 x 8, 3
- Minimumsgrænse : 0, 25 inches
- Punktvægt : 1 point
- Gitterafstand : 5 prikker pr. Tomme
Du ender med en ekstra række, men den er tæt nok - og du kan altid fjerne den ekstra række i Illustrator.
Den endelige fil gemmes som en PDF, som du derefter kan bruge i din vektor-app som basis for dine skabeloner.
Hvis du planlægger at udskrive disse og placere dem i et bindemiddel, kan du bruge de samme specifikationer som ovenfor med en A4- eller bogstavside for at få bokse i samme størrelse.
2. Design-app
Nu er du endelig klar til at designe dine layouts med flere muligheder at vælge imellem baseret på dine designfærdigheder.
Vi anbefaler, at du først udskriver dit prikkede gitter og skitserer dit grundlæggende layout med hånden for at finde ud af, hvor alt går hen.
Det behøver ikke at være smukt, men dette er en god måde at få en grundlæggende fornemmelse af, hvordan du ønsker, at din skabelon skal se ud.
Adobe Illustrator
En nem måde at oprette dine egne Bullet Journal-skabeloner på er at bruge en vektor-app som Adobe Illustrator. Hvis du allerede er Adobe Creative Cloud-medlem 5 grunde til at købe Adobe Creative Cloud 5 grunde til at købe Adobe Creative Cloud Adobes Creative Cloud kommer med en masse store fordele. Vi har samlet en liste over grunde til at investere i Adobe Creative Cloud, mens du stadig kan. Læs mere, valget er en no-brainer.
Illustrator gør det nemt at oprette tabeller, som du kan bruge til at oprette dine månedlige og ugentlige layout. For at komme i gang skal du åbne den PDF, du genererede fra Incompetech i Illustrator.
- (Valgfrit) Vælg alle prikkerne ved hjælp af tastaturgenvejen Ctrl / Cmd + A, og grupper dem ved hjælp af tastaturgenvejen Ctrl / Cmd + G.
- Åbn lagpanelet ved at gå til Vindue > Lag .
- Marker afkrydsningsfeltet som vist nedenfor på skærmbilledet for at låse laget. Hvis det gøres korrekt, skal du se et låseikon vises. Dette forhindrer dig i at utilsigtet bevæge prikkerne.

Nu kan du begynde at designe dine layout. Du kan oprette et månedligt gitter, for eksempel i et par nemme trin (husk bare at vælge Liggende retning, når du opretter dit nye dokument):
- Når du har valgt lagpanelet, skal du klikke på ikonet Nyt lag .

- Gå til Vis > Klik på punkt, og sørg for, at det er tændt, så dine figurer klikkes på det stiplede gitter.
- Tegn et rektangel ved hjælp af rektangelværktøjet (tastaturgenvej M).
- Når det rektangel er valgt, skal du gå til Objekt > Sti > Opdele i gitter .
- Vælg det antal rækker og kolonner, du ønsker, i dialogboksen, der åbnes. (Hvis du opretter en månedlig kalender med ugens dage anført øverst, skal du vælge syv kolonner og syv rækker .)

Risten er faktisk sammensat af individuelle bokse, så du kan vælge hele øverste række ved hjælp af værktøjet Vælg (tastaturgenvej V). Klik og træk musen hen over den øverste række af kasser, og brug derefter ankerpunktet i midten til at indsnævre størrelsen på dine rektangler i ugens dage.

Brug tekstværktøjet til at tilføje ugens dage og antallet af datoer for måneden, og udfyldningsværktøjet til at ændre farven på markante datoer. (Du kan vælge et farveskema til din Bullet Journal ved hjælp af Adobe Color.)
Du kan også blive kreativ med brug af figurer i Illustrator, skifte ting op med andre figurer som polygoner og cirkler og endda oprette dine egne figurer vha. Pen eller stifinderværktøjer.
Brug af en vektor-app betyder, at du kan arbejde hurtigt 8 Adobe Illustrator-tip til at hjælpe dig med at designe hurtigere 8 Adobe Illustrator-tip til at hjælpe dig med at designe hurtigere Her er de vigtige Adobe Illustrator-tip og -tricks, der får dig til at designe hurtigere end nogensinde før. Læs mere, let duplicere layout for hver måned og duplikere gentagne former inden for et layout. Og hvis du ikke ønsker at betale for en vektor-app, er der masser af anstændige gratis alternativer til Adobe Illustrator De 8 bedste gratis browser-baserede Adobe Illustrator-alternativer De 8 bedste gratis browser-baserede Adobe Illustrator-alternativer Hvis Adobe Illustrator er for dyrt til dit budget er der masser af gratis browserbaserede Adobe Illustrator-alternativer, du kan prøve. Læs mere .
Hvis du har en iPad Pro eller 6. Gen iPad, der understøtter Apple blyant, er der masser af måder, du kan håndtegne dine skabeloner på, men med den ekstra fordel af apps, der gør det nemt at tegne lige linjer.
Microsoft PowerPoint eller Apple Keynote
Hvis du finder Adobe Illustrator overvældende eller ikke ønsker at betale for adgang til programmet. der er masser af apps, du sandsynligvis allerede har på din computer, f.eks. Microsoft PowerPoint Opret din brugerdefinerede PDF-skabelon til planlægning af noget Opret din brugerdefinerede PDF-skabelon til planlægning af noget skabeloner er vigtige tidsbesparende enheder, du kan bruge til næsten enhver situation i livet. Kan du lave din egen skabelon, når den specielle situation kommer? Det er nemt. Vi viser dig hvordan. Læs mere og Apple Keynote 10 tip og tricks til fantastiske Keynote-præsentationer på Mac 10 Tips og tricks til fantastiske Keynote-præsentationer på Mac Hvis du bruger Keynote på Mac, skal du kende disse vigtige tip og tricks for at få dine Keynote-præsentationer til at skille sig ud. Læs mere .
Hvert program har grundlæggende figurer, linjer og evnen til at oprette tabeller. Og du kan gemme dine skabeloner som PDF-filer.
- I PowerPoint skal du klikke på fanen Indsæt, så finder du muligheden for at tilføje tabeller, figurer, ikoner, billeder og mere.

- I Keynote skal du klikke på Indsæt i menuen for at tilføje tabeller, figurer, linjer og billeder.

I begge programmer kan du også finde formateringsindstillinger til dine figurer. Du kan ændre påfyldningsfarve og gennemsigtighed, stregfarve og -type, og du kan også tilføje designelementer som faldskygger.

Begge apps gør det også nemt at justere figurer og tekst, idet elementer i dit design klikkes på plads.

3. Klistermærker og skrifttyper
Bullet Journals handler om at være produktiv og holde styr på din opgaveliste. Men der er ingen skade i at gøre det smukt også.
Når du opretholder en digital bullet-journal, sparer det ikke kun dig tid, men giver dig også muligheden for let at bruge ikoner og digitale klistermærker. Du kan bruge dem til at få dine skabeloner til at se smukke uanset dine kreative evner.
Du kan finde digitale PNG-filer på markedspladser med grafisk design som Creative Market (hold øje med deres ugentlige freebies) eller den helt gratis Pixabay.

Du kan også finde ikonfiler på websteder som Noun Project og interessante skrifttyper på websteder som FontSquirrel.
Sørg for, at alt, hvad du downloader, er i PNG-format. Du kan derefter placere dem på din skabelon uden at skjule det stiplede gitter eller noget andet på dit layout.
Brug af dine bullet-journalskabeloner
Når det gælder at bruge dine skabeloner, kan du udskrive dem og lægge dem i et bindemiddel.
Hvis du hellere vil holde hele processen digital, har du to hovedindstillinger. Du kan importere dem til en mobil notat-app 5 Håndskriftsapps til visuel note-optagelse på iOS 5 Håndskriftsapps til visuel note-optagelse på iOS Leder du efter de bedste håndskriftsapps til iOS? Disse apps giver dig mulighed for at tage håndskrevne noter, uanset hvor du vil. Læs mere og skriv direkte på din skabelon med en stylus. Har du en iPad Pro eller 6. generation af iPad, der understøtter Apple blyant? GoodNotes 4 er en populær betalt app, som masser af Bullet Journal-entusiaster bruger. Et andet populært valg til oprettelse af skabeloner og doodles er iPad-appen Procreate.
Eller du kan oprette en redigerbar PDF. Når du har gemt din PDF, skal du gå til PDFEscape:
- Når du har uploadet din PDF, skal du klikke på Formular felt og vælge Tekst eller Tekstafsnit .
- Klik og træk for at indsætte felter, uanset hvor du vil være i stand til at indtaste tekst.
- Klik på den grønne download-knap.

Du kan derefter åbne din PDF i din browser eller PDF-editor, du vælger, og indtaste din info.
Og glem ikke: Når du begynder at designe dine egne skabeloner, kan du altid henvende dig til Instagram eller Pinterest for at få mere Bullet Journal-inspiration 4 Steder at finde inspiration til din Bullet-journal 4 Steder at finde inspiration til din Bullet-journal Kom i gang med en kugle journal kan være overvældende i starten, men online bullet journal community er utroligt aktiv og chock fuld af inspiration. Læs mere .
Udforsk mere om: Adobe Illustrator, Bullet Journal, Microsoft PowerPoint.

