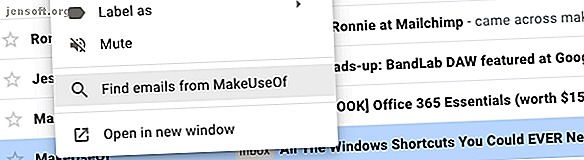
Sådan sorteres din Gmail-indbakke efter afsender, emne og etiket
Reklame
Gmail er et fantastisk værktøj, men det kommer til kort med hensyn til at tilbyde intuitive måder at sortere din indbakke på. Heldigvis er der nemme løsninger, der giver dig mere kontrol over at finde meddelelser. Lad os se på, hvordan du organiserer og sorterer Gmail.
Lås op for snyderarket om "Mest nyttige Gmail-tastaturgenveje"!
Dette vil tilmelde dig vores nyhedsbrev
Angiv din oplåsning af e-mail Læs vores privatlivspolitik1. Sorter Gmail efter afsender
Der er ingen let måde at sortere Gmail efter afsender, men der er flere tricks, der hjælper dig med at se alle de e-mails, du får fra en person.
Den hurtigste er mest nyttig, hvis du for nylig har fået en e-mail fra denne person, selvom du kan bruge den, når du er i din indbakke.
Gå til din indbakke, find en e-mail fra den afsender, du vil vælge, og højreklik derefter på e-mailen. Vælg Find e-mails fra i menuen, der åbnes.

Næsten øjeblikkeligt med det samme ser du en liste over alle de e-mails, du nogensinde har modtaget fra den afsender, selv gamle, som du længe har arkiveret. Du kan også se de fulde kontaktoplysninger for afsenderen, hvilket gør det nemt at sende dem en besked eller starte et videoopkald.

Ser du ikke den ønskede afsender umiddelbart synlig i din indbakke? Intet problem. Skriv personens navn eller e-mail-adresse først i Gmail-søgefeltet. Højreklik derefter på en af de meddelelser, den finder, og vælg Find e-mails fra igen.
2. Sorter e-mails fra enhver afsender
Du kan sortere din Gmail-indbakke efter enhver afsender uden at kende personens navn. Gå tilbage til Googles søgefelt og bemærk den lille nedadvendte trekant i højre side. Dette er knappen Vis søgemuligheder .

Klik på pilen, så ser du en boks, der tilbyder forskellige måder at finde meddelelser på.
Du kan specificere parametre for at finde e-mails, der indeholder eller ikke har visse ord. Denne mulighed finder dem i hele e-mails, ikke kun emnerne, og er nyttig, når du kun kan huske, hvad samtalen handlede om. Du kan også filtrere resultaterne, så de kun inkluderer beskeder med vedhæftede filer.

Leg dig rundt med søgefeltets funktioner og bliv fortrolig med dem. Brug indstillingen Dato inden for at begrænse dine søgninger til en bestemt tidsramme, f.eks. Når du har fundet den afsender, du leder efter, skal du bruge muligheden Find e-mails fra til at generere en fuld meddelelsesliste.
Hvis du foretrækker ikke at bruge søgemulighederne, er der en anden metode til at prøve.

Ligesom Google genkender Gmail avancerede søgeoperatører. Skriv til: bob i den vigtigste søgelinje for at finde alle de e-mails, du har sendt til folk ved navn Bob.
3. Sorter din Gmail-indbakke efter emne
Undertiden skal du i stedet sortere din Gmail efter emne. Måske har du brug for at finde alle de e-mails, folk har sendt dig om en kommende familiesammenføring.
Gå tilbage til Googles søgefelt og få vist de yderligere søgemuligheder. En af boksene tillader søgning efter emne. Som du husker fra de foregående tip, er det også muligt at søge i meddelelser efter bestemte ord. Skriv nogle relevante ord - sammenkomst, samling, begivenhed osv. I boksen Inkluderer ord adskilt med kommaer.

Til sidst skal du opmærke dig på søgefunktionen i bunden af boksen. Som standard er det indstillet til at søge gennem alle dine e-mails. Hvis dette er for bredt, skal du ændre det til kun at søge efter meddelelser, der er filtreret til en bestemt indbakke eller tildelt en bestemt etiket.

Hvad hvis nogen fortæller dig, at de har sendt en besked, men du ikke kan se den i indbakken? Du kan også søge i spam og papirkurven sådan. Hvis e-mailen blev fortolket som junk mail, eller du har slettet den, går den ikke tabt, hvis den stadig er i papirkurven.
Husk bare, at Gmail automatisk sletter alle meddelelser i papirkurven efter 30 dage.
4. Kig efter meddelelser med specifikke etiketter
I det sidste afsnit opdagede vi kort etiketter. Hvis du ikke kender etiketter i Gmail 16 Essential Gmail-vilkår og -funktioner, du burde vide om 16 Essential Gmail-vilkår og -funktioner, du skal vide om. For at hjælpe dig med at blive bekendt med Gmail, er her de vigtigste Gmail-vilkår og -funktioner, du skal vide om. Læs mere, tænk på dem som mapper. Tildeling af en etiket til en e-mail svarer til at flytte den til en mappe, og du kan bruge etiketter til at sortere din indbakke.
Anvend etiketter på e-mails
Vælg først en hvilken som helst besked i indbakken. Når det åbnes, vil du se en række ikoner over den. Vælg den med det tag-lignende billede. Det er Gmail's Labels-knap. Klik på det for at få vist en liste over alle tidligere oprettede etiketter. Vælg Opret nyt for at oprette en ny.

Du kan også mærke flere meddelelser samtidigt ved at vælge deres respektive afkrydsningsfelter (dette er godt, når du vil slette meddelelser i bulk).
Gør det lige før du klikker på etiketknappen øverst i Gmail's interface. Du kan også mærke en meddelelse, når du har klikket på den i stedet for fra hovedindbakken.
Sorter e-mails efter etiketter
Nu hvor vi er gået hen over anvendelsen af etiketter, så lad os anvende denne viden til e-mail-sortering, med tilladelse til etiketter.

Det er meget let at gøre; skal du blot klikke på etiketmærket enten i selve e-mailen (vist ovenfor) eller i sidefeltet i din indbakke (vist nedenfor).

5. Anvend automatisk etiketter på sendte meddelelser
Som du har set her, er anvendelse af en etiket en hurtig og ligefrem proces. Det er dog endnu en ting at huske, mens du holder faner i din indbakke. Hvis du er en vedvarende travl person, foretrækker du måske ikke at tage det skridt.
Du kan bruge etiketter, når du opretter filtre til at sortere og organisere din indbakke. Endnu bedre er en gratis app med tilgængelige premium-planer kaldet Gmelius automatisk etiketter på sendte meddelelser.
Når du har downloadet appen, skal du åbne dashboardet og finde fanen Produktivitet. Kig derefter efter indstillingen Send og tilføj etiketter . Anvend denne mulighed, og indlæs din indbakke igen. Tjek derefter etiketikonet ved siden af appens sendeknap. Det ligner et lille bånd og angiver, at du har aktiveret automatisk mærkning.
For at se, hvordan Gmelius fungerer, skal du sende en besked gennem Gmelius. Ved at klikke på send-knappen for en e-mail vises et mærkningsfelt. Rul gennem listen for at vælge en, eller brug det behagelige søgefelt. Klik derefter på indstillingen Label and Send i bunden.
Hvis du ender med at prøve Gmelius, har det flere måder at tilpasse din indbakke. De vedrører ikke sortering af meddelelser, men inkluderer andre nyttige muligheder. Da du ved, hvordan du sorterer din indbakke, hvorfor ikke gøre endnu mere med denne funktionsrige app?
Download: Gmelius | Chrome | Safari | Android | iOS (Begrænset gratis med årsplaner fra $ 9 / måned)
Hvad er din foretrukne måde at sortere din Gmail-indbakke på?
Det er ikke så let, som du ville forvente at sortere e-mails i Gmail. Tjenestens automatiske sorteringsværktøjer ønsker at gøre det for dig, og det er ikke altid nok, hvis du vil have flere hænder på.
Det er ikke vanskeligt at gøre de tip, du lige har opdaget en del af din daglige rutine. Hvis du vil have flere måder at forblive organiseret på, kan du tjekke, hvordan du kutter din gigantiske e-mail-indbakke Sådan hugger du en 20.000 e-mail-indbakke til nul på 30 minutter Sådan hugger du en 20.000 e-mail-indbakke til nul på 30 minutter Gmail-indbakken kan vokse til et udyr. Disse tip hjælper dig med at nå indbakken nul i seks enkle trin. Læs mere, og hvordan du stopper spam-e-mails i Gmail Sådan stopper du spam-e-mails i Gmail Sådan stopper du spam-e-mails i Gmail Få for mange spam-e-mails? Disse smarte Gmail-tip hjælper dig med at blokere uønskede spam-e-mails fra at tilstoppe din Gmail-indbakke. Læs mere .
Udforsk mere om: Declutter, Tips til e-mail, Gmail, Produktivitetsticks.

