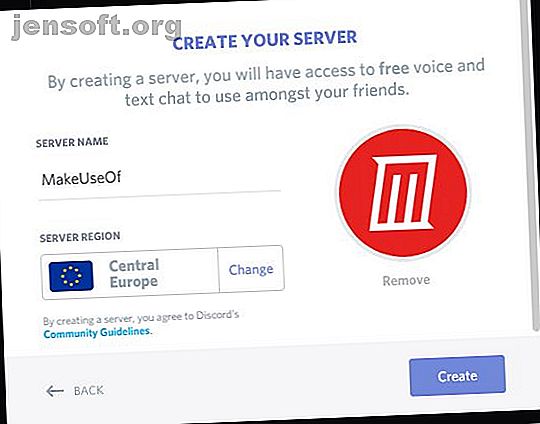
Sådan konfigureres din egen Discord Server
Reklame
Uanset om du vil have et sted at chatte med venner eller ønsker at starte et samfund, der er bygget omkring en fælles interesse, har du brug for uenighed. Og i denne artikel forklarer vi, hvordan du opretter din egen Discord-server.
Discord er en app, som mange betragter som den bedste gratis stemmechat for spillere. Det giver dig mulighed for at oprette et tekst- og stemmechatsforum hurtigt og nemt.
Det er let at opsætte din egen Discord-server. Vi leder dig gennem processen.
Sådan opretter du en Discord Server

For at opsætte din egen Discord-server skal du starte med at gå til Discord-webstedet og enten oprette en ny konto eller logge ind på din konto, hvis du allerede har en. Se nu på menuen med servere til venstre og gå helt ned til bunden, hvor du ser et rundt ikon med et plustegn i det. Klik på dette for at tilføje en ny server.
Dette åbner en popup, der spørger, om du vil oprette en server eller være med på en server. Klik på Opret .
Dette fører dig til siden Opret din server . Giv din server et navn, og vælg et område til serveren. Regionen er ikke meget vigtig, så du kan bare bruge, uanset hvor du befinder dig. Du skal også uploade et billede, der skal bruges som serverens logo. Klik derefter på Opret .
Inviter folk til at tilmelde dig din server
Når du har oprettet en server, kan du bruge din venneliste til at invitere folk til at deltage i den. Du vil se en liste over alle dine Discord-venner med en knap, der siger Inviter ved siden af hver enkelt. Klik på denne knap for at invitere nogen til din server.
Alternativt er der også et link i bunden af pop-up Inviter venner. Linket vil være i formatet https://discord.gg/5cM2Up . Dette er et midlertidigt link, som du kan sende til dine venner for at invitere dem til serveren. Men dette udløber om 24 timer, og derefter kan ingen bruge linket til at tilslutte sig din server. For at ændre linket, så det kan bruges permanent, skal du klikke på linket Rediger invitation og indstille indstillingen Udløb efter til Aldrig .
Hvis du vil invitere flere mennesker til at tilmelde dig din server i fremtiden, skal du bruge knappen Inviter folk øverst til venstre på serversiden.
Rediger serverens indstillinger

Der er nogle ting, du vil ændre, før du begynder at bruge din server. Hvis du vil redigere serverens indstillinger, skal du kigge efter navnet på serveren øverst til venstre. Ved siden af er der en pil, der peger nedad. Klik på denne pil for at få vist servermenuen.
Vælg nu Serverindstillinger i menuen. Dette fører dig til oversigten, hvor du kan ændre navn, region eller ikon for serveren.
Der er yderligere to indstillinger på denne side: AFK-kanalen og systemmeddelelseskanalen . AFK-kanalen er der, hvor brugere sendes, hvis de har været aktive i en periode. Du har sandsynligvis ikke brug for dette, medmindre du har en meget travl server, så lad indstillingen være på Ingen AFK-kanal . Systemmeddelelseskanalen er standardkanalen, hvor nye brugere sendes, og hvor systemmeddelelser sendes. Du kan forlade dette som standard, # almindelig kanal eller oprette en ny kanal til systemmeddelelser.
Indstil moderering for at forhindre spam

En anden vigtig ting at overveje for din Discord-server er moderering. Uenighed kan have et problem med, at botkonti forlader spam-beskeder, så du kan eventuelt anvende nogle modereringsfiltre for at afhjælpe dette problem.
For at opsætte moderering skal du vælge indstillingen Moderering i servermenuen. Den første mulighed er Verifikationsniveau . Dette sætter kravene til medlemmer for at kunne sende indlæg i tekstkanalerne eller sende direkte beskeder til andre servermedlemmer. Som standard er verifikationsniveauet Ingen .
Hvis din diskord er privat, kan du forlade indstillingen som den er. Men hvis din diskord er offentlig, skal du tilføje bekræftelse for at forhindre spam. Vælg mellem Lav, hvor brugere skal have en bekræftet e-mail-adresse knyttet til deres konto for at sende, eller Medium, hvor brugerne skal have en e-mail plus er blevet registreret på Discord i mere end fem minutter. Der er også mere strenge regler udpeget af vrede ansigter, som du kan vælge for det højeste sikkerhedsniveau.
Den anden indstilling at se på er eksplicit indholdsfilter . Du kan aktivere dette til at scanne efter og slette meddelelser, der har eksplicit indhold, hvis det ikke er noget, du vil have på din server. Du kan vælge enten at scanne meddelelser fra medlemmer uden en rolle, som gælder for nye medlemmer, før de er blevet fulde medlemmer, eller scanne meddelelser sendt af alle medlemmer, hvilket blokerer eksplicit indhold fra alle brugere.
Indstil administratorer til at hjælpe dig med at administrere din discord-server

Det kan være meget arbejde at køre en server. Opgaver som at byde nye medlemmer velkommen, besvare medlemsforespørgsler, godkende nye anmodninger om medlemskab og håndtere tvister i chat kan alt sammen tage meget tid. Derfor, hvis du forventer, at din server vil være optaget, kan du deputere administratorer for at hjælpe dig med at administrere serveren.
Gå til afsnittet Roller i servermenuen for at konfigurere administratorer. Opret en ny rolle ved at se øverst til venstre, hvor det står Roller med et plus-ikon ved siden af. Klik på ikonet for at oprette en ny rolle og navngive det som administrator .
Skift nu tilladelserne til denne rolle ved at skifte til kontakterne nedenfor. Du ønsker kun at skifte administrator for dem, du har tillid til fuldstændigt, da de kan gøre alt, hvad du kan gøre. For at få en mere generel rolle skal du skifte Administrer server, Administrer ruller og Administrer kanaler . Tryk derefter på Gem ændringer .
Nu kan du tildele administratorrollen til venner. For at gøre det skal du højreklikke på en vens brugernavn. Vælg Ruller i popup-menuen, og vælg derefter admin . Nu kan denne person hjælpe dig med at moderere serveren.
Konfigurer nye kanaler

Endelig ønsker du sandsynligvis at tilføje nogle flere tekst- eller stemmekanaler. Kanaler bruges som forumemner til at holde relaterede meddelelser et sted. For eksempel på en gaming-server har du muligvis kanaler til forskellige spil, derefter en kanal uden for emnet og en kanal om teknologi eller hardware.
Du vil have nok kanaler til at brugere kan finde det indhold, de leder efter. Men du vil ikke have så mange kanaler, at de aldrig er aktive. Som guide er maksimalt 20 kanaler et godt tal for en server på et par hundrede mennesker.
Hvis du vil oprette en ny tekstkanal, skal du kigge ud for overskriften Tekstkanaler for plus-ikonet. Eller for at oprette en ny stemmekanal skal du kigge efter ikonet ved siden af stemmekanalsoverskriften. Tryk på plus-ikonet for at få vist det nye kanalvindue. Her kan du indtaste et navn til din nye kanal.
For at redigere en kanal skal du klikke på tandhjulikonet ved siden af kanalnavnet. Dette giver dig mulighed for at indstille et emne for kanalen, så brugerne ved, hvad de skal tale om. Du kan også give individuelle tilladelser til kanaler, så kun nogle roller kan se en kanal. Dette er nyttigt, hvis du f.eks. Vil have en kanal til dine administratorer for at diskutere serverspørgsmål.
Start din egen Discord-server til ethvert emne
Nu hvor du har konfigureret en grundlæggende Discord-server, og du er klar til at begynde at chatte med andre brugere. Der er mange flere funktioner, som du kan spille med som serveradministrator, men dette er det væsentlige.
Hvis du nyder Discord og du leder efter flere steder at chatte med ligesindede, så tjek vores liste over fantastiske sociale netværk bare for spillere 3 Awesome Social Networks Just for Gamers 3 Awesome Social Networks Just for Gamers Er du på udkig efter et socialt netværk, hvor du kan møde andre ligesindede spillere? Her er de bedste steder at tjekke, om du har brug for lidt mere spilprat i dit liv. Læs mere .
Udforsk mere om: Uenighed, online chat, online community, webserver.

