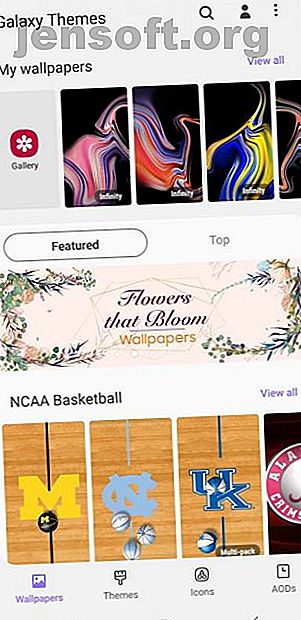
10 væsentlige måder at tilpasse din Samsung-telefon på
Reklame
Da Samsungs nyeste telefoner tilføjer masser af fantastiske funktioner, handler flere mennesker med deres gamle smartphones til Samsungs innovative enheder. Samsung er fremtiden for smartphones, så jeg beskylder dig ikke, når du beslutter at opgive din forpligtelse overfor Apple, som jeg gjorde.
Hvis visse indstillinger ikke føles helt rigtige på din splinternye Samsung-telefon, er der altid en måde at ændre den på. Samsung (og Android-telefoner generelt) leveres med en overflod af tilpasningsmuligheder, der kan gøre en telefon helt din. Her er, hvordan du tilpasser næsten alt omkring din Samsung-telefon.
1. Opdater dit tapet og låseskærm


Ændring af tapet og låseskærm er bare babytrin i at skjule din tomme skifer på en telefon. Du behøver ikke at holde sig til de generiske baggrunde, som Samsung giver dig. Gå til Indstillinger> Tapet og temaer (eller gå til din forudinstallerede Galaxy Themes- app) og find et attraktivt tapet, der passer til din stil. Mens nogle tapeter kommer gratis, skal du betale for andre.
Tryk bare på det tapet, du vil hente, og anvend det på enten din startskærm, låseskærm eller begge dele. Du kan også vælge at tilføje et videotapet til din låseskærm, som jeg gjorde her:


Hvis du stadig ikke kan finde et tapet, du kan lide, skal du downloade en tapet-app fra tredjepart fra Google Play Butik. Jeg foretrækker Zedge, da det har et enormt udvalg af høj kvalitet tapeter og ringetoner.
Download : Zedge til Android (gratis, køb i appen tilgængelig)
2. Skift dit tema



Hvis du ikke ønsker at gå gennem besværet med at prøve at finde et tapet og en låseskærm, der matcher, skal du blot installere et tema. Temaer ændrer din låseskærm og tapet - nogle ændrer endda dine ikoner også.
Du kan få adgang til temaer på samme måde som du kommer til wallpapers. Gå til Indstillinger> Tapet og temaer, eller tryk bare på appen Galaxy Temaer. Vælg temaer i den nederste menulinje, og gennemsøg dusinvis af gratis og betalte temaer.
3. Giv dine ikoner et nyt look



Samsung giver dig også en måde at ændre udseendet på dine ikoner. Uanset om du hader udseendet af standard-Samsung-ikoner eller ikke er for glad for de ikoner, der kommer med dit tema, skal du gå til den samme Galaxy Themes-app og ramme Ikoner i den nederste menulinje.
Her finder du alle slags sjove ikoner - nogle gør dine ikoner søde, mens andre får din telefon til at se moderne og elegant ud. Husk, at installation af et af disse ikontemaer ikke ændrer hvert ikon, du har. Det påvirker kun de standard Samsung-apps, der følger med din telefon.
4. Installer et andet tastatur


Da jeg skiftede fra en iPhone 6S til en Samsung Galaxy Note 9, var jeg ikke tilfreds med mit nye tastatur. I stedet for at lide med Samsungs standardtastatur, downloadede jeg flere tastaturer fra Google Play Store, før jeg kom til SwiftKey. Det tastatur, du vælger, alt kommer til din personlige præference.
En hurtig søgning i Play Store giver masser af tastatur-apps, du kan vælge imellem. Installer tastaturappen efter eget valg og åbn den. De fleste tastaturapps giver dig mulighed for at ændre din standardindstilling med bare et par tapper.
For SwiftKey er alt hvad du skal gøre at ramme Aktiver SwiftKey, og tryk så på Vælg SwiftKey . Derfra kan du officielt ændre dit Samsung-tastatur til SwiftKey-tastaturet.


Hvis du stadig ikke er fan af SwiftKey, skal du sørge for at prøve andre gratis og open source Android-tastaturalternativer.
Download : SwiftKey til Android (gratis, køb i appen tilgængelig)
5. Tilpas dine låseskærmmeddelelser


Som standard vises meddelelser i en solid hvid boble, der blokerer for dit smukke tapet med låseskærm. Vil du slippe af med den irriterende boble en gang for alle? Gå til Indstillinger> Lås skærm> Underretninger, og træk gennemsigtighedslinjen til Høj . På den måde forsvinder boblen helt.
I indstillingen Vis stil kan du ændre, hvor meget indhold der vises i dine underretninger. Vælg at få vist en detaljeret meddelelse, en forkortet version af beskeden eller bare appikonet. For at forblive rigtig privat skal du aktivere indstillingen Skjul indhold .
Undertiden er meddelelsens tekstfarve for mørk eller for lys til at dukke op på din låseskærm. Hvis det er tilfældet, skal du tænde for automatisk omvendt tekstfarve . Denne nyttige funktion ændrer farven på din tekst afhængigt af farven på dit tapet.
6. Ændr altid din skærm (AOD) og ur



AOD viser tid og dato på sort baggrund, når du ikke bruger din telefon. Da det ser lidt tørt ud på egen hånd, er det tid til at gå til Indstillinger> Låseskærm> Urstil og give det en makeover.
Kontroller først, at din AOD er tændt, og tryk derefter på den. Derfra kan du ændre stil og farve på både din AOD og uret på din låseskærm.
7. Skjul eller vis poster på din statuslinje


Din statuslinje sidder øverst på din skærm og viser alle telefonens vitaliteter. Det er her du kontrollerer tiden, overvåger din telefons batterilevetid og ser, hvor stærk din forbindelse er.
Når du får masser af underretninger, kan det hurtigt få statuslinjen til at se rodet ud. For at begrænse antallet af viste meddelelser skal du gå til Indstillinger> Underretninger> Statuslinje . Hit 3 nylige meddelelser for kun at vise tre ikoner på én gang. Hvis du vil slette med beskedikoner helt, skal du slå Vis underretningsikoner fra .
Du kan også tilføje en batteriprocent til statuslinjen ved at tænde Vis batteriprocent .
8. Juster din Edge-skærm



Samsung-telefoner leveres med en masse smarte funktioner Hvis du har en Samsung Android-telefon, skal du prøve disse funktioner, hvis du har en Samsung Android-telefon, skal du prøve disse funktioner Hvis du har en Samsung Android-smartphone, har din telefon nogle smukke seje funktioner på det, som du måske ikke kender til. Læs mere, og kantbelysning er en af dem. Kantbelysning vises, når din telefon er vendt nedad og ikke er i brug.
Når du modtager et opkald eller tekst, lyser kanterne på din telefon. Hvis du vil ændre udseendet på telefonens kantbelysning, skal du navigere til Skærm> Kantskærm> Kantenbelysning> Kantenbelysningstil . Her kan du vælge forskellige effekter, farver, transparenter, bredder og hvor længe belysningen varer.
Som du måske allerede ved, når du skubber den højre kant af din skærm op, vises dine yndlingsapps og kontakter på siden af din skærm. Ikke kun kan du ændre indholdet på dette panel, men du kan også tilføje eller fjerne hele paneler.


Gå til Skærm> Kantskærm> Kantenbelysning> Kanten paneler viser forskellige panelindstillinger. Vælg at tilføje vejr, smarte valgværktøjer, finansnyheder og mere til dit kantpanel. Ved at ramme de tre små prikker i hjørnet af denne skærm og vælge Edge-panelhåndtag kan du også justere gennemsigtigheden og størrelsen på dit kantpanel.
9. Forøg din skærmopløsning


Når du ejer en kraftfuld telefon som Samsung Galaxy S10, skal du drage fordel af dets skærm i høj kvalitet. For at øge din skærmopløsning, skal du gå til Indstillinger> Skærm> Skærmopløsning . Du får tre forskellige muligheder: HD +, FHD + og WQHD + .
Tøv ikke med at indstille din opløsning til WQHD + . Du mister måske lidt mere batteri, men det er det værd.
10. Tilpas din navigationslinje


Andre telefoner i Android-familien har en tendens til at have Back- knappen i venstre side af navigationslinjen; Samsung placerer Back- knappen til højre som standard. Gå til Indstillinger> Skærm> Navigationslinje, og start tilpasning. Her kan du ændre knaprækkefølgen og endda vælge at bruge bevægelser som en form for navigation.
Gran din Samsung-enhed op
Du får ikke mest ud af din Samsung-smartphone, hvis du forlader den med dens standardindstillinger. Skønheden ved en Samsung-telefon kommer fra alle dens tilpasningsmuligheder. Tilpasning af din telefon gør den ikke kun mere praktisk at bruge, men gør den også meget mere attraktiv.
Hvis du vil tilpasse din telefon endnu mere, så glem ikke at tjekke vigtige apps til at tilpasse din Android-telefons startskærm. 9 væsentlige apps til at tilpasse din Android-startskærm 9 væsentlige apps til at tilpasse din Android-startskærm. generisk Android-startskærm. Her er de bedste apps til tilpasning af ethvert aspekt for at gøre startskærmen til din. Læs mere .
Udforsk mere om: Android, Android-tilpasning, Android-tema, Samsung, tapet.

