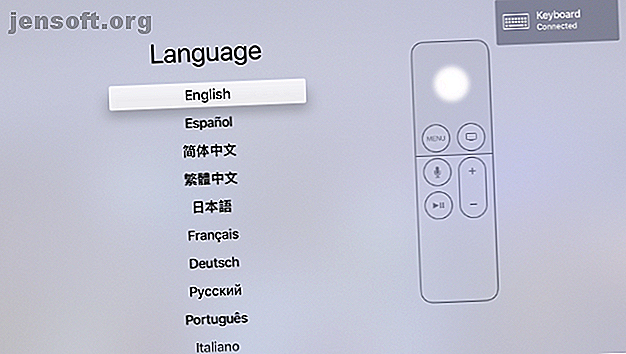
Sådan konfigureres og bruges Apple TV uden en fjernbetjening
Reklame
Siri Remote er en af de bedste ting ved Apple TV. Det giver brugerne mulighed for hurtigt og nemt at navigere i streamingenheden og endda bruge den personlige assistent Siri til at udføre en række forskellige opgaver som at finde en bestemt film eller et tv-show at se.
Mens fjernbetjeningen let passer i en hånd, gør dens lille størrelse den dyre enhed tilbøjelig til at gå tabt under sofaen eller et andet sted lige så irriterende.
Den gode nyhed er dog, at du ikke har brug for en fjernbetjening for at bruge dit Apple TV. I denne artikel viser vi dig en række alternative måder at kontrollere dit Apple TV på.
Sådan konfigureres Apple TV uden en fjernbetjening
Hvis du har mistet Siri-fjernbetjeningen, eller bare leder efter en anden måde at interagere med dit Apple TV under installationen, er der en anden mulighed at vælge imellem.
Du kan nemt konfigurere dit Apple TV med blot et Bluetooth-tastatur. Her er nogle af vores bedste valg til trådløse mus og tastaturer til alle budgetter. De 6 bedste trådløse mus og tastaturkombokser til alle budgetter De 6 bedste trådløse mus- og tastaturkombokser til alle budgetter Disse trådløse tastatur- og musekombinationer hjælper dig med at arbejde og / eller leg uden at skulle beskæftige sig med ekstra rod på dit skrivebord. Læs mere .
Mens du opretter et nyt Apple TV for første gang, eller efter at du har foretaget en fabriksindstilling, skal du vente til den første skærm vises på skærmen for at begynde.
Når skærmen vises, skal du placere et Bluetooth-tastatur i nærheden af Apple TV og placere det i parringstilstand. I nogle tilfælde vises der derefter en kode på Apple TV-skærmen, som du kan indtaste på tastaturet. Dette afslutter parringsprocessen.

Et tastatursymbol vil blinke på skærmen for at bekræfte, at tastaturet er klar til brug. Brug piletasterne til at bevæge dig rundt på skærmen, og Enter-knappen for at vælge. Når du har valgt et sprog og et land, er der en anden skærm, der giver dig mulighed for at vælge, om du vil bruge Siri og diktering på Siri-fjernbetjeningen.
Derefter kan du vælge, om manuelt skal indtaste Wi-Fi- og Apple ID-oplysninger ved hjælp af tastaturet eller automatisk med en iOS-enhed. Hvis du har en iPhone eller iPad til hånden, skal du bruge iOS-enhedsindstillingen. Det sparer tid og energi ved at indtaste en lang Wi-Fi-adgangskode og Apple ID-oplysninger.
Når dette er afsluttet, er der et par flere skærme med hensyn til, hvornår der skal kræves en adgangskode, placeringstjenester, pauseskærme, analyse og mere. Når du har gennemgået disse, er opsætningen fuldført, og du vil se startskærmen.
Sådan bruges Apple TV uden en fjernbetjening
Når installationen er afsluttet, kan du stadig nyde hele Apple TV-oplevelsen uden en fjernbetjening. Alt hvad du har brug for er en iPhone eller iPad.
Efter at være konfigureret, og hvis din iPhone eller iPad kører iOS 12 eller nyere, er der en Control Center-widget, der kan kontrollere streamingenheden. Vi har tidligere beskrevet, hvordan du bruger Control Center på iPhone og iPad Sådan bruges iOS 11's tilpassbare kontrolcenter på iPhone og iPad Sådan bruges iOS 11's tilpassbare kontrolcenter på iPhone og iPad Spekulerer på, hvordan du deaktiverer AirDrop, aktiverer Night Shift eller ændrer AirPlay-output til den sang, du lytter til? Vi viser dig hvordan. Læs mere .
Når Apple TV er føjet til Kontrolcenter, skal du trykke på ikonet for at begynde. Sørg for, at du er på det samme Wi-Fi-netværk. Du skal muligvis indtaste en firecifret kode på en iPhone eller iPad, der vises på Apple TV-skærmen.
Øverst på widgeten skal du vælge, hvad Apple TV skal kontrollere, hvis der er flere Apple-streaming-enheder i et hjem. Du kan også styre Apple TV med den dedikerede Remote-app til iOS.
Hvis du vil finde ud af mere om styring af dit Apple TV uden en fjernbetjening, har vi tidligere offentliggjort en artikel, der indeholder detaljerede oplysninger om, hvordan du styrer din Apple TV med en iPhone eller iPad Sådan fjernbetjenes din Apple TV med en iPhone eller iPad Sådan fjernbetjening Dit Apple TV med en iPhone eller iPad Du har ikke brug for din Apple TV's fjernbetjening, fordi din iPhone kan gøre alt. Sådan bruges din iPhone som en fjernbetjening. Læs mere .
Sådan tændes et Apple TV uden en fjernbetjening
Hvis dit Apple TV efterlades i tomgang efter en vis tid, går det automatisk i dvale. Dette medfører et stort problem, hvis du har mistet Siri Remote mistet din Apple TV Remote? Hvordan udskiftes det, der mistede din Apple TV-fjernbetjening? Sådan udskiftes det Mistet din Apple TV-fjernbetjening? Vi viser dig, hvordan du kontrollerer Apple TV med din telefon og de bedste Apple TV-fjernudskiftninger. Læs mere, da du normalt skal trykke på en knap eller klikke på berøringsoverfladen for at vække Apple TV.
Det første trin til at prøve (hvis du ikke har en fjernbetjening) er at bruge Remote-appen eller Apple TV Control Center-widget. Bare tryk på det virtuelle kontrolområde og se, om det vil vække Apple TV.
Hvis det ikke fungerer, kan der være en anden type problem med enheden. I hvilket tilfælde er den bedste fremgangsmåde at fjerne strømkablet fra bagsiden af dit Apple TV og derefter placere det tilbage i strømforsyningen. Det vil genstarte dit Apple TV fuldstændigt, og du skal derefter være i stand til let at kontrollere det med en iPhone eller iPad.
Når vi taler om det, skal du tjekke de bedste fjernbetjeningsapps til tv De bedste fjernbetjeningsapps til TV og iPhone De bedste fjernbetjeningsapps til TV og Android For at kontrollere dit tv ved hjælp af din smartphone er alt hvad du behøver en af disse fjernbetjeningsapps til din Android eller iPhone. Læs mere for dine andre enheder også.
Brug af en anden fjernbetjening på et Apple TV

En anden kontrolmulighed er at bruge en tredjeparts fjernbetjening. Du kan indstille en med Apple TV i blot et par trin.
Her er den trinvise proces:
- Væk Apple TV og hovedet til Indstillinger .
- Vælg fjernbetjeninger og enheder og derefter Lær fjernbetjening .
- Tryk på Start- knappen for at starte processen.
- Grib den nye fjernbetjening, og sørg for, at den peger mod Apple TV.
- Der vil være en række forskellige meddelelser på skærmen, der kræver, at du trykker på den tilsvarende knap på den nye fjernbetjening. Nogle af dem vil indeholde retningsknapper, Vælg og Menu. For at Apple TV kan hjælpe med at lære den nye fjernbetjening, skal du holde knappen nede, indtil statuslinjen på skærmen er fuld.
- Når dette er afsluttet, kan du også tilføje et brugerdefineret navn, der hjælper med at identificere fjernbetjeningen bedre.
- Derefter kan du også vælge Opsæt afspilningsknapper for at hjælpe din Apple TV med at lære afspilning, pause, hurtig frem og tilbage-knapper på den anden fjernbetjening.
Det er også nemt at slette fjerninformationen fra et Apple TV. Bare gå til Indstillinger og vælg derefter Fjernbetjeninger og enheder . Vælg navnet på fjernbetjeningen, og tryk på Slet fjernbetjening på den næste skærm.
Flere tip til Apple TV at bemærke
Hvis du har mistet din Siri Remote, eller bare ikke nyder at bruge den lille enhed, er der en række andre muligheder for at kontrollere og konfigurere Apples streamingenhed. Uanset om du har et Bluetooth-tastatur, iOS-enhed eller en anden universal fjernbetjening, skal du være i stand til at nyde Apple TV og alt hvad det har at tilbyde. Med et Apple Arcade-abonnement kan du endda spille spil på dit Apple TV!
Og hvis du ønsker at finde ud af mere om streamingvideoenheden, kan du se vores tip til at få mest muligt ud af din Apple TV 10 tip til at få mest muligt ud af din Apple TV 10 tip til at få mest muligt ud af Dit Apple TV Har du et Apple TV? Du skal kende disse toptricks for at få mere ud af dit Apple TV. Læs mere .
Udforsk mere om: Apple TV, hardwaretips, fjernbetjening, Siri.

