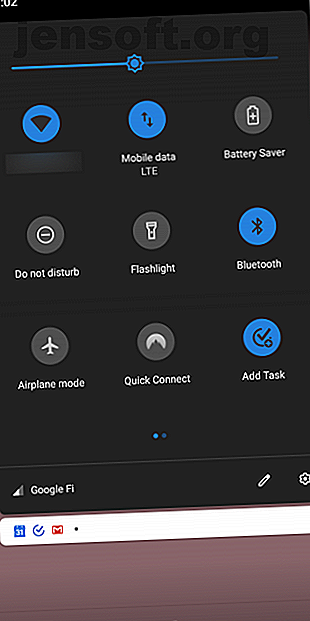
Sådan konfigureres Bluetooth til en Windows 7-pc
Reklame
Bluetooth er et praktisk alternativ til ledninger. Med Bluetooth kan du slutte understøttede telefoner, mus, headset, printere, tastaturer, tablets og mange andre enheder til din computer, så længe det også understøtter Bluetooth.
Generelt er Bluetooth temmelig enkel at bruge, men det kan være lidt forvirrende for nye brugere. For at forbinde to Bluetooth-enheder sammen, skal den ene (eller begge) af enhederne være "synlig." Og denne indledende Bluetooth-forbindelsesproces kaldes "parring."
Lyder forvirrende? Vi viser dig alt hvad du har brug for for at konfigurere Bluetooth til Windows 7.
Bemærk: Det er tid til at opgradere til Windows 10 4 Bedste måder at opgradere fra Windows 7 til 10 Før 2020 4 Bedste måder at opgradere fra Windows 7 til 10 Før 2020 Windows 7's levetid nærmer sig hurtigt. Opgradering fra Windows 7 til 10 inden januar 2020, vi viser dig hvordan. Læs mere ! Læs vores artikel om, hvordan du administrerer Bluetooth på Windows 10 Sådan tændes eller rettes Bluetooth på Windows 10 Sådan tændes eller rettes Bluetooth på Windows 10 Brug for at parre en Bluetooth-enhed med Windows 10? Sådan aktiveres Bluetooth på Windows 10 og fejlfinding af eventuelle problemer. Læs mere, når du opgraderer din computer!
Tænd Bluetooth på din computer og enhed
Først skal du sikre dig, at Bluetooth er aktiveret på din computer. Mange bærbare computere har Bluetooth-support, men det kan som standard deaktiveres for at spare på batteriet. Ofte kan du finde en knap på din bærbare tastatur, der skifter Bluetooth. Du har muligvis også et ikon i systemmagasinet nederst til højre på skærmen eller en mulighed i computerens producentens inkluderede software.
Hvis din computer ikke har Bluetooth-support (hvilket er tilfældet for mange desktops), kan du købe en billig Bluetooth-adapter Sådan føjes Bluetooth til en computer: 3 store Bluetooth-adaptere til pc Sådan føjes Bluetooth til en computer: 3 Fantastisk Bluetooth-adaptere til pc-computere og bærbare computere leveres med indbygget Bluetooth. Men hvad hvis din ikke gør det? Konfigurer din pc med en Bluetooth-dongle. Læs mere . Dette er en lille USB-dongle, der giver Bluetooth-adgang på enhver maskine.
Dernæst skal du sikre dig, at Bluetooth er aktiveret på den enhed, du vil parre med din computer. Bluetooth er som standard aktiveret på Bluetooth-mus og headset, men det kan være deaktiveret på smartphones og tablets.
Den nøjagtige placering af denne mulighed afhænger af din enhed.
På Android skal du stryge ned fra toppen af skærmen to gange for at få adgang til Hurtige indstillinger, og sørg for, at du har Bluetooth aktiveret. iOS-brugere skal åbne Control Center ved at stryge op fra bunden af skærmen (iPhone 8 eller tidligere) eller skubbe ned fra øverste højre hjørne af skærmen (iPhone X eller nyere). Tryk derefter på Bluetooth- ikonet for at aktivere det, hvis det ikke allerede er.


Gør pc og enheder opdagelige
Mens Bluetooth nu er aktiveret på både din computer og enhed, kan de stadig ikke se hinanden. For at en Bluetooth-enhed kan se en anden, skal den være synlig . I synlig tilstand sender din pc eller enhed signaler, der reklamerer for sig selv. Dette er som standard deaktiveret af sikkerhedsmæssige formål; det skal kun aktiveres, når du parrer enheder.
Du behøver kun at gøre et af enhederne synlige. At gøre dette til enten din pc eller den enhed, du vil oprette forbindelse, fungerer, men det gør ikke ondt at gøre det for begge dele.
For at gøre din Windows 7 PC synlig skal du klikke på Start- knappen og vælge Enheder og printere i højre side af Start-menuen. Højreklik derefter på dit computernavn (eller Bluetooth-adapternavn) på listen over enheder, og vælg Bluetooth-indstillinger .
Hvis du også har brug for at gøre dette i nyere Windows-versioner, har vi en guide til, hvordan du opretter forbindelse til din telefon ved hjælp af Bluetooth på Windows 10.

Klik på Tillad Bluetooth-enheder at finde denne computer afkrydsningsfelt i vinduet Bluetooth-indstillinger, og klik derefter på OK . Din computer kan nu opdages på andre enheder.

Gå til dens Bluetooth-indstillinger for at gøre din telefon synlig. Hvis du bruger Android, finder du dette under Indstillinger> Tilsluttede enheder . På iOS skal du gå til Indstillinger> Bluetooth . Begge viser en meddelelse som Nu synlig som [Navn], når enheden er klar til at parre.
Hvis du parrer en enhed som en Bluetooth-mus eller hovedtelefon, skal du følge instruktionerne i manualen for at sætte enheden i parringstilstand. Du skal typisk holde tænd / sluk-knappen i flere sekunder eller noget lignende.


Par enheden
Du kan nu parre enheden med din computer. Hvis du har gjort din pc synlig, kan du vælge din pc fra listen over tilgængelige enheder, der vises på din telefon eller tablet for at starte parringsprocessen.
Alternativt kan du parre en enhed fra din pc, så længe enheden er synlig. Klik først på knappen Tilføj en enhed i panelet Enheder og printere i Windows 7. (Hvis du vil parre en Bluetooth-printer, skal du klikke på Tilføj en printer i stedet).
Windows vil se efter synlige Bluetooth-enheder og præsentere dem på listen. Vælg en, og klik på Næste for at tilføje den.

Hvis du ikke kan se din Bluetooth-enhed her, skal du sikre dig, at den er synlig og har Bluetooth aktiveret. Som nævnt ovenfor kan dette muligvis kræve en bestemt knapindgang på Bluetooth-tilbehør som tastaturer.
På mange enheder ser du en adgangskode. Sørg for, at nøglen på din pc og enheden er den samme. Dette hjælper dig med at sikre, at du forbinder enheden til den rigtige maskine og ikke en anden computer i nærheden.
Du bliver nødt til at acceptere parringsanmodningen for at starte forbindelsen. Når du parrer en telefon, skal du bekræfte koden på både din telefon og din computer. Der åbnes et vindue, der beder dig om at bekræfte forbindelsen. Dette hjælper med at forhindre andre i at parre med din enhed, når den er i synlig tilstand.

Når du har bekræftet, installerer Windows muligvis drivere efter behov. Så er du klar til at begynde at bruge den.
Du kan dobbeltklikke på enheden i vinduet Enheder og printere for at få adgang til flere funktioner, f.eks. Muligheden for at sende filer og afspille musik. De nøjagtige tilgængelige funktioner afhænger af din enhed.

Opdag, par og gå
Nu hvor din enhed og computer er parret, fortsætter de med at arbejde sammen. Du behøver ikke at gennemgå parringsprocessen, hver gang du vil bruge enheden, og de opretter forbindelse automatisk, når de er inden for rækkevidde og tændt.
Når du faktisk ikke parrer enheder, for din sikkerhed, skal du sørge for, at både enheden og din pc ikke er synlige. Du kan muligvis også deaktivere Bluetooth, når du ikke bruger det, hvilket kan hjælpe med at spare på batteriet på både din computer og din enhed.
For mere om dette emne, se vores FAQ-guide til Bluetooth Hvad er Bluetooth? 10 almindelige spørgsmål, der stilles og besvares Hvad er Bluetooth? 10 almindelige spørgsmål, der stilles og besvares Hvad er Bluetooth, og hvordan fungerer det? Vi ser på Bluetooth, hvorfor det er så nyttigt, og hvordan man bruger det. Læs mere .
Udforsk mere om: Bluetooth, fejlfinding, Windows 7.

