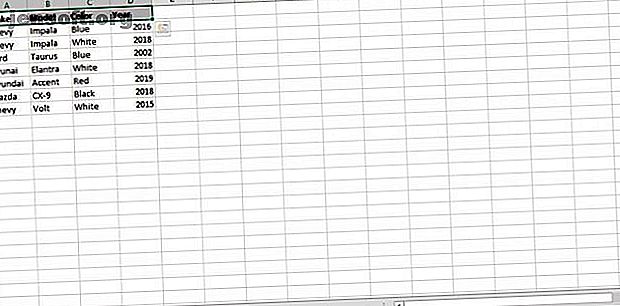
Sådan kombineres flere datasæt i Microsoft Excel ved hjælp af strømforespørgsel
Reklame
Microsoft Power Query er et nyttigt værktøj til at arbejde med data inde i Microsoft Excel. Det leveres med en masse funktioner, der gør administration af datasæt enkle, men dog kraftfulde.
Power Query er mest nyttigt, når du arbejder med flere datasæt i stedet for kun et. Det fungerer som en bro mellem datasæt og Microsoft Excel.
For at bevise det, vil vi lede dig gennem en fælles opgave, hvor Power Query skinner: at kombinere to forskellige datasæt i et.
Hvad er Microsoft Power Query?
Microsoft Power Query er et værktøj inkluderet i Microsoft Excel til Windows. Det er kun inkluderet i 2016 eller nyere versioner, så kontroller, at disse versioner begynder at bruge. Nye brugere skal sørge for, at de er temmelig behagelige i Excel Begyndervejledningen til Microsoft Excel Begyndervejledningen til Microsoft Excel Brug denne begyndervejledning til at starte din oplevelse med Microsoft Excel. De grundlæggende tips til regnearket her hjælper dig med at lære Excel at lære. Læs mere, før du begynder at bruge Power Query.
Hvad Power Query giver dig mulighed for at gøre er at indlæse data fra en række forskellige kilder, redigere disse data og derefter importere dem til et Excel-regneark. Lær mere om, hvorfor du skal begynde at bruge Microsoft Power Query.
En af de kildetyper, hvorfra du kan hente data, er andre Excel-ark. For at få dataene til denne Power Query-demonstration vil vi bruge to forskellige Excel-regneark, der indeholder lignende datasæt, og derefter kombinere dem til et.
Opsætning af dine data
Lad os tage to Excel-arbejdsbøger, en med titlen “Cars.xlsx” og en med titlen “Trucks.xlsx”. Indholdet af disse ark er enkelt. Hvert ark indeholder en tabel, der beskriver visse køretøjer kategoriseret efter kolonner: "Make", "Model", "Color" og "Year".


Vi opretter også en tom arbejdsbog med titlen “Vehicles.xlsx”, som vi vil gøre vores arbejde i.
For at holde tingene enkle bruger vi to datasæt med samme headerinformation. Vores mål her er at skabe en ny tabel med information om både bil og lastbil.
Nu hvor disse arbejdsbøger gemmes på computeren, lad os komme i gang med Power Query!
Indlæser data i Power Query Editor
For at begynde med, alt hvad du skal gøre er at åbne den projektmappe, du vil indeholde de færdige data. I dette tilfælde er projektmappen “Vehicles.xlsx”.
Power Query er så let, at du ikke engang behøver at åbne projektmapper, der indeholder data for at udtrække det, du har brug for. I “Vehicles.xlsx” navigerer du til fanen "Data" i dine arbejdsbogindstillinger.
Du vil se muligheden "Hent data" på din værktøjslinje. Denne mulighed er posten til Power Query og giver dig mulighed for at vælge din datakilde.
Du vil arbejde med en Excel-projektmappe, så vælg indstillingerne “Fra fil” efterfulgt af “Fra projektmappe”.
 ”
”
Editoren åbner en filudforsker, og du kan navigere til en projektmappe hvor som helst på din pc. Du skal vælge filen "Cars.xlsx" først.
Når du har valgt din fil, indlæses Power Query Navigator-menuen for at vise dig et eksempel på det valgte ark. Bemærk filen “Cars.xlsx” såvel som arket vises i Navigator. Klik på arket, og tabellen indlæses i menuen, ligesom det vises i dit regneark! Klik på “Transform Data” for at åbne dataene i editoren.

Brug af Power Query Editor
Power Query-editoren er fyldt med mange muligheder, så fortvivl ikke om dem lige nu, mens du bliver bekendt med det grundlæggende. Ved første øjekast er dataene blevet uploadet korrekt! Det ligner en Excel-tabel. Data er organiseret i rækker og kolonner med navngivne overskrifter øverst.

Til højre er en menu kaldet “Forespørgselsindstillinger”, der indeholder et ”Anvendt trin” -vindue. Trin er bare ændringer foretaget på din tabel. Hold øje med dette til senere.
Helt til venstre ved at klikke på "Forespørgsler" -ikonet udvides menuen og viser navnet på den tabel, du arbejder i. Power Query kan tage flere tabeller ad gangen og vil vise dem alle på denne værktøjslinje.
For at tilføje to tabeller sammen, skal de begge uploades til Power Query. Du har en, lad os gribe den anden.
Tilføjelse af en anden datakilde
Inde i editoren, øverst til højre, er knappen "Ny kilde". Denne knap giver dig mulighed for at vælge en ekstra datakilde og føje den til Power Query Editor.

Vælg "File" og derefter "Excel" for at åbne filudforskeren. Naviger til “Trucks.xlsx” for at vælge filen til import.
Ligesom den første forespørgsel dukker Navigator op, så du kan vælge din tabel fra regnearket. Vælg regnearket, klik på “OK”. Du vil nu se begge tabellerne fra arbejdsarkene til biler og lastbiler på værktøjslinjen Forespørgsler. Hvis du klikker på begge tabeller, vises dataene, der er indeholdt i det regneark.

Tilføjelse af datatabellerne
Når du har gjort alt forberedelsen, er det faktisk ganske enkelt at kombinere datatabellerne. Klik på "biler" -tabellen, og vælg "Tilføj spørgsmål" i værktøjslinjen i afsnittet "Kombiner".
Append-vinduet dukker op og beder om en tabel, som du vil slutte dig til din valgte tabel. Husk, at du er på "biler" -bordet og tilføjer "lastbiler" -tabellen til det. Klik på lastbordsbordet under "Tabel til at tilføje" og vælg "OK"

Her er resultatet:

Bemærk, at alle bildata og lastbildata er samlet på samme tabel. Datasættet er nu samlet! Bemærk også, at Power Query har oprettet et nyt "trin" på din liste, et "Tilføjet forespørgsel" -trin.
Ilægning af dataene til dit regneark
Den sidste ting at gøre er at tage disse data, der er gemt i Power Query-editoren og indlæse dem på dit regneark.
Klik på “Luk & indlæst” i øverste venstre hjørne for at placere den nyoprettede tabel på køretøjets ark i tabelformat. Når du klikker, sker følgende:
- Editoren gemmer dine forespørgselstrin og afslutter
- Arbejdsbogen vises med de data, der er indlæst som en Excel-tabel
- Excel åbner også menuen Arbejdsbogen Forespørgsler til højre for dit ark

Du er klar til at arbejde med dit helt nye bord, alt sammen uden at åbne regnearkene nogensinde.
Flere ting, du kan gøre med Microsoft Excel
Nu, hvor du har lært, hvordan du tilføjer data ved hjælp af Power Query, har du et kraftfuldt nyt værktøj til at forenkle data. Nu når data indlæses i Excel til brug kan du arbejde med dem ligesom enhver tabel. Du kan oprette grafer og diagrammer fra Excel-tabeller Sådan opretter du en graf eller et diagram i Excel Sådan opretter du en graf eller et diagram i Excel Excel har robuste visualiseringsfunktioner, hvilket gør det nemt at oprette kraftfulde grafer og diagrammer i Excel. Du kan endda bruge Excel til at oprette selvopdaterende grafer! Læs mere eller opsummer data ved hjælp af pivottabeller Sådan bruges en Excel-pivottabel til dataanalyse Sådan bruges en Excel-pivottabel til dataanalyse Pivottabellen er et af de mest kraftfulde værktøjer i Excel 2013-repertoiret. Det bruges ofte til stor dataanalyse. Følg vores trin-for-trin demonstration for at lære alt om det. Læs mere .
Udforsk mere om: Dataanalyse, Microsoft Excel, Microsoft Power Query.

