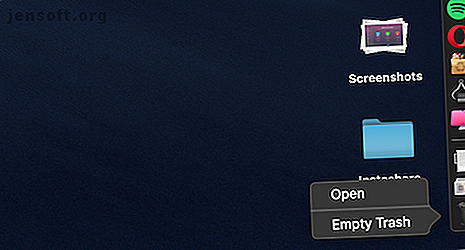
Sådan frigøres plads på Mac: 8 tip og tricks, du har brug for at vide
Reklame
Solid-state-drevet, der kom i din MacBook, er et dobbeltkantet sværd. SSD'er gør computere utroligt hurtigt. Men fordi flashlagring er dyr, leveres de fleste MacBooks stadig med en lille 128 GB SSD som standard. Og opgradering til en større SSD koster hundreder af dollars.
Hvis du sidder fast med begrænset lagerplads, skal du være proaktiv. Se på disse trin, du kan tage (og senere automatisere) for at frigøre værdifuld lagerplads på din Mac. På denne måde kaster din Mac ikke den uhyggelige Din disk er næsten fuld banner næste gang du downloader en stor fil.
1. Tøm papirkurven

Vidste du, at macOS ikke automatisk sletter poster fra papirkurven? Der er en chance for, at du har et par gigabyte med data, der bare sidder i det.
Højreklik på papirkurv- ikonet på dit dok, og vælg Tom papirkurv . Når dataene er slettet, kan du ikke få adgang til dem igen (skønt der er specialiserede apps til gendannelse af data på Mac. Den bedste datagendannelsessoftware til Mac til at finde mistede data og filer. Den bedste datagendannelsessoftware til Mac til at finde mistet Data & filer Skal din SSD dø? Digitalkamera SD-kort ødelagte sig selv? Fortvivl ikke - her er hvad du kan gøre for at gendanne dine filer på egen hånd. Læs mere).
2. Afinstaller apps, du ikke bruger
Hvis du er den type person, der læser teknologiwebsteder, kan du lide at prøve nye Mac-apps bare for at se, hvad de handler om. Men det er let at glemme at slette dem, når du er færdig med at teste.
Start med at registrere, hvad der er på din maskine. Du bliver nødt til at downloade en app kaldet AppCleaner (ja, det er ironisk, at du skal downloade en app til dette, men tro mig, det er det værd). AppCleaner er den bedste måde at afinstallere apps på Mac, fordi det automatisk sletter alle uønskede filer relateret til appen.
Åbn AppCleaner, gennemsøg listen, klik på en app, du ikke har brug for, og tryk på knappen Fjern .

Hvis du er på macOS Sierra og nyere, vil du være glad for at vide, at macOS har en indbygget lagringsstyringsfunktion (som vi vil henvise til flere gange i denne vejledning).
Klik på Apple- ikonet i menulinjen, vælg Om denne Mac og gå til afsnittet Opbevaring . Herfra skal du klikke på Administrer .

Du ser et par muligheder. Den første handling, du skal tage, er at tænde for funktionen, der automatisk tømmer papirkurven efter 30 dage.
Klik derefter på knappen Programmer . Du vil se en liste over alle apps, sorteret efter hvor meget plads de tager. Vælg en eller flere apps, du vil afinstallere, og klik på Slet .

App- og appdataene sendes til papirkurven. Tøm papirkurven, og du har lige fået en betydelig del af pladsen tilbage.
3. Find og slet store filer

Fra det samme Storage Management-vindue skal du klikke på indstillingen Dokumenter fra sidebjælken. Her ser du en liste over alle dine filer, sorteret fra største til mindste.
Den bedste måde at genvinde en stor del af lagerpladsen er at fjerne et par kæmpe filer. Lugning gennem hundreder af små filer tager meget længere tid. Se filerne øverst på listen og se, om du kan leve uden dem. For at slette en fil skal du klikke på den og trykke på knappen Slet .
Hvis du har plads i din Dropbox- eller Google Drive-konto, kan du flytte filen til dit skylager for at frigøre lokal lagerplads.
Når de store filer er ude af vejen, er det tid til at bore ned. En mappe på 1, 5 GB, der er fyldt med fotos, som du ikke længere har brug for, tager lige så meget plads som en 1, 5 GB-video, men er meget sværere at finde.
macOS gør dette lettere. Oven i dokumentvisningen ser du yderligere to muligheder for sortering gennem filer: Downloads og Filbrowser .
Afsnittet Downloads giver dig en oversigt over filer og mapper, der er ældre end tre måneder, seks måneder eller et år. Så du kan gennemgå filer, som du ikke har adgang til på længe, og beslutte, om du vil slippe af med dem.

Afsnittet Filbrowser er dybest set en Finder-visning i opbevaringsstyringsværktøjet. Du kan gennemse hele dit fillagringssystem og finde filer eller mapper, som du vil slette.

4. Slet iTunes-filer og iOS-sikkerhedskopier
Hvis du sikkerhedskopierer din iPhone eller iPad til din Mac, kan sikkerhedskopierne optage gigabyte lagerplads. I vinduet Storage Management skal du klikke på afsnittet iOS Files . Når du er sikker på, at du vil slette din iOS-enheds sikkerhedskopi, skal du klikke på den og trykke på knappen Slet .
På lignende måde kan du slette data fra iTunes- appen fra iTunes- sektionen. Film, tv-udsendelser og lydbøger vises her.
5. Se på Cloud Storage Apps

Hvis du bruger Dropbox- eller Google Drive-appen til at synkronisere dine Mac-filer til skyen, skal du se, hvad der nøjagtigt er gemt på skyen, og hvad der er på din Mac. Som standard har skysynkroniseringstjenester en tendens til at downloade alle data til din Mac.
Hvis du bruger Dropbox, skal du skifte til funktionen Selektiv synkronisering . Det giver dig mulighed for at vælge, hvilke mapper, du vil downloade til din Mac-drev.
Gå til Præferencer > Synkronisering, og klik på knappen Vælg mapper til synkronisering . Gå gennem denne liste og fjern alle mapper, som du ikke absolut har brug for. Husk, at du altid kan få adgang til dine Dropbox-data fra webstedet eller mobilappen.
6. Optimer opbevaring i appen Fotos

Hvis du betaler for et iGBoud-drev-niveau på 50 GB eller 200 GB, skal du overveje at bruge funktionen Optimer opbevaring til appen Fotos.
Optimer opbevaringsfunktionen i Fotos fungerer nøjagtigt som på iPhone. I stedet for at opbevare hele iCloud-fotobiblioteket på enheden, vil det kun opbevare de nyeste fotos sammen med miniaturebilleder med lav opløsning af ældre fotos.
Når det er nødvendigt, henter din computer fotos fra iCloud. Denne lille funktion kan hjælpe med at reducere dit Fotos-bibliotek fra snesevis af gigabyte til bare et par.
Åbn app- fotos, gå til Indstillinger > iCloud > iCloud-fotos, og vælg Funktionen Optimer opbevaring for at tænde den.
7. Gem desktop og dokumenter i iCloud

Butikken i iCloud- funktionen sikkerhedskopierer automatisk alle data fra mapperne på skrivebordet og dokumenter, og gemmer kun de nyeste filer lokalt. Når det er nødvendigt, kan du downloade de gamle filer med et tryk på en knap.
Selvom denne funktion er pæn, er den ikke den mest pålidelige mulighed. Hvis dine vigtige arbejdsfiler er gemt i mappen Dokumenter, anbefaler vi, at du ikke bruger denne funktion. Men for de fleste brugere kan aktivering af denne funktion frigøre en god mængde lagerplads.
For at aktivere det skal du åbne skærmbilledet Storage Management og klikke på Store i iCloud- knappen i afsnittet Anbefalinger .
8. Automatiser ved hjælp af CleanMyMac X og Gemini 2

Den manuelle oprydningsmetode er effektiv (jeg var i stand til at slette mere end 30 GB ved hjælp af ovenstående trin), men at gøre det gentagne gange bliver tidskrævende. Og hvis du er en Mac-strømbruger, skal du muligvis gøre det hver måned.
Heldigvis kan visse apps hjælpe med at forenkle nogle af disse trin og automatisere Mac-vedligeholdelse. CleanMyMac X er et alt-i-en-værktøj til at holde din Mac i topform. Det hjælper dig med at slette cache-filer, midlertidige filer og applikationer. Den har en intelligent filbrowser, som også hjælper dig med at slippe af med gamle og ubrugte filer.
CleanMyMac Xs søsterapp, Gemini 2, er specialiseret i at finde duplikater. Der er en rimelig chance for, at du har to kopier af de samme fotos (eller tre lignende billeder), dokumenter eller videoer. Gemini 2 finder duplikatfiler på din Mac og hjælper dig med at slippe af med dem. Begge apps er tilgængelige som en del af Setapp sammen med andre premium Mac-apps via abonnementstjenesten 11 Premium Mac-apps, der gør et SetApp-abonnement værd at 11 Premium Mac-apps, der gør et SetApp-abonnement værd, SetApp giver adgang til over 150 premium Mac-apps til bare $ 9, 99 / mo. Her er nogle af vores yndlingsapps fra pakken. Læs mere .
Download : CleanMyMac X ($ 35 pr. År | $ 90 engangskøb)
Download : Gemini 2 ($ 20 pr. År | $ 45 engangskøb)
Gør hverdagen på din Mac lettere
Nu, hvor du har frigjort noget lagerplads, kan du begynde at bruge din Mac til at få gjort arbejde. Følg disse trin en gang imellem, og du skulle ikke behøver at bekymre dig om lav diskplads mere.
Der er flere små ændringer, du kan foretage for at forbedre din daglige oplevelse af at bruge en Mac 11 Små tip til at gøre hverdagens opgaver lettere på din Mac 11 Små tip til at gøre hverdagens opgaver lettere på din Mac Vil du arbejde mere effektivt på din Mac? Prøv at implementere nogle af disse små, men nyttige ændringer for at spare dig et par minutter. Læs mere . Find ud af, hvordan du placerer Dock på højre kant, brug Stakke til at organisere dit skrivebord og begynde at bruge Spaces til et mere organiseret skrivebordsplads.
Udforsk mere om: Computervedligeholdelse, Filhåndtering, Harddisk, Mac-tip, Solid State Drive, Storage.

