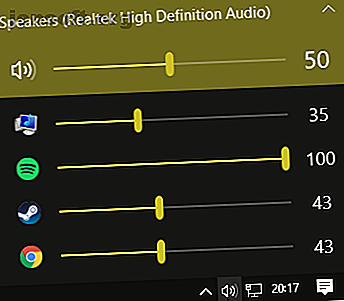
9 Nyttige måder til at styre lyd i Windows 10
Reklame
Tilbage i dag var der meget få måder, hvorpå du kunne kontrollere lydstyrken på din Windows-computer. Windows 10 spiller dog godt sammen med smartphones, eksterne desktopforbindelser, forskellige softwarefixes og mere. Nu er der flere måder at kontrollere lydstyrken i Windows 10 end nogensinde før.
Her er nogle af de bedste måder at kontrollere lyden i Windows 10.
Leder du efter noget specifikt?
- Styr Windows 10-lyd ved hjælp af fjernmus til iOS
- Styr Windows 10-lyd ved hjælp af pc-fjernbetjening til Android
- Brug EarTrumpet til at kontrollere den individuelle appvolumen i Windows 10
- Begræns lydstyrkeområdet i Windows 10 ved hjælp af højttalerlås
- Kontroller Windows 10-volumen vha. Dit musehjul
- Skift Windows 10-skærmvolumen vha. 3RVX
- Brug lyd- og lydstyrkekontrolmålerskins
- Brug AutoHotKey til at kontrollere Windows 10-volumen
- Kontroller Windows 10-volumen ved hjælp af musebevægelser via StrokePlus
1. Kontroller Windows 10-lyd ved hjælp af Hippo Remote Lite til iOS
Hippo Remote Lite er en gratis iOS-app, der giver dig fjernbetjening af din Windows 10-maskine. Hippo Remote Lite tilbyder et anstændigt udvalg af funktionaliteter gratis. Du kan nemt forvandle din iOS-enhed til en Windows 10-fjernbetjening.
Det er utroligt nemt at kontrollere lydstyrken.
- Download Hippo Remote Lite til iOS
- Download og installer Hippo Remote Lite Server til Windows (også tilgængelig for macOS og Linux)
- Tilslut din iOS-enhed og computer til det samme Wi-Fi-netværk, og opret forbindelsen
- Kontroller lydstyrken på din Windows 10-maskine ved hjælp af lydstyrkeomskifteren på din iOS-enhed eller skyderen i Hippo Remote Lite-appen
Se simpelt!
Volumenkontrol er langt fra det eneste, Hippo Remote Lite gør. Du kan bruge det som et tastatur eller mediekontroller, plus det har support til Boxee, XMBC og Plex.
Download : Hippo Remote Lite til iOS (gratis)
Download: Hippo Remote Lite-server til Windows | macOS | Linux (gratis)
2. Styr Windows 10-lyd ved hjælp af pc-fjernbetjening til Android
Dernæst kan du bruge PC Remote til Android til at kontrollere lyden på din Windows 10-maskine. Ligesom Remote Mouse installerer du PC Remote til din Android-enhed og en serverversion til din Windows 10 desktop eller laptop. Du kan derefter oprette en forbindelse vha. Bluetooth eller Wi-Fi og kontrollere lyden på din Windows 10-maskine direkte fra din Android-enhed.
- Download PC Remote til Android
- Download og installer PC Remote til Windows
- Tilslut din Android-enhed og computer til det samme Wi-Fi-netværk eller via Bluetooth
- Kontroller lydstyrken på din Windows 10-maskine ved hjælp af lydstyrkeomskifteren på din Android-enhed eller skyderen i pc-fjernappen
Igen, enkelt!
PC Remote har også en masse omfattende funktionaliteter. For eksempel har den adskillige indbyggede spilkontrollkonfigurationer, så du kan bruge PC-fjernbetjeningen til at kontrollere dine yndlingsspil. Det har integreret filoverførsel, direkte streaming fra din Android-enhedskamera til din Windows-maskine, support til applancering, specialiserede tastaturer og meget mere.
Download: PC Remote til Android | iOS (gratis)
Download : PC Remote Server til Windows (gratis)
3. Brug EarTrumpet til at kontrollere den individuelle appvolumen i Windows 10

EarTrumpet er et fantastisk stykke open source-software, der giver dig langt større kontrol over Windows 10-volumenkontrol. Den eneste bedste funktion i EarTrumpet er den kontrol, du har over flere lydindgange og -udgange til et enkelt system. I stedet for at skulle bruge Kontrolpanel eller Windows 10-indstillinger, opretter EarTrumpet et individuelt lydstyrkepanel til hver lydenhed. Endnu bedre er det integreret perfekt med Windows 10, der vises som et oprindeligt Windows-program.
En anden latterligt praktisk funktion er at trække og droppe applikationer, der afspiller lyd til forskellige lydenheder, plus kontrollen over lydstyrken for disse individuelle apps. Sådan ændres lydstyrke pr. App-basis i Windows 10 Sådan ændres lydstyrken på en per-app-basis i Windows 10 De fleste er ikke opmærksomme på, at Windows tilbyder en måde at ændre lydstyrken på per-app-basis - men der er også en tredjeparts-app, der gør det endnu lettere at gøre! Læs mere .
Download : EarTrumpet til Windows (gratis)
4. Begræns lydstyrkeområdet i Windows 10 ved hjælp af højttalerlås

Til tider kan det være nødvendigt, at du begrænser det volumenområde, der er tilgængeligt for Windows 10-brugere. Greennaturesofts højttalerlås gør netop det. Højttalerlås har fire muligheder:
- Hold højttalervolumen slået fra
- Begræns højttalervolumen til en øvre grænse
- Hold højttalervolumen til et nøjagtigt niveau
- Begræns talelydstyrken til en lavere grænse
Det bedste af alt er, at du kan kombinere disse volumengrænser med driftstider. For eksempel kan du indstille lydstyrken til at forblive under 50 procent mellem 06:00 og middag, men derefter over 75 procent fra middagstid til 17:00.
Speaker Locker har administrative adgangskoder, så andre brugere ikke kan deaktivere det. Du kan også indstille Speaker Locker til at starte med Windows for at sikre, at det altid er på plads.
Download: Højttalerlås til Windows (gratis)
5. Kontroller Windows 10-volumen vha. Dit musehjul

Du kan kontrollere lydstyrken i Windows 10 ved hjælp af dit musehjul. Nirsofts Volumouse giver dig mulighed for at bruge dit musehjul til at kontrollere systemvolumen. Volumouse fungerer bedst i forbindelse med en anden udløserknap i stedet for kun på egen hånd.
For eksempel kan du indstille Volumouse til kun at arbejde, når du holder højre CTRL nede, eller når musemarkøren svæver over en bestemt del af skærmen, og så videre.
Nirsoft har også udviklet nogle plugins, der giver dig mulighed for at kontrollere det aktive vindue eller åbne og lukke døren til din CD-ROM / DVD med musen.
Download : Volumouse til Windows (gratis)
6. Skift Windows 10-skærmens lydstyrkekontrol med 3RVX
3RVX er en open source-skærm til Windows 10. Den har et anstændigt udvalg af tilpassbare lydstyrkekontroller på skærmen, bakkemeddelelser og andre nyttige funktioner.
Download: 3RVX til Windows (gratis)
7. Brug lyd- og lydstyrkekontrolmålerskins

Rainmeter er et gratis og open source desktop tilpasningsværktøj til Windows. Udviklere skaber undertiden utrolige Rainmeter-skins, inklusive brugsmålere, lydkontroller, kalendere, applets og mere. Jeg har ikke tænket på regnmåler i flere år, op til det punkt at skrive denne artikel, så at se nogle af de nyeste brugerdefinerede designs var lysende.
- Audio switcher er en meget enkel regnmåler hud, der giver dig mulighed for hurtigt at skifte mellem dine hovedtelefoner og højttalere
- Radian Linear Visualizer er en live lydvisualiseringsapplet til dit skrivebord komplet med automatisk opdatering af albumomslag og en masse andre tilpasningsmuligheder
- VolKnob tilføjer en simpel lydstyrkeknap til dit skrivebord, som du drejer ved at rulle dit musehjul (lignende funktionalitet som Nirsofts Volumouse)
- AppVolumePlugin tilføjer volumenmålere og lydstyrkekontrol til individuelle apps
- Minimal lydstyrkekontrol tilføjer en ekstremt grundlæggende, men funktionel lydstyrkekontrollinje til dit skrivebord
Andre Rainmeter-skind leveres med integreret lyd- og lydstyrkekontrolfunktioner. Der er mange Rainmeter-skind derude, og et enormt antal plugins og applets, så du finder noget, der passer til dine behov. Få din Rainmeter desktop tilpasningsrejse i gang med vores enkle guide til Rainmeter.
Download: Rainmeter til Windows (gratis)
8. Brug AutoHotKey til at kontrollere Windows 10-volumen
AutoHotKey giver dig mulighed for at oprette brugerdefinerede tastaturmakroer. Du kan programmere AutoHotKey til at kontrollere dine Windows 10-lydindstillinger. Følgende grundlæggende script giver dig mulighed for at slå din Windows-lydstyrke op og ned ved hjælp af Windows Key + Page Up og Windows Key + Page Down.
#PgUp::Send {Volume_Up 3} #PgDn::Send {Volume_Down 3} Men hvad gør du med scriptet?
- Download og installer AutoHotKey
- Højreklik på dit skrivebord og vælg Ny> Tekstdokument
- Kopier scriptet til den nye tekstfil
- Gå til fil> Gem som, og skift filtypen til .ahk (AutoHotKey script) .
- Kør scriptet AutoHotKey; Du kan ændre din lydstyrke ved hjælp af den brugerdefinerede tastaturmakro
Du behøver ikke stoppe der. AutoHotKey SoundSet-dokumentet beskriver, hvordan man tilpasser scriptet yderligere. Du kan tilføje knapper til at slå lyden fra, styre basen, diskanten, basspændingen og mange andre funktioner.
Download: AutoHotKey til Windows (gratis)
Er du interesseret i at lære mere om AutoHotKey? Se Ian Buckleys hurtige AutoHotKey-guide til begyndere Den hurtige AutoHotkey-guide til begyndere Den hurtige AutoHotkey-guide til begyndere AutoHotkey er et kraftfuldt gratis og open source Microsoft Windows-værktøj, der kan automatisere gentagne opgaver. Lær hvordan du bruger det her. Læs mere !
9. Kontroller Windows 10-volumen ved hjælp af musebevægelser via StrokesPlus

Din endelige Windows 10-volumenkontrolmulighed er StrokePlus. StrokesPlus er et gratis værktøj til genkendelse af musebevægelser. Ved hjælp af StrokesPlus kan du programmere en brugerdefineret musebevægelse til at kontrollere din Windows 10-lydstyrke.
StrokesPlus er relativt intuitiv. I de fleste tilfælde holder du højre musetast nede og tegner din bevægelse. For lydstyrkekontrol kan du tegne en "U" for lydstyrken op og en "D" for lydstyrken nede. Du kan tage det videre med ændringer, udvidelser, tilføje musehjulet og meget mere.
Download: StrokesPlus til Windows (gratis)
Windows 10-volumenkontrol er i dine hænder
Du kan nu kontrollere lydstyrken i Windows 10 ved hjælp af din smartphone, ved hjælp af en musebevægelse, med en interaktiv brugerdefineret skrivebordsskind og mange flere indstillinger derimellem.
Nogle mennesker kan ikke lide Windows 10-lydstyrkekontrollen. Hvis det lyder som dig, hvorfor ikke følge Ben Stegners hurtige guide til at få den gamle Windows-lydstyrkekontrol tilbage Sådan får du den gamle lydstyrkekontrol tilbage på Windows 10 Sådan får du den gamle lydstyrkekontrol tilbage på Windows 10 Vil du få en old-school Windows 7-lydstyrke skyderen i Windows 10? Du kan aktivere det uden at downloade noget. Her er tricket. Læs mere .
Udforsk mere om: Windows 10, Windows-tilpasning, Windows-tip, Windows-tricks.

