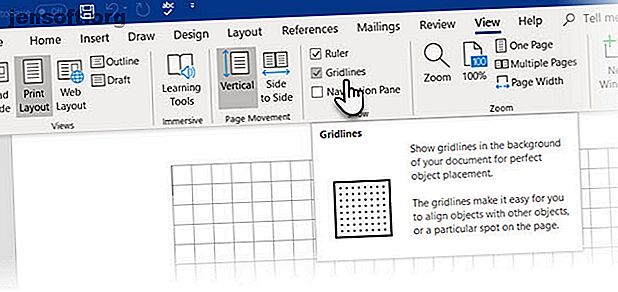
Sådan oprettes flowdiagrammer med Microsoft Word på den nemme måde
Reklame
Vil du lære, hvordan man fremstiller flowdiagrammer i Word? Det er nemt.
Lås op for snydarket "Væsentlige Microsoft Office-genveje"!
Dette vil tilmelde dig vores nyhedsbrev
Angiv din oplåsning af e-mail Læs vores privatlivspolitikSådan laves et flowdiagram i Microsoft Word
Alle de nødvendige værktøjer til at fremstille flowdiagrammer i Microsoft Word 2013, 2016 eller 2016 ligger inden for tegningsværktøjer . Men først gør disse tre indledende trin:
Maksimer dit sideområde. Skjul båndet ved at klikke på den lille pil opad (eller klik på Ctrl + F1 ) yderst til højre, så kun fanenavne vises.
Vis gitteret. Klik på fanen Vis, og klik på afkrydsningsfeltet Netlinjer . Gitteret hjælper dig med at justere og formatere flowchartsymbolerne nøjagtigt, som du kan sætte dem fast på netlinjerne.
Du kan også tilpasse gitterlinjer: Sidelayout> Arranger> Juster> Gitterindstillinger .

Brug tegnet lærred. Indsættelse af en hvilken som helst form eller "tegning" i et Word-dokument opretter automatisk et tegningstræk. Du bliver nødt til at ændre størrelsen på lærredet for at indramme hele flowdiagrammet.
Som denne Microsofts supportside siger, er det især nyttigt, når du bruger forskellige former (som i et flowdiagram). Du kan også tilpasse selve tegningslærredet for at skabe attraktive baggrunde til dit flowchart.

Lad os starte det omhyggelige job med at indsætte vores figurer og forbinde dem alle sammen. Det hjælper altid, hvis du først kortlægger det på papir og derefter bruger Microsoft Word til at give det det færdige udseende. En grov skitse hjælper dig med at forstå sidelayoutet på Word. Processen er enkel, men det er en tidsbesparelse at bruge en vis planlægning ved at bruge dette ”planlægningsværktøj”.

Alle de nødvendige symboler findes på fanen Indsæt> Former . Klik på rullemenuen for figurer .
- Symbolerne er pænt organiseret under Flowchart- gruppen.
- Vælg form. For eksempel kan enhver form, der ligner en oval, repræsentere “Start”.
- Klik i lærredsområdet, hold venstre knap nede, mens du trækker med musen for at tilføje formen. Du kan også dobbeltklikke på en vilkårlig form for automatisk at tilføje den til lærredet. Flyt og ændre størrelse på den.

- Tilføj tekst ved at klikke på formen og skrive etiketten med et tekstfelt.
- Forbind to symbolformer ved hjælp af pile eller stik. I modsætning til enkle pile forbliver stik forbundet med figurerne. De to grundlæggende typer stik, der er tilgængelige under rullemenuen Former, er albue og buede .
Bemærk: Stik fungerer kun som bestemt mellem figurer placeret på tegning lærred.

For eksempel kan du manuelt flytte stikkene til ethvert forbindelsespunkter (repræsenteret af små blå prikker på figurerne). Forbindelsespunkterne forankrer konnektorerne på plads, og du kan flytte figurerne uden at løsne stikene. Dette giver dig en masse fleksibilitet, når du ændrer dit flowchart ved at flytte ting rundt.
- Føj et Ja eller Nej til de stik, der forgrener sig ud fra beslutningsformer ved at indsætte tekstbokse ved siden af konnektorpile. Du kan også bruge rotationshåndtaget til at rotere tekstfeltet.
Tip til justering af former
Der er flere måder at gøre det på.
- Den anbefalede måde er at gøre det rigtigt første gang. Brug rasterlinierne, og tegn dem med ensartede bredder, når du anbringer dem på lærredet.
- Klik på individuelle figurer, og træk dem til de nye placeringer. Hvis du har mange former, kan dette være meget tidskrævende. Netlinjerne hjælper dig med at klikke dem på plads.
- Vælg alle de figurer, du vil justere. Klik på rullemenuen Juster på fanen Format . Vælg Juster valgte objekter, og brug justeringsværktøjet til automatisk at justere figurerne.
Tip til justering af et flowdiagram
Når flowdiagrammet er lagt ud, kan du pænt justere diagrammet i henhold til siden.
- Gruppér alle former og stik. Vælg alle former og stik. Klik på rullemenuen Gruppe på fanen Format og vælg Gruppe .
- Fra rullemenuen Juster, hvis elementet Juster til margen er valgt. Klik derefter på Align Center og / eller Align Middle .
- Du kan eventuelt ændre størrelsen på lærredet ved at trække i hjørnet eller kanterne.
Opret et "fantastisk" flowdiagram i Word

Det farverige flowdiagram, du ser ovenfor, er intet andet end et mere formateret flowdiagram. Formatering af et flowchart i Word skal være det sidste trin, efter at du har indsat, tilsluttet og mærket alle felterne. Det er bedre at gøre det i bulk snarere end at lægge blomstringen på individuelle kasser, når du går sammen. Så vælg flere figurer og format dem sammen.
Jeg overlader det til dit kreative øje og peger dig bare på de grundlæggende værktøjer, du kan få adgang til fra fanen Format på båndet eller de mere detaljerede indstillinger, der findes på sidepanelet.
Åbn sidepanelet ved at højreklikke på en form og vælge Format form .

Du har mange tilgængelige muligheder for at designe figurer og stik:
- Formformer: En hurtig måde at tilføje farve- eller gradientfylde til figurerne.
- Formfylder: Brug dit valg af faste farver eller gradueringer. Brug ikke for mange farveskemaer.
- Formkonturer: Angiv de visuelle egenskaber for afgrænsningslinjerne. Brug det også til at gøre forbindelsespile tykke eller tyndere.
- Effekter: Giv figurerne dybde med tre dimensioner, skygger osv.
Som du kan se, er der mange muligheder for at tilføje en række prikken over i'et til flydende diagram med bare knogler. Det er omhyggeligt, men vær opmærksom på det, hvis du ønsker et grundigt professionelt look.
Du kan også starte med en flowdiagramskabelon. De bedste flowdiagramskabeloner til Microsoft Office. De bedste flowdiagramskabeloner til Microsoft Office Har du ikke ekstra tid til at opbygge et flowdiagram fra bunden af i Microsoft Office? Brug disse flowchart-skabeloner i stedet! Læs mere og tilpas det efter dine behov.
Vil du vide mere om flowdiagrammer?
Hvis du vil vide mere om flowcharts 'historie og etiologi, skal du fortsætte med at læse!
Hvad er flowdiagrammer?
Det antages, at en ingeniør, Frank Gilbreth, har oprettet de første "Process Flow Charts" i 1921.
Et flowdiagram er et let at forstå diagram over enhver proces, der bruger enkel grafik til at repræsentere en begyndelse, en ende og de forskellige trin, der følger en logisk rækkefølge. Hvert trin i processen er repræsenteret af et unikt symbol med en kort etiket på procestrinnet. Flowdiagram-symbolerne er forbundet med pile, der viser retningen på processtrømmen.
Som du kan se fra nedenstående diagram, er hvert symbol standardiseret til en bestemt proces.

Som standardsymboler illustrerer trinnene, er det let at finde ud af, hvordan det hele passer sammen. Flowcharts kan tilpasses til alle procesorienterede opgaver. Derfor er en lang række flowdiagrammer synlige - men det grundlæggende forbliver det samme.
Hvordan man laver et flowdiagram i Word? Det er nemt
Flowdiagrammernes skønhed ligger i deres enkelhed. Du kan bruge grundlæggende symboler til at kortlægge ethvert job, og du kan bruge flowdiagrammer til forskellige situationer. Derude på Internettet er der pæne anvendelige dem til brug af ophavsretligt beskyttede billeder. Alt takket være let at skabe flowdiagrammer enten for hånd eller brugervenlige diagrammeringsværktøjer.
Når flowdiagrammet er illustreret, er det let at få et fugleperspektiv og forstå hele processen. Bare processen med at tegne flowdiagrammet kan hjælpe med at rydde din egen logik og give dig indsigt for at gøre det bedre.
For at opsummere:
- Undersøg enhver proces.
- Kommuniker trin til andre mennesker, der er involveret i en proces.
- Organiser en proces ved at fjerne overflødige trin.
- Identificer og fejlfinding af potentielle problemer.
- Forbedre en proces.
Et grundlæggende flowdiagram
Flowcharts findes i forskellige former og størrelser. Her er et eksempel på et grundlæggende flowdiagram, som du kan bruge til at tage enkle beslutninger.

Lav dit første flowdiagram i Word
Fra den ydmyge pen og papir til specialiserede applikationer som SmartDraw og Microsofts egen Visio, der er mange måder, du kan oprette flowdiagrammer på. Du har også muligheden for at bruge LucidChart-tilføjelsesprogrammet fra Microsoft Word 2013, 2016 eller 2019. Det er tilgængeligt i Microsoft Office-butikken og er gratis at installere, men yderligere køb kan muligvis gælde.
Vi bruger utrolig tid på at bruge Microsoft Office-pakken. Så det giver mening at være opmærksom på alle dens kræfter. Fra grundlæggende billedredigering i Word til brainstorming med mindmaps, det er Jack of manges en handel.
Og i tilfælde af at Microsoft Word ikke klipper det for dig, kan disse Windows-flowcharts-værktøjer Den bedste gratis flowdiagram-software til Windows Den bedste gratis flowdiagram-software til Windows-flowdiagrammer visualisere ideer og processer. Brug flowchart-software til at strømline dit liv og løsrive sig fra dårlige vaner. Læs mere er en download væk. Eller hvis du bruger en Mac, vidste du, at du kunne oprette enkle flowdiagrammer i sider Sådan opretter du et simpelt flowdiagram i sider på Mac Sådan opretter du et simpelt flowdiagram på sider på Mac Ligesom Microsoft Word kan sider på en macOS lave enkle flowdiagrammer. Lad os komme i gang med dit første grundlæggende flowdiagram med Pages. Læs mere ?
Udforsk mere om: Flowchart, Microsoft Word, Visualiseringer.

