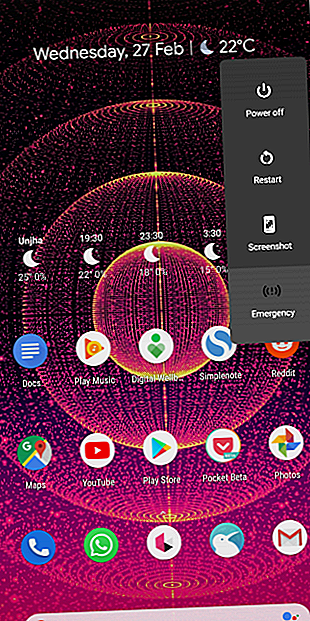
Android-berøringsskærm fungerer ikke? Prøv disse 7 rettelser
Reklame
Du rører sandsynligvis din telefons skærm hundreder af gange om dagen. Kombineret med sin delikate glasbygning er det således ikke overraskende, at touchscreener til smartphones er en af de mest almindelige komponenter til problemer.
Men en dårlig berøringsskærm er ikke altid resultatet af en hardwarefejl. Hvis telefonens berøringsskærm ofte ikke reagerer eller har fungeret korrekt, er der meget, du kan gøre, før du får professionel hjælp.
Her er et par rettelser, du kan prøve, hvis din Android-telefons berøringsskærm ikke fungerer.
1. Er telefonens berøringsskærm virkelig ødelagt?
Først skal du udelukke muligheden for en softwareproblem. Der er en håndfuld fejlfindingstrin, du kan gøre for at bekræfte dette.
Genstart din telefon
En god gammel genstart lyder måske nytteløs til at løse et så avanceret problem. Imidlertid er det ofte meget mere effektivt, end du tror. Genstart af din telefon lukker og opdaterer alle baggrundstjenester, som kunne være gået ned og ført til dit problem.
Tryk og hold på tænd / sluk- knappen for at få vist strømmenuen, og tryk derefter på Genstart, hvis du er i stand. Hvis du ikke er i stand til at røre ved skærmen for at vælge indstillingen, kan du på de fleste enheder holde tænd / sluk- knappen nede i flere sekunder for at slukke for din telefon.
Start i sikker tilstand


Android's sikker tilstand gør det muligt for dig at bruge din telefon med kun den originale software, den blev leveret med, som striber alle tjenester og apps, du har installeret. Hvis din skærm fungerer normalt i sikker tilstand, er der sandsynligvis en tredjepartsapp skyld i dette.
For at gå ind i sikker tilstand på de fleste nye Android-enheder skal du trykke på tænd / sluk-knappen . I den resulterende prompt skal du trykke og holde på tænd / sluk- knappen. Når du ser anmodningen om at gå i sikker tilstand, skal du trykke på Accepter, og din telefon starter snart genstart. For at afslutte sikker tilstand skal du gentage proceduren og vælge indstillingen Genstart i stedet.
Diagnosticér dit display


Du finder en række apps i Play Store, du kan installere for at diagnosticere din skærm. Disse er designet til at præcisere, hvad der nøjagtigt er galt med din telefons berøringsskærm. Vi anbefaler, at du prøver en simpel kaldet Display Tester.
Når du starter Display Tester, skal du gå ind på fanen Tests . Her har du muligheden for at teste en hel række aspekter. Appen kan registrere døde pixels, indbrænding på OLED-skærme, uanset om kontrasten og mætning er nøjagtig, multi-touch-status og mere.
Hvis du fik positive resultater i berøringsbaserede test, skal du gennemgå alle nyligt installerede apps eller overveje at udføre en nulstilling af fabrikken. Da din berøringsskærm fungerede som beregnet under særlige omstændigheder, er en tredjepartsapp højst sandsynligt grundårsagen.
Download: Display Tester (gratis) | Display Tester Pro Unlocker ($ 1, 49)
2. Fjern skærmbeskyttelsen
Mange mennesker anvender en skærmbeskytter på deres telefoner som en ekstra sikkerhed mod dråber og ridser. Men det samme ark af plast eller glas kunne forhindre, at dine berøringssignaler når frem til displaypanelet.
Hvis skærmen på din telefon har fungeret for nylig, kan du prøve at fjerne beskyttelsen. Naturligvis garanterer dette ikke en løsning. Imidlertid kan det øge svarprocenten på en allerede svag skærm.
3. Forbedre skærmens latens kunstigt
For delvis fungerende skærme kan du muligvis forbedre skærmens latenstid med en tredjepartsapp.
Berøringsskærmreparation er en let app, der kalibrerer din skærm for at reducere responstider. Appen beder dig om at trykke fortløbende på flere sektioner på berøringsskærmen. Baseret på din telefons internals, falder det derefter kunstigt latensen så meget som muligt.
Effektiviteten af berøringsskærmreparation varierer afhængigt af din telefonproducent. Nogle OEM'er leveres med deres telefoner med den optimale svarfrekvens. I disse scenarier er berøringsskærmreparation ikke i stand til at producere nogen væsentlige resultater. Men det er værd at prøve, hvis intet andet har fungeret endnu.
Download: Reparationsskærmreparation (gratis, premium version tilgængelig)
4. Styr din telefon med stemme- eller ansigtsbevægelser
Du behøver ikke at stole på berøringsindgange for at kontrollere din telefon 5 forskellige måder at navigere på din Android-telefon 5 forskellige måder at navigere på din Android-telefon Touch-input er ikke den eneste måde at navigere på din Android-telefon på. Prøv disse alternative navigationsmetoder! Læs mere . For bedre at kunne betjene brugere med tilgængelighedsbehov er tale- og ansigtsbaserede interaktionsmetoder til Android kommet langt.
Med de rigtige apps kan du navigere fuldstændigt på din telefon gennem dine stemme og ansigtsbevægelser. Disse løsninger gælder naturligvis kun, hvis din telefons berøringsskærm fungerer nok til at installere en app fra Play Store. Ellers kan du prøve at installere appen på din telefon gennem Play Store-webgrænsefladen.
Stemmeadgang


Googles Voice Access-app lytter proaktivt efter dine kommandoer og tildeler et nummer til enhver tilgængelig handling på skærmen. I stedet for at røre ved et appikon eller et menuelement, skal du bare kalde det tildelte ciffer.
Stemmeadgang knytter grundlæggende handlinger til faste sætninger. Så du kan sige "skærm ned" for at bevæge dig rundt på sider og "gå tilbage" for at vende tilbage til forrige skærm, f.eks.
Download: Stemmeadgang (gratis)
Eva Facial Mouse


Denne app gør nøjagtigt, som dens navn antyder. Det tilføjer en virtuel markør på din skærm, som du kan manipulere med dit ansigt. For at flytte markøren skal du blot bevæge dit hoved i den rette retning.
Når markøren er over det element, du vil vælge, skal du vente et øjeblik eller to for at indtaste et enkelt tryk. Du har også muligheden for at tænde for en dock for hurtigt at få adgang til en håndfuld vigtige handlinger, herunder hjem og multitasking.
Download: Eva Facial Mouse (gratis)
5. Par et eksternt tastatur og mus

Hvis du ikke kan installere nogen apps på grund af skærmproblemer, kan tilslutning af et eksternt tastatur og mus muligvis gøre det trick. Dette antager, at du stadig kan se skærmen.
Styring af en Android-telefon med et eksternt tastatur og mus Sådan styres Android ved hjælp af en computermus og -tastatur Sådan kontrolleres Android ved hjælp af en computermus og -tastatur Spekulerer du på, hvordan man styrer Android med en mus og tastatur? Her er, hvordan du forbinder inputenheder til din telefon eller tablet. Læs mere er for det meste ligetil. Alt hvad du skal gøre er at finde det rigtige kabel og tilslutte tilbehøret. Da din telefon har en USB-indgang, har du brug for en dongle for at parre dem begge.
6. Vandulykke? Lad det tørre

En vandulykke kan permanent skade din telefons internals, hvis du lader den være tændt. I sådanne scenarier er din bedste fremgangsmåde således at lukke enheden ned og vente på, at den tørrer.
Der er adskillige metoder til tørring af en våd telefon Sådan gemmer du en telefon eller tablet faldet i vand Sådan gemmer du en telefon eller tablet tabt i vand Du har tabt din tablet eller telefon i vand? Sådan får du vandet ud og sikrer, at din enhed overlever. Læs mere, så kig på dem, hvis din enhed har taget et dunk.
7. Besøg et servicecenter
Med disse mulige rettelser skal du forhåbentlig være i stand til at genoplive din telefons berøringsskærm, hvis det kun er en softwareproblem. Ellers kan de nævnte apps give dig en midlertidig løsning.
Ellers bliver du nødt til at besøge et servicecenter for at få hjælp. Hvis du er heldig, vil en professionel kunne gendanne berøringsskærmens funktioner. Hvis ikke, bliver du nødt til at se på at udskifte din telefon.
For at gemme endnu en tur til servicecentret skal du sikre dig, at resten af telefonens komponenter fungerer godt. Her er, hvordan du kontrollerer, om din Android-telefon fungerer korrekt 4 apps, der skal kontrolleres, om din Android-enhed fungerer korrekt 4 Apps, der kontrollerer, om din Android-enhed fungerer korrekt Har du problemer med din Android-enhed? Her er nogle apps, der hjælper dig med at diagnosticere smartphone-problemer ved at køre checkups. Læs mere .
Udforsk mere om: Android-tip, hardwaretips, berøringsskærm, fejlfinding.

