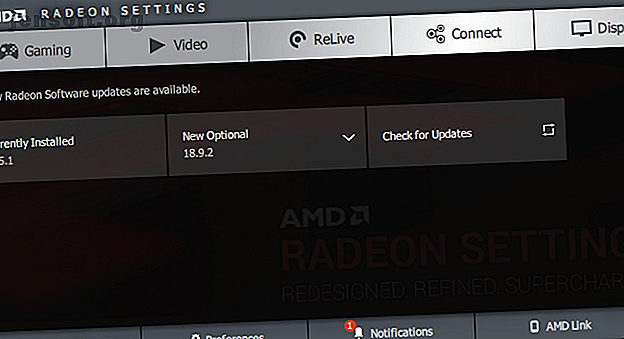
Sådan rettes FPS for lavt spil i Windows
Reklame
En del af skønheden ved pc-spil nyder den bedste grafik, som branchen har at tilbyde. Men når du lider af en lav billedfrekvens, er det svært at nyde et spil overhovedet.
Uanset om dit seneste køb ikke kører problemfrit på din pc, eller du pludselig finder spil, der kæmper for at udføre, er vi her for at hjælpe. Her er, hvordan du løser lave FPS-problemer i Windows og vender tilbage til spil i høj kvalitet.
Sådan rettes lav billedhastighed: Det grundlæggende
Lad os først se på et par grundlæggende rettelser, du skal udføre. I mange tilfælde, når du spekulerer på, hvorfor din FPS er så lav, vil disse justeringer gøre en stor forbedring.
1. Opdater dine drivere

Drivere er specielle stykker software, der håndterer grænsefladen mellem din software og hardware. Normale pc-brugere behøver ikke ofte at bekymre sig om at opdatere dem, men at køre forældede drivere kan hæmme spilpræstation.
Følg vores vejledning til at finde og udskifte forældede drivere Sådan finder du og udskifter forældede Windows-drivere Sådan finder du og udskifter forældede Windows-drivere Dine drivere er muligvis forældede og har brug for opdatering, men hvordan ved du det? Her er hvad du har brug for at vide, og hvordan du går ud på det. Læs mere for at sikre dig, at alt på dit system er aktuelt. Især skal du sørge for, at chipset- og grafikdrivere er opdaterede.
Hvis du vil opdatere din GPU-driver, skal du besøge Nvidias driverside eller AMDs driverside, afhængigt af hvilket grafikkort du har. Hvis du spiller på integreret grafik, skal du køre Intels driveropdateringsværktøj (husk dog, at integreret grafik vil have meget begrænset spilydelse).
I stedet for at downloade manuelt tilbyder Nvidia og Intel begge softwareprogrammer, der gør det nemt at downloade de nyeste drivere. Du kan downloade disse på førersiderne ovenfor, som vi anbefaler at gøre. Ud over at fortælle dig, hvornår en ny opdatering er tilgængelig, giver de dig adgang til flere justeringer og funktioner.
2. Luk unødvendige baggrundsprogrammer

Når du spiller et spil, især krævende moderne titler, er det en god ide at lukke andre processer, som du ikke har brug for. Dette frigør ressourcer, som din computer kan afsætte til spillet.
Du kan gøre dette hurtigt ved at lukke alt, hvad der er åbent på din proceslinje. Det er værd at kontrollere systembakken i højre side af proceslinjen for baggrundsprocesser.
For at dykke lidt dybere og se, hvad der bruger ressourcerne ved at trykke på Ctrl + Shift + Esc for at åbne Task Manager. Klik på Flere detaljer, hvis det er nødvendigt for at udvide det, så kan du se, hvad der bruger ressourcer på fanen Processer . Alt, der bruger en betydelig mængde CPU, hukommelse eller din GPU, vil sandsynligvis skade spilpræstationen. Luk dem, før du starter dit spil.
3. Defragmenter din HDD

De fleste spillere har sandsynligvis opgraderet til et solidt drev (SSD) nu. Men i tilfælde af at du stadig bruger en HDD, skal du sørge for, at disken er defragmenteret. Hvis du bruger en SSD, skal du ikke defragmentere, da det kan forkorte dit drevs levetid.
For at gøre dette skal du indtaste defrag i Start-menuen og klikke på posten Defragmentering og optimer drev . Hvis det er et stykke tid siden drevet sidst blev defragmenteret, skal du gøre det.
Windows 10 gør dette automatisk, så du behøver ikke at defragere manuelt. Du kan dog justere tidsplanen, hvis du vil.
Sådan rettes FPS med Windows Tweaks
Nu, hvor du har udført det grundlæggende, lad os se på nogle Windows-indstillinger, du kan justere for at forbedre spilydelsen. Sådan optimeres Windows 10 til spil og ydeevne Sådan optimeres Windows 10 til spil og ydeevne Spil du på Windows 10? Du kan optimere Windows 10 til spil med spiltilstand og andre tip og justeringer. Vi viser dig hvordan. Læs mere .
4. Juster strømindstillinger
Strømindstillingerne i Windows giver dig mulighed for at ændre indstillinger relateret til energiforbrug med din maskine. I standardplanen forsøger Windows at afbalancere strømforbruget med ydelsen. Nogle gange, især på bærbare computere, kan dette føre til nedsat ydeevne i spil.
Det er en god ide at skifte til High Performance- planen. For at gøre dette skal du besøge Indstillinger> System> Strøm og klikke på Yderligere strømindstillinger i højre side. Dette fører dig til afsnittet om strømindstillinger i kontrolpanelet. Vælg Vis yderligere planer om nødvendigt, og vælg derefter indstillingen Høj ydeevne .

Bemærk, at dette øger strømforbruget på din computer. På et skrivebord er dette ikke rigtig et problem udover måske en lidt højere energiregning. Men bærbare computere vil se værre batterilevetid.
5. Sluk Windows 'visuelle effekter
Som standard bruger Windows en masse smarte visuelle effekter omkring OS. Disse får menuer og andre almindelige elementer til at se mere ud, men bruger lidt af ressourcerne.
Da hver lille ydelse hjælper, kan du deaktivere disse effekter. Du ser sandsynligvis ikke meget udbytte af dette, medmindre du er på en low-end pc, men det er stadig værd at prøve.
Hvis du vil deaktivere visuelle effekter i Windows, skal du skrive ydeevne i Start-menuen og vælge Juster udseendet og ydelsen på Windows . På den resulterende menus fane Visuelle effekter ser du en liste over grafiske funktioner, du kan aktivere eller deaktivere.
Klik på knappen Juster for bedste ydeevne for at deaktivere alle disse effekter, efterfulgt af OK . Det vil tage et øjeblik, da Windows deaktiverer dem. Når det er gjort, ser grænsefladen ikke så glat ud, men du vil ikke bemærke det, når du spiller et spil alligevel.

6. Deaktiver spilbjælken og optagelse af baggrunden
Windows 10 indeholder en Game bar-funktion, der giver dig mulighed for at optage spilklip, tage skærmbilleder og endda streame dit spil. Selvom det er praktisk i visse situationer, kan det også have en negativ indflydelse på spilpræstation.
Medmindre du specifikt vil bruge det til noget, skal du deaktivere det for at undgå potentiel interferens. Gå til Indstillinger> Spil> Spillelinje, og deaktiver skyderen øverst for at forhindre, at spillelinjen kører.
Derefter skal du skifte til fanen Optagelser og sikre, at optagelsen i baggrunden, mens jeg spiller et spil er slået fra. Dette er en anden Windows 10-spilfunktion, der gør det nemt at fange store øjeblikke, men bruger systemressourcer.

Endelig skal du skifte til fanen Spiltilstand og bekræfte, at du har tændt for det. Microsofts vage forklaring om dette siger, at mens Windows Game "prioriterer din spiloplevelse", da det "hjælper med at opnå en mere stabil billedfrekvens afhængigt af det specifikke spil og system." Det forhindrer også, at Windows Update generer dig, mens du spiller.
Fix FPS med spilindstillinger
Derefter henvender vi os til indstillinger, du kan ændre i de fleste spil, der kan løse dit lave FPS-problem.
7. Skift spillets grafiske indstillinger

De fleste pc-spil giver dig mulighed for at ændre en række grafiske indstillinger Videospilgrafik og -indstillinger Forklarede videospilgrafik og indstillinger forklaret Hvad betyder videospilgrafikindstillinger som teksturkvalitet og anti-aliasing? Her er alt forklaret, og hvordan de påvirker dig. Læs mere ; de nøjagtige valg afhænger af spillet. Som en generel løsning kan du prøve at sænke skyderen til grafikkvalitet, da mindre intens grafik vil hjælpe spillet med at køre bedre.
Du kan også slukke individuelle dekorative effekter, såsom refleksioner og tåge. Selvom disse kan få spillet til at se pænt ud, lægger de en belastning på din GPU. For at forbedre billedhastigheden skal du deaktivere disse indstillinger.
Hold også øje med muligheder, der giver dig mulighed for at begrænse FPS. Disse kan være nyttige, hvis din GPU sender flere rammer, end din skærm kan holde trit med, men åbenlyst at begrænse din FPS kan resultere i en underparameteringsfrekvens.
Hvis du virkelig kæmper for at køre et spil glat, skal du overveje at sænke opløsningen. At droppe det fra 1920 × 1080 til 1080 × 720, for eksempel, vil have en positiv effekt på FPS.
8. Brug fuldskærmstilstand
De fleste spil giver dig mulighed for at spille i fuldskærms-, vinduesvindue- eller kantløse vinduesindstillinger. For at opnå maksimal ydelse skal du vælge fuldskærm.
Dette skyldes, at apps og spil, der kører i denne tilstand, har fuld kontrol over skærmens output. Selvom kantløst vinduesvindue muligvis er mere praktisk, har spillet ikke den eksklusivitet i denne tilstand og kan derfor dyppe lidt i ydelsen.
9. Reparer eller geninstaller spillet
Hvis du kun oplever FPS-problemer med et spil, kan det have nogle beskadigede filer, der forårsager problemet.
Visse spil kan have en Reparationsindstilling (på Steam finder du dette ved at højreklikke, vælge Egenskaber og vælge Verify Integrity of Game Files under fanen Local Files ), der kan løse dette. Ellers, prøv at afinstallere og geninstallere spillet for at se, om det forbedrer ydeevnen.

10. Overvej at overklokke dine komponenter
Hvis du har prøvet alt det ovenstående og stadig ikke kan få den FPS, du ønsker, kan du overveje at overklokke din hardware. Dette giver dig mulighed for at skubbe lidt mere strøm ud af det, du allerede har, i det væsentlige uden omkostninger.
Overklokning lyder måske farligt, men det er sikkert, hvis du gør det ordentligt. Se vores guide til at overklokke din GPU Sådan overklokke du din GPU til at få FPS Hvordan man sikkert overklokkerer din GPU til at få FPS Overklokkning kan få din pc til at udføre med urhastigheder en generation over dens frigivelse. Hvis det gøres rigtigt, er det sikkert og let. Vi viser dig, hvordan du får et GPU-ydeevne løft gratis. Læs mere for at prøve det.
11. Opgrader din hardware

Selvom ovenstående justeringer er meget nyttige, har de deres grænser. Hvis du har forældet hardware på din pc, lider du muligvis af lav FPS, uanset hvilke softwareændringer du foretager.
I dette tilfælde er det sandsynligvis tid til at opgradere din hardware. Du har muligvis brug for et mere kraftfuldt videokort, der kan håndtere spil af højere kvalitet, mere RAM for at holde spillet kørende uden problemer eller en stærkere CPU.
Glem ikke, at varme også kan påvirke din hardware. Hvis du oplever FPS-problemer, efter at dit spil har kørt i nogen tid, bliver dit system muligvis for varmt. Åbn dit system og fjern støv indeni. Du skal også sørge for, at din computer har tilstrækkelig luftstrøm.
Se hvilke opdateringer af computerkomponenter, der forbedrer din ydelse mest. Disse opgraderinger forbedrer din pc-ydelse mest! Disse opgraderinger forbedrer din pc-ydelse mest! Brug for en hurtigere computer, men er ikke sikker på, hvad du skal opgradere på din pc? Følg vores pc-opdateringscheck for at finde ud af det. Læs mere for at se, hvad du skal erstatte.
Forskellen mellem lav FPS og Network Lag
Før vi konkluderer, er det vigtigt at vide forskellen mellem lav FPS og online forsinkelse.
Når du oplever lav FPS, er der noget med din computer, som vi har diskuteret ovenfor. Du ved, at du har et FPS-problem, hvis spil stutter som om du ser et lysbilledshow, selv når du spiller et offline spil.
Lag, på den anden side, ligger med et problem i netværket. Du kan få et superhøjt FPS-antal, men oplever forfærdelige forsinkelser. Dette sker, når spillere i et online spil fryser op, sno sig pludselig rundt og ellers ikke opfører sig ordentligt.
Hvis du oplever online-forsinkelse, skal du sørge for, at du er forbundet med din router med et Ethernet-kabel, hvis det er muligt. Du skal også lukke netværkshungrige apps, der kører på din computer, og tjekke for almindelige problemer, der bremser dit netværk 9 ting, der muligvis bremser dit hjem Wi-Fi-netværk 9 ting, der muligvis bremser dit hjem Wi-Fi-netværk træt af langsomt eller plettet internet? Kontroller disse ting, der kan bremse dit Wi-Fi-netværk i hjemmet. Læs mere .
Sådan rettes din FPS, nemt
Vi har set på en række tip til at lave lav FPS på din pc. Forhåbentlig hjælper en kombination af disse med at øge din billedfrekvens tilbage til et acceptabelt niveau.
I sidste ende kommer FPS-spørgsmål ned på systemressourcer. Dette er tilfældet, om din computer spilder ressourcer på andre processer eller unødvendige funktioner eller ikke har strøm nok i første omgang.
For mere fejlfinding, se hvordan man løser almindelige pc-spilproblemer 5 almindelige pc-spilproblemer (og hvordan man løser dem) 5 almindelige pc-spilproblemer (og hvordan man løser dem) Her er de mest almindelige pc-spilproblemer, du vil støde på, hvad forårsager dem, og hvordan fikser man dem. Læs mere .
Udforsk mere om: Computervedligeholdelse, gaming-tip, overklokning, fejlfinding, Windows-tricks.

