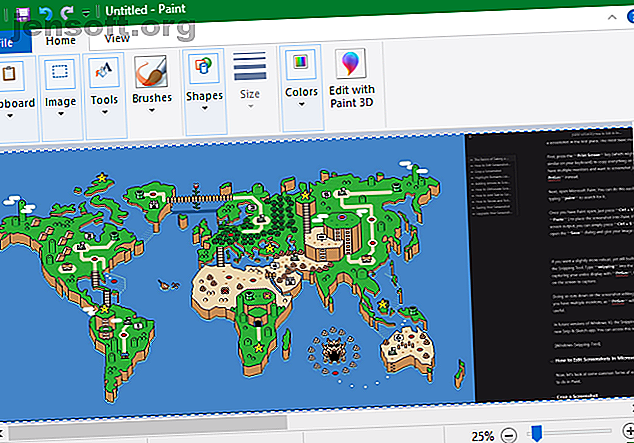
Sådan redigeres og forbedres skærmbilleder ved hjælp af MS Paint
Reklame
At tage skærmbilleder er en grundlæggende, men vigtig computerfærdighed, som alle brugere skal have. Og selvom du forhåbentlig har et yndlingsværktøj til både at tage og redigere skærmbilleder, er du nogle gange fanget i en klemme og spekulerer på, hvordan du redigerer et screenshot i Microsoft Paint.
Selvom det ikke er ideelt, viser vi dig, hvordan du udfører grundlæggende skærmbilledredigering i MS Paint. Det er godt at vide, hvis du befinder dig på en vens computer eller en, hvor du ikke kan installere noget.
Grundlæggende om at tage et skærmbillede på Windows
Før vi ser på, hvordan du redigerer et skærmbillede på din pc, skal du vide, hvordan du får et skærmbillede i første omgang. Den mest basale metode involverer Microsoft Paint.
Tryk først på tasten Print Screen (som muligvis er forkortet som PrtScn eller lignende på dit tastatur) for at kopiere alt på dit skrivebord til udklipsholderen. Hvis du har flere skærme og kun ønsker at skærmbillede af det aktuelle skærmbillede, skal du trykke på Alt + PrtScn i stedet.
Åbn derefter Microsoft Paint. Du kan gøre dette let ved at åbne Start-menuen og skrive maling for at søge efter den.
Når du har maling åben, skal du bare trykke på Ctrl + V (den universelle genvej til Indsæt ) for at placere skærmbilledet i Paint. Hvis du ikke behøver at redigere udskrivningsskærmens output, kan du blot trykke på Ctrl + S (eller gå til Filer> Gem som ) for at åbne Gem- dialogen og give dit billede et navn.

Hvis du vil have en lidt mere robust, men alligevel indbygget måde at optage et skærmbillede, kan du prøve Snipping Tool. Skriv snapning i Start-menuen for at finde den. I stedet for at optage hele skærmen med PrtScn, giver dette dig mulighed for at vælge et område eller et vindue på skærmen, du vil optage. Hvis du gør det, reduceres skærmbilledredigering, du gør senere.
I fremtidige versioner af Windows 10 flyttes Snipping Tool's funktionalitet til den nye Snip & Sketch-app. Du kan få adgang til dette med genvejen Win + Shift + S.

Sådan redigeres skærmbilleder i Microsoft Paint
Lad os nu se på nogle almindelige former for redigering af et skærmbillede, som du bør vide, hvordan man gør i Paint. Dette viser, hvordan du redigerer et skærmbillede på Windows 10, men metoderne fungerer også i tidligere versioner.
Sådan beskæres et skærmbillede
Chancerne er store, at hvis du har taget et helt vindue i dit skærmbillede, ikke ønsker du at vise det hele. Beskæring er en let løsning på dette.
For at beskære et skærmbillede skal du blot vælge værktøjet Vælg fra øverste bånd. Hvis du ikke kan se det, skal du dobbeltklikke på fanen Hjem for at fastgøre den åben.
Standard er rektangulært valg; Klik på pilen nedenfor for at ændre det. Træk musen hen over det område, du vil beholde, og klik derefter på beskæringsknappen på øverste bjælke for at skære billedet ned til netop dette valg.

Hvis du hellere vil beskære fra kanterne, skal du tage en af de hvide bokse nederst, højre eller nederst til højre på lærredet i Paint. Du kan trække dette for let at trimme uønskede bits fra kanterne. Hvis du i stedet for trækker kanterne ud, gør du lærredet større.
Fremhæv elementer ved hjælp af kasser
En let og ikke-påtrængende måde at fremhæve visse dele af dit skærmbillede er ved hjælp af bokse. Maling har denne indbyggede del på formene i båndet.
Vælg først indstillingen rektangel eller afrundet rektangel. Vælg derefter Ensfarvet under Kontur, og sæt Fyld til Ingen udfyldning . Vælg en størrelse til tykkelsen af konturen, og vælg en farve til højre for det. Rød er generelt en god farve til at gribe opmærksomhed.

Derfra er det så simpelt som at tegne kassen, hvor du end vil have den. Hold Shift nede, mens du tegner for at gøre en perfekt firkant. Når du har placeret den, kan du bruge de hvide bokse på hver side til at ændre størrelsen på formen. Tryk på Ctrl + Z for at fortryde, og prøv igen, hvis du forkerer det.
Tilføjelse af pile til skærmbilleder
Hvis en boks ikke er passende, kan pile hjælpe dig med at påpege noget i et skærmbillede. Fordi de også er i menuen Former, fungerer de på nøjagtig samme måde.
Vælg en af de fire pile baseret på den ønskede retning, og vælg derefter en linjestørrelse og farver til dem. Med pile ønsker du måske en ensfarvet farve under Udfyld for at gøre pilen lettere at se. Maling bruger farve 2 som fyldfarve, så indstil den til den samme som farve 1 for en ensartet pil.

Som en boks skal du bare bruge din mus til at tegne pilens form. Hold Shift nede for at holde det symmetrisk.
Sådan forskydes skærmbilleder ved hjælp af maling
Ofte indeholder skærmbilleder følsomme oplysninger, såsom serienumre eller fotos af venner, som du vil fjerne, før du deler. Maling har ikke en enkelt-klik-løsning til sløring eller pixelering, men du kan gøre det manuelt.
Den nemmeste måde at gøre dette pænt på er ved hjælp af Select- værktøjet til at fremhæve det område, du vil tilsløre. Grib et af de små håndtag i hjørnet af billedet, krymp markeringen ned og slip. Brug derefter det samme håndtag til at ændre størrelsen på markeringen til dens originale størrelse.

Når du har gjort dette, skal teksten eller billedet pixeleres uden genkendelse. Jo mindre du gør det, jo mere sløret bliver det. Hvis du ikke er tilfreds, skal du enten trykke på Ctrl + Z og gentage processen helt, eller blot gentage den på den lidt slørede tekst for yderligere at beskyde den.
Hvis du ikke kan lide denne metode, kan du bruge et rektangel eller noget andet fra værktøjet Former og blot trække de følsomme dele over for at blokere dem. For at få de bedste resultater skal du bruge pipetten til at gøre kassen den samme farve som baggrunden.
Sådan føjes tekst til skærmbilleder
Nogle gange er det muligvis nødvendigt, at du slipper noget tekst på et skærmbillede for at få yderligere instruktioner. Maling gør dette let med tekstværktøjet, der er repræsenteret af en A på båndet. Vælg det, og klik derefter på dit billede, hvor du gerne vil placere noget tekst.
Når du klikker, ser du et tekstfelt og kan begynde at skrive med det samme. Som standard er det indstillet til en lille skriftstørrelse, som du sandsynligvis ikke kan se, så du ønsker at bruge fanen Tekst, der vises på båndet til at foretage ændringer.
Her kan du justere skrifttypen og dens størrelse, vælge, om baggrunden er gennemsigtig eller uigennemsigtig, og ændre tekstfarven. For at ændre egenskaberne for eksisterende tekst skal du trykke på Ctrl + A for at vælge det hele først, og derefter foretage dine justeringer. Klik og træk boksen rundt om din tekst for at flytte den, eller brug håndtagene til at ændre størrelsen om nødvendigt.

Pas på under denne proces, da maling, når du først har klikket ud af tekstfeltet, placerer den permanent. Du kan ikke flytte det efter dette, så du bliver nødt til at trykke på Ctrl + Z og prøve igen, hvis du ikke har det på det rigtige sted.
Sådan ændrer du størrelse og roterer dine skærmbilleder
Brug for at give mere plads til dit skærmbillede eller ønsker at justere hele billedet? Du kan bruge knapperne Størrelse og rotering i sektionen Billede til dette.
Med afkrydsningsfeltet vedligeholdelse af billedformat er markeret, kan du skifte størrelse på billedet uden betydeligt tab af kvalitet. Du kan vælge at ændre størrelsen i procent eller med absolutte pixels.

Værktøjerne Rotate and Skew er ikke så nyttige til redigering af skærmbilleder, men de er tilgængelige, hvis du har brug for dem.
Gemme dit skærmbillede

Når du er færdig med at redigere, er det sidste trin at gemme dit skærmbillede. Som de fleste billedredaktører giver Paint dig flere muligheder for filformatet.
Generelt kan du holde dig til PNG eller JPEG. PNG-billeder er af højere kvalitet, men tager mere plads. JPEG-billeder er mere pladseffektive, men udsættes ofte for forvrængning.
Medmindre du har brug for den absolut mindste filstørrelse, anbefaler vi at gemme skærmbilleder som PNG for den bedste kvalitet. Du kan altid lave en JPEG-kopi til deling senere.
Opgrader dit skærmbillede-redigering
Vi har set på de grundlæggende elementer i, hvordan du redigerer skærmbilleder på din pc ved hjælp af MS Paint. Selvom det kan bruges, når du ikke har andre muligheder, anbefaler vi bestemt at skifte til bedre værktøjer til både at tage og redigere skærmbilleder, hvis du ofte arbejder med dem.
Overlegne skærmbilledeværktøjer giver dig flere metoder til at fange din skærm og foretage almindelige ændringer, som tilslørende, meget enklere.
Se på de bedste skærmbilledeværktøjer til Windows De bedste værktøjer til at gribe skærmbilleder i Windows De bedste værktøjer til at gribe skærmbilleder i Windows Tager du ofte skærmbilleder? Opgrader dit værktøj til et, der opfylder dine behov. Vi sætter flere gratis værktøjer på prøve og præsenterer de bedste værktøjer til brugervenlighed, redigering og deling af skærmbilleder. Læs mere og de bedste gratis Microsoft Paint-alternativer 7 Gratis Microsoft Paint-alternativer 7 Gratis Microsoft Paint-alternativer Microsoft har trukket MS Paint til fordel for Paint 3D. Ikke imponeret? Vi har fundet gratis Microsoft Paint-alternativer til alle dine billedvisninger og redigeringsbehov. Læs mere for opgraderinger på begge fronter.
Billedkredit: omihay / Shutterstock
Udforsk mere om: Tips til billedredigering, billedredigeringsprogram, skærmfangst, Windows 10.

