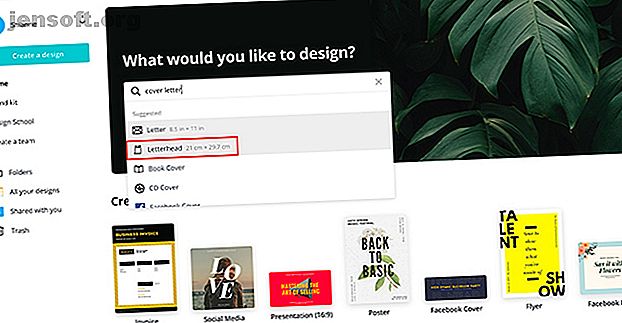
Sådan designes det perfekte følgebrev ved hjælp af Canva
Reklame
Når du søger efter et job er der få ting mere tidskrævende end at oprette et følgebrev. Det er vigtigt at lave et velskrevet følgebrev, der kan skille sig ud fra mængden.
Men hvordan får du dit følgebrev til at se smuk ud? Hvordan kan du undgå menneskelige ressourcer slushpile? I denne artikel viser vi dig, hvordan du opretter det perfekte følgebrev ved hjælp af Canva.
Trin 1: Hvor skal du bruge et følgebrev?

Den første ting man skal huske på er, at jobmarkedet ændrer sig.
Når du ansøger om et job online, vil store virksomheder normalt få dig til at udfylde en formular, hvor dit følgebrev er begrænset til almindelig tekst.
Nogle gange er du nødt til at sende dit CV via e-mail, og når du gør det er det bedst at placere dit brev i brødteksten af e-mailen.
I begge disse tilfælde er et følgebrev ikke nødvendigt. Men når du afleverer en CV personligt eller et firma giver dig mulighed for at vedhæfte en PDF, er det her, et godt design fungerer godt.
Hvis du vil oprette et følgebrev ved hjælp af Canva, skal du logge ind på din konto. Skriv "følgebrev" under "Hvad vil du designe?".
Vælg indstillingen Brevhoved eller brev . Til denne tutorial vil jeg vælge brevhoved .
Trin 2: Find en skabelonstil

Når du er i dit arbejdsområde, ser du en tom side og en liste med brevhovedskabeloner. Hvis du har læst vores tutorial om, hvordan du finder det perfekte CV på Canva Sådan finder du det perfekte CV til dig på Canva Sådan finder du det perfekte CV til Canva I denne artikel viser vi dig, hvordan du finder det perfekte CV på Canva, og hvordan man tilpasser det til dine behov. Læs mere, du vil være bekendt med dette trin.
I denne selvstudie oprettede vi et CV for en kvinde, der søgte et moderne bagefirma. Lad os sige, at vi ønsker at oprette et følgebrev, der matcher hendes CV.
For at gøre dette skal du klikke på indstillingen Personligt brevhoved . Derinde finder du de skabeloner, der er bedst egnet til dette formål.

Når du er der, skal du begynde at gennemse.
Det design, vi har valgt, ligner ikke det moderne bageri-CV, men det har potentiale på grund af dets linieelementer og enkle layout. Lad os gå med det.

Der er en masse tekst på et følgebrev, og noget af det kan være rigtig lille.
Lige nu er jeg zoomet ud for at se hele siden, men hvad nu hvis det er for lille størrelse til at arbejde med?
For at zoome ind skal du klikke på zoomværktøjet i nederste højre hjørne af dit arbejdsområde. Vælg den størrelse, der fungerer for dig.
Trin 3: Skift baggrund

Derefter ændrer vi baggrundsfarven på følgebrevet.
Sørg for, at du har valgt hele dokumentet. Klik på farveprøveikonet i øverste venstre hjørne af din skærm. Dit farveprøvepanel vises.
Vælg din nye farve.
Trin 4: Skift farve på dine elementer

Når du har ændret din baggrund, bliver vi nødt til at rette de visuelle elementer i dette følgebrev for at få dem til at matche CV.
Det første element, vi skal tackle, er linjen øverst på siden. Linjen matcher vores overordnede design, men det er den forkerte farve.
For at ændre det, skal du klikke på elementet og derefter klikke på dit farveprøvepanel.
For denne linje vælger vi en lys blå.

Den lyse blå er temmelig tæt på den farve, vi ønsker, men ikke nøjagtigt.
For at løse dette skal du klikke på + -tegnet i panelet med farveprøve. Dette får farvevælgeren op, hvor du kan justere det blå efter behov.

Når du har bestemt dig, tilføjer Canva farven til dit panel.
Derefter kan du klikke på et andet element og derefter klikke på farveprøven. Den nye blå anvendes på den.
Trin 5: Skift din overskriftstekst

Når du har justeret de visuelle elementer på din side, er det tid til at rette teksten.
Som nævnt er der en masse tekst, og den første ting, vi skal fokusere på, er “header”. Det indeholder dit navn, adresse og kontaktoplysninger.
Canva lægger automatisk pladsholdertekst i hvert afsnit, så du skal klikke på titlen - i dette tilfælde “James Morrison Elementary School” - og slette ordene i tekstboksen.
Indtast derefter dit navn. Til denne tutorial tager vi sammen med "Jill Smith".
Vælg derefter den samme skrifttype, som du brugte i den moderne bager CV, så begge navne stemmer overens. Vælg en størrelse til skrifttypen og en farve.
Klik på adressesektionen under dit navn. Slet pladsholderen, og anbring din egen adresse i stedet.
Trin 6: Skift din underoverskriftstekst

Når du har ændret din overskrift, skal du ændre din underoverskrift.
Det er her du adresserer brevet til en anden sammen med grunden til, at du sender det. Det er en god ide at medtage nummeret på stillingsopslaget og titel til reference.
Sørg for, at tekstfeltet er aktivt, så du kan redigere det. Slet pladsholderteksten, indsæt din egen, og gå derefter til øverste venstre hjørne af dit arbejdsområde.
Brug rullemenuerne til at ændre din skrifttype, størrelse og farve.

I vores moderne bageri blev vores underoverskrifter all-caps, men i denne skabelon er underpositionerne ikke. Hvordan løser du dette uden at skrive det igen?
Klik på ikonet for store bogstaver øverst på din skærm, set her markeret med rødt.
Når du klikker på det, ændrer Canva automatisk teksten til all-caps. For at ændre det tilbage skal du klikke på store bogstaver igen.
Trin 7: Tilføj en ny underoverskrift

Du har allerede fået en underoverskrift, men hvad nu hvis du vil have en del af denne underoverskrift med en stil og resten af den med en anden? Du har brug for en anden kasse.
Slet den ønskede tekst i en anden stil end din første boks. I dette tilfælde er denne tekst "Jobopslag # og beskrivelse".
Klik derefter på Tekst> Tilføj en underoverskrift i venstre side af din skærm. Canva tilføjer en underrubrik til dig, men det bliver brug for en vis justering.

Hvis du vil justere denne tekst med den anden underoverskrift, skal du klikke på knappen Justering, set her i rødt.
Når du klikker på det, vil det gennemgå de forskellige typer af justeringer - bliv ved med at klikke, indtil du finder den rigtige til dit dokument.

Skift derefter din pladsholdertekst til “Jobopslag nr. Og beskrivelse”.
Gå til øverste venstre hjørne af dit arbejdsområde, og skift skrifttype, størrelse og farve. Følg de samme trin som før.
Trin 8: Sletning af en tekstboks

Hvad hvis du vil slette en tekstboks, der ikke kræves til dit følgebrev? Igen meget let.
Klik bare på det tekstfelt, du vil slippe af med, og gå derefter til papirkurvsikonet i øverste højre hjørne af din skærm.
Hvis du klikker på det, slettes feltet.
Trin 9: Gruppering af elementer

Vi har talt om gruppering af elementer i vores tutorial om, hvordan man opretter et CV fra bunden ved hjælp af Canva Sådan oprettes et CV fra ridser ved hjælp af Canva Sådan oprettes et CV fra ridser ved hjælp af Canva I denne artikel viser vi dig, hvordan du opretter et CV ved hjælp af Canva og få dit CV til at skille sig ud fra mængden. Læs mere .
Den korte og lette version: gruppering af elementer er nyttig, hvis du har brug for at holde dem på linje og flytte dem rundt på siden.

For at gruppere elementer skal du klikke og trække over de enkelte emner, så det blå afgrænsningsfelt vises.
Klik derefter på Gruppe i øverste højre hjørne af dit arbejdsområde. Voila. Du er færdig.
Trin 10: Tilføj en form

Vi nærmer os slutningen af denne tutorial, og når du laver din sidste kontrol, kan du muligvis beslutte, at du vil tilføje en anden form for interesse.
For denne tutorial, lad os sige, at vi ønsker at tilføje en cirkel til slutningen af linjen øverst på siden. Der var et lignende mønster i det moderne bageri-CV, og vi vil efterligne det.
For at gøre dette skal du klikke på Elementer> Former> Cirkel . Når du først har gjort det, ser du en stor cirkel dukke op på din skabelon.

Klik og træk cirklen til det passende sted på din side. Ændre størrelse på det ved at klikke på et af hjørnerne i afgrænsningsfeltet for at gøre det mindre.
For at ændre dens farve skal du klikke på farveprøveikonet i øverste venstre hjørne af din skærm.
Trin 11: Skift din kropstekst

Nu hvor vi har rettet de visuelle elementer på følgebrevet, er det tid til at zoome ud og se på det.
Jeg synes personligt, at dette design er ret godt. Det matcher udseendet og følelsen af det moderne bageri-CV, og det formidler en følelse af tilgængelighed gennem dens brug af lyse farver.

Det eneste, der er tilbage, er at tilføje brødteksten. Det er her "kødet" på dit følgebrev vil gå - den del, hvor du taler om dig selv og hvad du gør.
Hvis du vil skrive din kropstekst, skal du klikke på og slette pladsholderen og derefter begynde at skrive.
Trin 12: Giv dit følgebrev et meningsfuldt navn

Nu når dit følgebrev er komplet, skal du ændre navnet på skabelonen til noget meningsfuldt. På denne måde kan du finde den igen under Hjem> Dine design på Canva.
Jobjagt varer ikke evigt
Forsidebrev er svære at skrive og kun en del af det større billede, men med Canva som hjælp kan du sætte din bedste fod frem og øge dine chancer for at lande dette job. Hvis du også gerne vil have hjælp til dit CV, skal du tage et kig på disse gratis CV-producenter 5 Gratis CV-producenter for at få dit CV til at skille sig ud i en jobjagt 5 Gratis CV-producenter for at gøre dit CV skiller sig ud i en jobjagt Brug for dit CV at udholde? Brug disse gratis CV-værktøjer til at styrke din jobjagt og øge din succesrate. Læs mere .
Leder du efter mere retning, hvor du kan søge job? Tjek derefter vores liste over jobsøgemaskiner, du skal prøve 10 jobsøgemaskiner, du skal prøve først 10 job-søgemaskiner, du skal prøve først Disse job-søgemaskiner kan hjælpe dig med at finde og ansøge om den nøjagtige type position, du søger. Hvis du er på jagt efter job nu, er disse websteder for dig. Læs mere for at hjælpe dig med at tage en informeret beslutning.
Udforsk mere om: Canva, Jobsøgning, .

