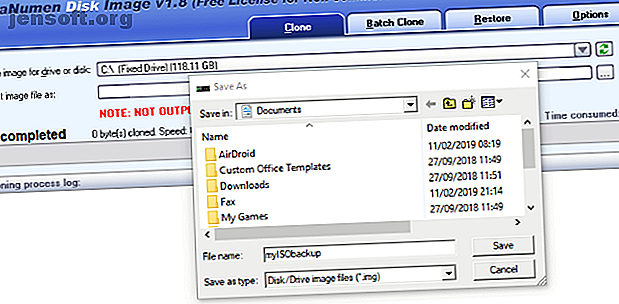
Sådan opretter du et ISO-billede af dit Windows-system
Reklame
Brug for en hurtig og nem måde at sikkerhedskopiere og gendanne Windows uden at stole på backup-værktøjer eller skyen til dine personlige data?
Flere tredjeparts Windows-backup- og gendannelsesværktøjer er tilgængelige, men de kan være komplicerede og tidskrævende at bruge. Så hvorfor ikke lære at lave et ISO-billede af din Windows PC i stedet?
Hvorfor vælge en Windows 10 Image Backup?
Vi ved alle, at sikkerhedskopiering af vores data er vigtig, især når du opgraderer til en ny version af Windows. Men snarere end at lege med partitioner til specifikke data eller synkronisere til skyen, hvorfor ikke blot tage backup af hele Windows-installationen?
Du kan føje personlige mapper til en billedbackup, men udelade apps og spil. Alternativt kan du vælge at oprette et billede af hele dit systemdrev. Naturligvis har du brug for et passende lagerlager til en sådan sikkerhedskopi.
Takket være ISO-billedformatet er det muligt at tage backup af hele din pc. Dette skaber i det væsentlige en nøjagtig kopi af hele dit drev eller valgte mapper. Du kan gendanne sikkerhedskopiering af billedet, hvis katastrofen rammer.
ISO-filer kan også bruges til at sikkerhedskopiere eksisterende cd'er og dvd'er Hvad er ISO-filer & hvordan du kan oprette, bruge og brænde dem gratis i Windows 7 Hvad er ISO-filer & hvordan du kan oprette, bruge og brænde dem gratis i Windows 7 ISO-filer kan oprettes fra en hvilken som helst CD eller DVD, du har liggende. De kaldes "diskbilleder", fordi de er et nøjagtigt billede af en disk. En ISO-fil indeholder en nøjagtig repræsentation af ... Læs mere.
Oprettelse af et Windows 10 ISO-systembillede med DataNumen
En populær brug til diskbilleder er at oprette en klon af din harddisk (harddisk eller solid-state drev), som muligvis er på dens sidste ben.
DataNumen Disk Image (alias “DDKI”) er en sådan løsning, kører på alle Windows-versioner og er tilgængelig som freeware.

Efter download og installation af værktøjet skal du bruge fanen Klon til at vælge det drev, du ønsker at lave et billede af; For at klone flere drev skal du bruge fanen Batchklon .
Vælg destinationsplacering, og tildel et filnavn i feltet Output-billedfil som, hvor du skal vælge måldiskdrevet. Dette er en enhed, du bruger til at gemme sikkerhedskopien til. Det kan være et eksisterende eksternt drev eller en HDD, du for nylig har købt.
Klik på Start kloning . Dette kopierer din disk til dens destinationsenhed, klar til brug. Vores kig på HDD-kloning Sådan bruges Clonezilla til at klone din Windows-harddisk Sådan bruges Clonezilla til at klone din Windows-harddisk Her er alt hvad du behøver at vide om, hvordan du bruger Clonezilla til at klone din harddisk på den nemmeste måde. Læs mere dækker dette emne mere dybtgående.
Oprettelse af et ISO-diskbillede i Windows 7
Selvom cloud-sikkerhedskopier er let, er der ingen grund til ikke at forberede et ISO-diskbillede til scenarier til gendannelse af katastrofer. Du laver muligvis et billede af systemet i dets nuværende tilstand. Du kan alternativt oprette et billede af et nyligt installeret operativsystem. Dette inkluderer måske nogle apps og spil, som du har installeret.
Hvis du bruger Windows 7, er sikkerhedskopiering af et ISO-diskbillede en del af Windows 7-sikkerhedskopierings- og gendannelsesfunktionen Sådan konfigureres og bruges Windows 7 Backup & Restore Feature Sådan konfigureres og bruges Windows 7 Backup & Restore Feature næppe en hemmelighed, når jeg fortæller dig, at du før eller senere har brug for en sikkerhedskopi af dine personlige data. Har du en lige nu? Hvad forhindrer de fleste i at forberede regelmæssige sikkerhedskopier ... Læs mere.
For at oprette et systembillede i Windows 7 skal du åbne Start> Kom godt i gang> Sikkerhedskopiere dine filer . Klik på Opret et systembillede i venstre rude og vælg destinationen.

Dette kan være en ekstern harddisk eller en anden stor lydstyrke. Du kan også skrive til DVD'er (du har brug for mere end en) eller Blu-ray.
Har du en hjemmeserver, eller noget stort lager på dit netværk, måske i form af en købt NAS? I så fald kan du bruge indstillingen På en netværksplacering . Hvis du vil bruge en USB-flashenhed, skal du slutte denne til din computer på forhånd og vælge den som destination.
Sørg også for, at systemdrevet (som standard C: drevet) er valgt.
Bekræftelsesskærmen viser detaljeret, hvor meget plads der vil blive taget af sikkerhedskopien. Kontroller dette for at sikre, at tallet matcher den resterende plads på målenheden. Fortsæt med sikkerhedskopien, og vent, mens den er færdig. Varigheden afhænger af størrelsen på sikkerhedskopien og drevets hastighed.
Gendannelse af Windows 7 Disk Image
Når det er afsluttet, foreslår Windows, at du opretter en systemgendannelsesdisk. Dette er en god ide, så find en tom disk, og følg instruktionerne. Du kan derefter bruge dette til at starte din pc og vælge indstillingen System Image Recovery til at gendanne ISO Disk Image fra din Windows-installation efter et katastrofescenarie.
Oprettelse af et ISO-diskbillede i Windows 8.1
Det samme værktøj til at oprette et diskbillede er tilgængeligt i senere versioner af Windows. Du skal ideelt set have opgraderet Windows 8 til Windows 8.1, før du fortsætter her.
For at finde værktøjet til oprettelse af systembilleder skal du trykke på Start og skrive " filhistorik ". Den automatiske søgning viser Gendan dine filer med filhistorik først, så klik på dette for at åbne værktøjet Filhistorik, og derefter System Image Backup i nederste venstre hjørne.

Du kan derefter fortsætte som beskrevet i afsnittet Windows 7 ovenfor. Når der er oprettet ISO-sikkerhedskopi, skal du bruge trinene til Windows 8.1 nedenfor til at gendanne billedet i Windows 10. I et katastrofesvindingsscenario skal du starte i Windows 10-ækvivalent i Safe Mode. Sådan starter du i Safe Mode på Windows 10 Sådan starter du i fejlsikret tilstand på Windows 10 står over for Windows-opstartproblemer? Safe Mode er en indbygget Windows 10-fejlfindingsfunktion, du først skal prøve. Læs mere for at gendanne billedet.
Gendannelse af dit Windows 8.1-diskbillede
Hvis en Windows 10-opgradering ikke fungerer for dig (måske oplever du en genstartsløjfe), er det en massiv fordel at have et ISO-billede at falde tilbage på. Du kan gendanne Windows 8.1-diskbilledet i vinduet Avanceret indstillingsskærm, som du finder ved at trykke gentagne gange på F8, når din pc starter op (eller holder SHIFT nede, mens du klikker på Genstart ).
I Avancerede opstartsindstillinger skal du vælge Reparere din computer> Gendannelse af systembillede og følge instruktionerne og sikre, at Windows finder ISO-filen.
Bemærk, at selvom du har Windows 8.1-installationsmediet, kan du stadig gendanne diskbilledet. På linket Install nu skal du bruge linket Reparer din computer og derefter Reparer .
Herfra bliver du omdirigeret til menuen Avanceret opstart, så vælg Fejlfinding> Avancerede indstillinger> Systembillede-gendannelse ved at følge instruktionerne for at gendanne dit Windows ISO-systembillede.
Sikkerhedskopiér din Windows-pc med et ISO-billede
Som du kan se, er det at oprette en ISO image backup af hele dit Windows-system perfekt til sikkerhedskopiering i forkant af en større systemopgradering. Derudover bør hastigheden, hvormed ISO kan oprettes og derefter gendannes, gøre det til en langt mere attraktiv mulighed end bare at tage backup af dine data og håbe på det bedste.
Når din ISO er oprettet, skal du muligvis starte din computer med den efter en systemsvigt. Prøv et af disse værktøjer til at oprette en startbar USB fra din ISO-fil, eller følg denne vejledning til at installere Windows fra din startbare USB Sådan opretter du en startbar CD / DVD / USB til at installere Windows Sådan oprettes en startbar CD / DVD / USB til at installere Windows Brug for installationsmedier for at geninstallere Windows? Vores tip viser dig, hvordan du opretter en startbar CD, USB eller DVD med en ISO fra bunden. Læs mere .
Udforsk mere om: Datasikkerhedskopiering, gendannelse af data, diskbillede, ISO, .

