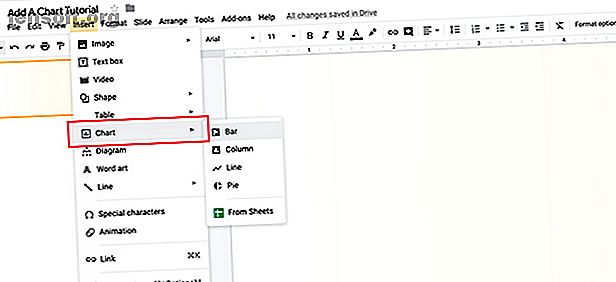
Sådan opretter du et fantastisk diagram i Google Slides
Reklame
Google Slides er et fantastisk præsentationsværktøj med evnen til at oprette komplekse lysbilledshows. Dens brugervenlige interface og online delingsfunktioner giver det et ben over andre programmer, og en af de mange ting, du kan oprette med Google Slides, er en graf eller et diagram.
For at gøre dette enkelt er du her, hvordan du opretter et diagram i Google Slides sammen med nogle grundlæggende tip til grafisk design for at sikre, at du bygger de bedst mulige datavisualiseringer.
Sådan opretter du et Google Slides-diagram
Den første ting, du skal gøre, er at konfigurere dit lysbilledshow, enten ved at oprette en helt ny fil eller ved at åbne et dokument, der allerede er i gang.
Hvis du allerede har oprettet en graf eller et diagram uden for Google Slides, er processen med at inkludere en ekstremt enkel. Bare gå Indsæt> Billede, og placer derefter din billedfil i præsentationen.
Hvis du vil oprette et diagram i Google Slides direkte, er der et par flere trin involveret.
Hvis du vil oprette en graf eller et diagram i Google Slides, skal du klikke på Indsæt> Diagram og derefter vælge den stilart for det diagram, du vil inkludere. Til denne tutorial vil vi gå med en meget enkel søjlediagram.

Når du har valgt en diagramform, udfylder Google Slides et foruddefineret diagram i dit lysbilledshow.
For at skræddersy dette Google Slides-diagram skal du klikke på rullemenuen i øverste højre hjørne af dette foruddannede diagram. Vælg Open source . Dette giver dig mulighed for at begynde at redigere.

Bemærk: I denne tutorial vil vi ikke tale om indsamling af data, kun hvordan du kan designe et diagram til Google Slides.
Hvis du leder efter måder at indsamle data til et diagram på, er her den bedste guide til Google Formularer Den bedste guide til Google Formularer Du nogensinde finder Den bedste Guide til Google Formularer du nogensinde finder Google Formularer er en af de bedste gratis webværktøjer til rådighed til at indsamle data. Denne Google Forms-guide giver dig alt hvad du har brug for for at mestre essentielle formbygningsevner. Læs mere du har brug for.
Trin 1: Lær om din diagrameditor
Når du har klikket på Open source, vil Google Slides tage dig til et foruddannet Google-regneark.
I dette regneark vil du se kolonner, der viser datapunkterne i dit diagram sammen med de nummerværdier, der er knyttet til dem. Du kan også se en miniatyrversion af dit diagram lige under det.

Dobbeltklik på dette diagram for at åbne din Chart editor .

Din diagrameditor åbnes på ydersiden af dit regneark, set her i rødt. I det finder du de to sektioner, hvor du kan tilpasse et diagram i Google Slides: Opsætning og tilpasning .
Opsætning giver dig mulighed for at kontrollere design og dataindstillinger på topniveau for dit diagram, fra korttype, til stabling og dataintervide .
Tilpasning er fuld af forskellige dropdown-menuer, hvor du kan justere kortstil, kort- og aksetitler, serier, legender, vandret akse, lodret akse og rammelinjer .

Under Chart-stil specifikt kan du justere:
- Baggrundfarve på dit diagram.
- Kortfarve på kortet .
- Standardskriften til dette diagram.
Under Diagram & aksetitler kan du justere, hvad din diagramtitel siger. Du kan også ændre titlens skrifttype, størrelse, format og farve. Det er enkle ting, men altid praktisk at vide.

Når du er færdig med kort- og aksetitler, finder du rullemenuen Serie . Det er her du kan formatere individuelle datapunkter, som kan være nyttige, når du vil have forskellige farver på dit diagram for at illustrere et punkt. Vi kommer til det snart.

Næste er Legend . Det er her du kan justere "forklaringen" af dine datapunkter, og hvordan du viser dem, inklusive deres placering på siden.

Til sidst kommer du til tre sektioner:
Horisontal akse styrer den måde, vandrette datapunkter vises på dit diagram.

Lodret akse styrer, hvordan dine lodrette etiketter vises.
Rasterlinier styrer, hvordan linjerne i dit diagram vises.
Trin 2: Slet en kolonne i et Google Slides-diagram
Når du er fortrolig med din Chart editor, skal du vide et par tip til tilpasning af dette diagram.
Vi valgte en standard søjlediagram til vores Google slideshow, men du har måske bemærket, at hvert datapunkt (dvs. Team 1) har to separate søjler. Hvad hvis du kun har brug for en bjælke pr. Point?
For at slette en bjælke skal du gå til datapunkterne i dit Google-regneark over dit diagram. Højreklik på toppen af kolonnen, hvor det står “C”, for at fremhæve hele sektionen, der indeholder de data, du vil slette.
Klik på Slet kolonne . Dette vil automatisk slette hele kolonnen fra dit regneark og opdatere dit forhåndsvisede diagram.

Trin 3: Opdater et linket diagram i Google Slides
Da vi har arbejdet med dette diagram i et linket Google-regneark, er det vigtigt at bemærke, at din Google Slides-præsentation stadig er åben i et andet browservindue.
Hvis du går tilbage til det vindue, og du vil se, hvordan dette opdaterede diagram ser ud, skal du gå til øverste højre hjørne af dit diagram og klikke på Opdater . Google læser de nye ændringer på regnearket og opdaterer dit diagram i overensstemmelse hermed.

Gå tilbage til dit Google-regneark for at fortsætte med at arbejde.
Trin 4: Skift datapunktsnavne og -værdier
Et andet trin, der er nyttigt, er at vide, hvordan du ændrer navnene og værdierne på datapunkterne i dit diagram.
For at ændre navnene skal du gå til tabellen i dit Google-regneark over dit diagram. Dobbeltklik på de enkelte celler, og start skrivningen. Tryk på Enter / Return, når du er færdig med at indtaste.

Trin 5: Skift farve på dine datapunkter
Denne enkle søjlediagram er nået langt, men den er stadig kedelig. En af de hurtigste og nemmeste måder, du kan granse op på, er gennem farve.
Til denne tutorial har vi besluttet at kortlægge yndlingsfarver baseret på et individuelt antal svar, divideret efter kategorier. Hvad hvis vi ændrede hver linje på søjlediagrammet for at vise selve farven?
Du kan skifte dette ved at gå til Chart editor> Tilpas> Series og derefter klikke på Tilføj ved siden af Format datapunkt .

Når du klikker på Tilføj, vises et vindue der siger Vælg datapunkt . Brug rullemenuen til at vælge et individuelt datapunkt, der skal formateres, og klik derefter på OK .
Til denne tutorial har vi valgt "Rød" som vores datapunkt for at opdatere. Når du har valgt dit datapunkt, skal du gå tilbage til rullemenuen Serie og vælge en ny farve fra farvepaletten.

Hvis du ikke kan lide, at dine datapunkter har individuelle farver, skal du bare slette hvert enkelt datapunkt i sektionen. Når du gør det, vender de tilbage til deres ensartede farve.
Hvis du vil tilføje flere farver, skal du blot klikke på Tilføj igen. Gentag den samme proces med et andet datapunkt.
Trin 6: Flyt dit diagramforklaring
Det sidste afgørende trin, du skal vide, er, hvordan du flytter din legende.
Uanset hvor enkle eller komplekse dine data er, skal du sikre dig, at de data, du præsenterer, er tydeligt mærket og lette at forstå. I denne søjlediagram giver det for eksempel ikke meget mening at have vores legende helt til højre, især med hver søjle en anden farve. Det fortæller os ikke noget.
For at flytte sagnet omkring din graf skal du gå til Chart editor> Tilpas> Legend .
I rullemenuen Position skal du vælge, hvor du vil placere sagnet på siden. Vores egen legende fungerer bedst under grafen, så det er her, vi lægger den.

Når du er færdig med din diagramtilpasning, skal du gå tilbage til dit Google-lysbilledshow og opdatere visningen.
Designtips til oprettelse af et fantastisk diagram eller graf

Nu hvor du ved, hvordan du opretter et diagram i Google Sides - ved hjælp af Google Sheets som et ekstra værktøj - her er nogle tip, du skal huske på, når du viser dine data. Disse tip kan anvendes på alle diagrammer, du opretter i Google Slides.
1. Sørg for, at du bruger den rigtige type kort
Den type data, du viser, vil påvirke den type kort, du bruger, da forskellige diagrammer tjener forskellige formål:
- Søjlediagrammer er gode til data, der er sorteret efter grupper.
- Linjediagrammer er gode til data, der viser en tendens over tid.
- Cirkeldiagrammer frarådes af statistikere. De er svære at læse og forvrænger ofte data. Hvis du har brug for at bruge et, skal du huske, at de bruges til at vise dele af et enkelt datapunkt.
2. Husk din målgruppe
Designer du et diagram til offentligheden, som måske har svært ved at dechiffrere komplekse data? Bedst at holde dit diagram enkelt og skære ned på komplicerede visualiseringer, så de gør forbindelserne hurtigere.
3. Gør tingene lette at se
Design dine data på en måde, der er intuitiv og let at forstå. Læg ikke for meget information på dit diagram, så det bliver vanskeligt at læse og skære ud unødvendige visuelle elementer som udvendige kantdekorationer for at gøre dine data renere.
4. Betydningen af farve
Brug stærke farver mellem dine forskellige datapunkter, så de skiller sig ud. Brug heller ikke for mange farver, ellers kan det blive forvirrende. Undgå røde og grønne farvekombinationer, da de ikke er tilgængelige for læsere med farveblindhed.
5. Vær forsigtig med prangende effekter
Undgå 3D-grafer eller prangende effekter. De er normalt vanskelige at læse, fordi 3D-formen ofte kan fordreje de data, du præsenterer.
Få dit Google Slides-diagram til at skille sig ud
Nu hvor du ved, hvordan man opretter et diagram eller en graf i Google Slides - og har nogle tip til, hvordan man designer et - kan du nu spænde ned og oprette noget godt.
Leder du efter andre nyttige ting, du kan gøre med Google Slides? Her er nogle vigtige tip og tricks fra Google Slides 4 Nøgle til Google Slides Tips og tricks til at kende 4 Nøgle til Google Slides Tips og tricks til at vide Hvis Google Slides er en vigtig del af din daglige arbejdsgang, her er nogle hurtige tricks, der vil gøre dig til en strømbruger. Læs mere .
Udforsk mere om: Google Drive, Google Slides, præsentationer.

