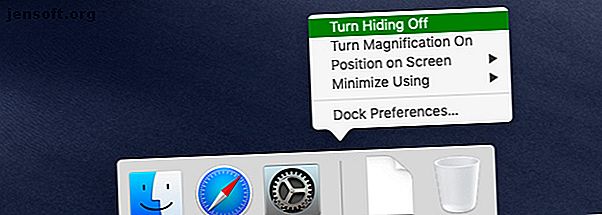
Noget forsvandt fra din Mac? Sådan gendannes 7 almindelige poster
Reklame
Er en værktøjslinje eller et vindue forsvundet fra din Mac? Eller måske er det et menulinjeikon, der er forsvundet.
Nogle gange er et utilsigtet tastetryk eller en ændring i en mystisk indstilling alt, hvad det kræver for at få ting til at forsvinde fra synet. Som vi ser nedenfor, er det ofte let at bringe sådanne genstande tilbage, hvis du ved, hvor du skal kigge.
Lad os udforske flere almindelige elementer, der kan forsvinde fra din Mac, og hvordan du kan gendanne dem.
1. Dokken

Kan du ikke se dokken mere? Vises det kun, når du holder musen hen over skærmens nederste kant? Det er mest sandsynligt, fordi du har udløst Docks auto-skjul-funktion, enten ved:
- Åbning af fuldskærmstilstand for den aktive app, eller
- Tryk på tastaturgenvejen Option + Cmd + D ved et uheld
Genvejen skifter auto-skjul-funktionen, så brug af den samme genvej igen vil gendanne Dock'en til sin altid synlige status.
Du kan også skifte automatisk skjul for Dock fra Systemindstillinger> Dock . Se efter afkrydsningsfeltet Automatisk skjul og vis Dock, og aktiver eller deaktiver det efter behov. Du finder også skiftindstillingen gemt væk i Dock's højreklik-menu.
Hvis Dock stadig ikke har foretaget et comeback, kan du nulstille det til dets standardindstillinger. For at gøre dette skal du åbne appen Terminal og indtaste følgende kommando:
defaults delete com.apple.dock && killall Dock Husk at trykke på Enter for at udføre kommandoen.
2. Menulinjen
Ligesom Dock har macOS-menulinjen en automatisk skjul-funktion, som du kan skifte fra Systemindstillinger> Generelt . Se efter afkrydsningsfeltet Automatisk skjul og vis menulinjen .
Du kan også skifte synlighed på menulinjen med genvej Ctrl + F2 også. Hvis denne genvej ikke fungerer, skal du sikre dig, at:
- macOS er indstillet til at bruge F1, F2 osv. som standardfunktionstaster under Systemindstillinger> Tastatur> Tastatur .
- Du har ikke ændret eller deaktiveret standardgenvejen under Systemindstillinger> Tastatur> Genveje> Tastatur .
3. Menulinjesymboler

Lad os sige, at du vil gendanne Wi-Fi-statusikonet til menulinjen. For at gøre dette skal du åbne appen Systemindstillinger og kigge efter menulinjen ved hjælp af søgefeltet, der leveres øverst til højre.
I rullemenuen med søgeresultater vil du se flere Vis [ikonnavn] i menulinjeposter . (Bemærk de systemikoner, du kan vælge at vise.) Vælg Vis Wi-Fi-status i menulinjen for at få adgang til og aktivere denne indstilling.
For alle ikoner, du vil skjule igen, skal du holde Kommando- tasten nede, trække ikonet ud af menulinjen, og slip, når du ser et X- mærke ved siden af ikonet. Husk, at dette kun fungerer til systemikoner.
Du behøver ikke at bekymre dig om, at Spotlight-ikonet forsvinder. Det er umuligt at slippe af med, ved et tilfælde eller på anden måde, medmindre du installerer en tredjeparts-app som Vanilla eller Bartender.
4. Apps og app Windows

Det er let at miste vinduer fra syne, når du arbejder. Du kan klikke på den gule Minimér- knap ved et uheld eller skubbe et vindue ud af visningen takket være en forkert betjeningsplade. Hvis du har aktiveret varme hjørner til en hurtigere arbejdsgang, når du ved et uheld når du når som helst hjørne på din Mac-skærm, kan den aktive visning ud af syne.
Nogle gange reagerer appvinduer ikke som forventet, når du bruger kommandoomskifteren, hvilket får dig til at tro, at du har mistet et vindue. Dette sker for eksempel, når du skifter til fuldskærmstilstand for en bestemt app og macOS automatisk placerer den app på et separat skrivebord.
Nogle gange forekommer det, når du åbner flere vinduer i den samme app i fuldskærmstilstand. I dette tilfælde er det kun det nyeste vindue tilgængeligt via kommandoomskifteren. Ligeledes, når du afslutter Split View ved at gå på fuld skærm i en af Split View- apps, vises en af apps muligvis ikke, når du rammer Cmd + Tab .
I alle tilfælde er den nemmeste måde at finde og gendanne mistede windows via disse to macOS-funktioner:
- Mission Control: Viser en oversigt over alle dine aktive apps og desktops.
- App Exposé: afslører alle windows i den aktive app.
Begge visninger giver dig mulighed for at klikke på den "skjulte" app eller vindue for at gendanne den.
Du kan udløse Mission Control med en svejse med fire fingre opad på pegefeltet. At ramme F3- tasten fungerer også, hvis du ikke har justeret standardgenvejen. For at udløse App Exposé skal du bruge en svejsebevægelse med fire fingre nedad.
For begge disse funktioner kan du skifte til bevægelser med tre fingre via Systemindstillinger> Trackpad> Flere bevægelser .
5. Sidepaneler og værktøjslinjer

I indbyggede Mac-apps såvel som tredjepartsapps kan du gendanne elementer, f.eks. Værktøjslinjer og sidebjælker fra menuen Vis . Hvis appen giver dig mulighed for at skifte mellem det pågældende emne, finder du sandsynligvis en tilsvarende View- menuindstilling til det.
Dette gælder også specielle visninger, der er unikke for hver app. For eksempel kan du bruge menuen Vis til at skifte oversigt over faner i Safari, Preview i Finder og Notes-panelet i bøger.
6. Musemarkør
Hvis du ikke er i stand til at finde musemarkøren eller musemarkøren på din Mac-skærm, skal du give pegefeltet eller musen et hurtigt ryster. Dette gør markøren midlertidigt større for at hjælpe dig med at få øje på den.
Fungerer dette trick ikke for dig? Du har muligvis slået den tilsvarende macOS-indstilling i fortiden - den er som standard aktiveret. For at aktivere det igen skal du først besøge Systemindstillinger> Tilgængelighed> Skærm . Der skal du markere afkrydsningsfeltet Ryst musemarkøren for at finde .
7. Specifikke typer spotlight-søgeresultater

Kan du ikke se webbaserede forslag i Spotlight? Er specifikke datatyper, såsom præsentationer, forsvundet fra Spotlight-resultater?
Du har muligvis deaktiveret deres display på et tidspunkt. Lad os sige, at du fulgte nogle online guider for at forbedre Spotlight-privatliv. Derefter deaktiverede du sandsynligvis Spotlight-forslag i overensstemmelse med instruktionerne. Eller du har måske besluttet, at du ikke har brug for mapper for at dukke op i Spotlight.
Uanset hvad der er tilfældet, skal du besøge Systemindstillinger> Spotlight> Søgeresultater, hvis du vil konfigurere det, der kan ses i Spotlight-søgeresultater igen.
Gå der igennem listen over tilgængelige datatyper og vælg eller fravælg de relevante afkrydsningsfelter for at skifte synlighed efter behov. Skift derefter til fanen Privatliv og tilføj mapper eller diske, som du ikke ønsker, at Spotlight skal indekseres.
Hvis dine apps stadig mangler i søgeresultaterne, skal du muligvis genopbygge Spotlight-indekset. Kan du ikke finde Mac-apps i Spotlight? Her er Fix Kan ikke finde Mac-apps i spotlight? Her er Fix Søgning efter noget på din Mac og find ud af, at Spotlight skaber vrøvl? Her er, hvordan du genopbygger dit Spotlight-indeks og får søgningen til at fungere korrekt. Læs mere .
Spil skjul og søg med macOS
Uanset hvor godt et operativsystem er, er dets opførsel undertiden uforudsigelig. Både tekniske fejl og brugerfejl spiller en rolle i systemfejl. Forsvindende elementer på skærmen er en almindelig forekomst. Og nu ved du, hvor du skal kigge efter for at gendanne sådanne mistede genstande på din Mac.
Der er selvfølgelig meget mere, der kan gå glip og forblive manglende, såsom fotos, filer og mapper. Men du kan hente mistede data, hvis du har den rigtige datagendannelsessoftware til din Mac.
Når du har lært at bringe objekter tilbage, der ofte forsvinder fra din skærm, hvad med at prøve det modsatte? Se, hvordan du skjuler uønskede elementer på din Mac Sådan skjules praktisk talt alt på din Mac: En produktivitetsguide Sådan skjules praktisk talt alt på din Mac: En produktivitetsguide Vil du have et mere produktivt arbejdsområde? Lad os gå gennem hvert hjørne på din Mac og skjule alle de ting, du ikke har brug for. Læs mere for forbedret produktivitet.
Udforsk mere om: Mac-tilpasning, Mac-tip.

