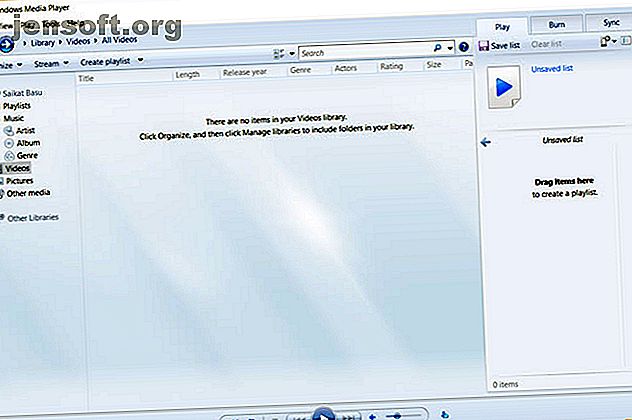
Her er, hvordan du tilføjer eksterne undertekster på Windows Media Player
Reklame
Det er faktisk muligt at tilføje eksterne undertekster til en film, som du ser ved hjælp af Windows Media Player. Hvis du har vredt dit hår over det i lang tid, her er løsningen, der løser problemet.
Den klassiske Windows Media Player 12 er Microsofts standard lyd- og videoafspiller. Men det er ikke blevet opdateret siden 2009. Måske nyder du enkelheden ved at bruge den medieafspiller, der fulgte med din pc.
Indtil videre har du det godt ... undtagen når det kommer til undertekster. Her skal vi gennemgå processen med at tilføje undertekster til WMP i to hovedtrin.
- Download din film og undertekstfil.
- Installer en tredjeparts codec kaldet Advanced Codecs.
Men lad os først se, om du har Windows Media Player installeret på din Windows 10 PC.
Download og installer Windows Media Player

Bare rolig, hvis du ikke kan se Windows Media Player 12 på din programliste. Windows Player var tidligere standardmedieafspiller på Windows 7, Windows 8 eller Windows 8.1. Ting ændrede sig med Windows 10, hvor det blev en valgfri funktion.
Nu skal du downloade og installere Windows Media Player Sådan downloades Windows Media Player 12 til Windows 10 Sådan downloades Windows Media Player 12 til Windows 10 Windows 10 leveres ikke længere med Windows Media Player. Her er, hvordan du installerer Windows Media Player gratis og lovligt. Læs mere, hvis den ikke er der i din version af Windows 10. Microsoft Support har en liste over WMP-versioner, som hjælper dig med at finde den rigtige version af afspilleren til dit system.
Forbered din filmfil og undertekstfil
Mange torrent-downloads inkluderer undertekster. Men lad os antage, at du har downloadet eller flået en videofil, der ikke har undertekster.
Der er mange websteder, der tilbyder undertekster til download Download undertekster til film gratis: De 3 bedste websteder Download undertekster til film gratis: De 3 bedste websteder Undertekster hæver seeroplevelsen, men hvor kan du få undertekster af kvalitet gratis? Vi anbefaler disse undertekstwebsteder. Læs mere på flere sprog. Vælg en af nedenstående tre. Der er mange flere, du kan finde med en Google-søgning.
Jeg foretrækker Subscene.com, fordi det viser alle de populære undertekster i en ikke-tilsluttet interface, der gør søgning til en leg.
Find og download den nøjagtige matchende undertekstfil, der er synkroniseret med den bestemte videofil. Vælg en undertekst, der har samme up-loader-navn som filmfilen. Eller match navnet til den rippede type.
Download filerne, og tag dem ud, hvis de kommer i et ZIP-format.
For en demo har jeg en episode af Doom Patrol og nogle undertekster, som jeg har lagt i en fælles mappe kaldet “Undertekst Doom Patrol TV Series”. Bemærk, at begge ikke har matchende navne endnu.

Omdøb begge filer til at matche hinanden
Nu skal du bare lægge begge filerne i den samme mappe og sørge for, at de har det samme navn (bortset fra udvidelsen). I dette tilfælde er videoen “Doom Patrol”, og undertekstfilen er “Doom Patrol.srt”.

Højreklik på videoen og vælg "Spil med Windows Media Player". Forhåbentlig spiller din video nu med undertekster. Men hvis det stadig ikke fungerer, har du et par flere muligheder.

Indstil WMP til at vise billedtekster. Fra standardhjemmeskærmen kan du højreklikke på bjælken nær toppen og vælge Afspil> Tekst, billedtekst og undertekst> Til, hvis det er tilgængeligt .

Hvis videoen allerede afspilles, skal du højreklikke hvor som helst på afspilleren og vælge Lyrics, billedtekster og undertekster> Til, hvis tilgængelig .

Download et tredjeparts-kode
En af de store fejl ved WMP er, at den ikke genkender downloadede undertekstfiler med udvidelser af .SRT og .SUB. I dette tilfælde skal du tage hjælp fra tredjeparts codecs.
Det valgte codec plejede at være DirectVobSub. Men i alle mine forsøg kunne jeg ikke få det til at afspille undertekster med den nyeste version.
Løsningen:
En alternativ codec til WMP 12, der fungerede for mig, kaldes ADVANCED Codec (version 11.5.1) af en udvikler ved navn Shark007. Det er en lyd- og videokodec-pakke til Windows 7, 8 og 10. Udgivelsen indeholder en komplet pakke med dekodere til både 32bit og 64bit systemer.
Inkluderet også i pakken er DirectVobSub / VSFilter (tilføjelsen til Microsoft Windows, der er i stand til at læse eksterne undertekstfiler) med en GUI-controller til de installerede codecs.
Codec er tilgængelig fra MajorGeeks og et par alternative download-spejle. MajorGeeks er et betroet websted og har været i download-branchen siden 2002. Ja, webstedets design har stadig tilbage til de gode gamle dage!
Kør den avancerede Codec-eksekverbare. Installationsprogrammet vil downloade codecs til din computer, før installationen afsluttes.

ADVANCED Codec installerer også et indstillingsprogram i din programmenu eller skrivebord. Dette giver dig en GUI til at finpusse et par indstillinger, i tilfælde af at dine undertekster ikke vises.
Når Windows Media Player ikke viser undertekster
WMP 12 er lunefuld med et par filtyper. Jeg har fundet problemer med MP4-videoformater.
Du kan prøve et par justeringer foreslået af Shark007.
- For en AVI-fil skal du vælge at deaktivere DMO-codecs på fanebladet Swap i programmet AVANCED Codec Settings.
- Hvis det er en MP4-fil, skal du vælge at deaktivere Microsoft Audio-dekoderen på Swap TAB . Det kan også være nødvendigt, at du deaktiverer Microsoft Video-dekoderen.

Hvis du stadig ikke kan se nogen undertekster, er der dog en sidste ting, du kan prøve. Omdøb undertekstfilen, og skift “.srt” til en “.sub”. For mig spillede underteksterne uanset om det blev kaldt .srt eller .sub, men nogle brugere rapporterer, at den ene fungerer oftere end den anden.
Prøv et alternativ til Windows Media Player
Den klassiske Windows Media Player har set bedre dage. I dag er det ikke nødvendigt at gå så langt for at afspille dine foretrukne undertekstvideoer, da der er nok alternativer til den forældede WMP 5 Bedste gratis medieafspillere til Windows 5 Bedste gratis mediaspillere til Windows Den bedste medieafspiller til dig er den du mest nyder at bruge. Her er de bedste gratis medieafspillerapps at overveje på Windows. Læs mere . Den populære VideoLAN (VLC) -afspiller er den mest foretrukne, da den kan spille alt lige ud af boksen. Det er gratis, der er et aktivt open source-samfund bag det, og det er også tværplatform.
Udforsk mere om: Media Player, Video Editor, Windows Media Player.

