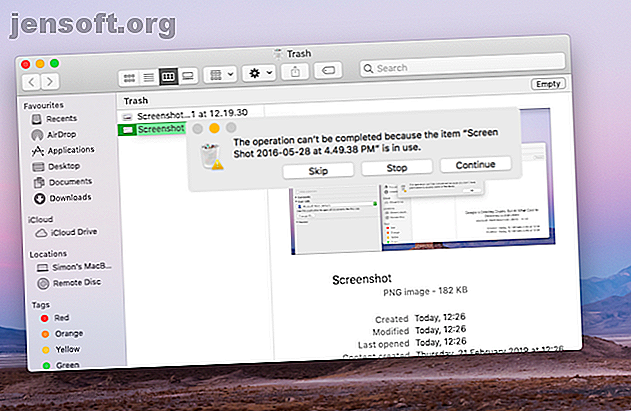
Kan du ikke tømme papirkurven på din Mac? Her er, hvordan du løser det
Reklame
Normalt er det en hurtig og nem proces at tømme papirkurven på din Mac. Du åbner mappen og klikker på knappen Tøm i øverste højre hjørne. Det er alt, hvad det tager, før du går videre med dit liv.
Der er dog tilfælde, hvor papirkurven ikke lader dig permanent slette visse filer. Dette kan ske af forskellige årsager.
Denne vejledning dækker, hvordan man håndterer sådanne sager. Det viser, hvordan du kontrollerer, om filer er i brug eller låst. Vi gennemgår også, hvordan du udfører diskreparationer i tilfælde, hvor et diskproblem forhindrer dig i at tømme papirkurven. Og til avanceret brug skal vi se på, hvordan man bruger Terminal til at tvinge papirkurven til at tømme.
Sådan tømmes papirkurven på Mac, når filer er i brug

Ofte tømmer ikke din Mac-papirkurv, fordi visse filer deri stadig er i brug.
En anden app, eller en eller anden form for operationel baggrundsproces, bruger muligvis dem. Uanset hvad, ved du, at dette er tilfældet, fordi en popup fortæller dig noget som . Handlingen kan ikke udføres, fordi varen er i brug .
Dette betyder, at du skal lukke filen, før du kan slette den permanent. For eksempel, hvis emnet er et Word-dokument, skal du lukke det i Word. Hvis det er en applikation, skal du afslutte den app. Og så videre.
Undertiden kan du muligvis ikke identificere nøjagtigt, hvor filen er åben. I disse tilfælde bruger det måske en baggrundsproces. For at teste, om dette er tilfældet, skal du genstarte din Mac og prøve at slette filen igen. Hvis en baggrundsproces brugte den, vil du være i stand til at slette fra papirkurven denne gang.
Avanceret fejlfinding til filanvendelse
Alternativt bruger et start- eller loginelement muligvis den pågældende fil. Du kan omgå dette ved at starte din Mac i Safe Mode. Dette forhindrer, at nogle software starter automatisk.
Sådan starter du din Mac i fejlsikret tilstand og tøm papirkurven:
- Luk din Mac.
- Tænd for din Mac og hold straks Skift nede.
- Når du har startet op i fejlsikret tilstand, skal du åbne papirkurven .
- Klik på knappen Tøm (i øverste højre hjørne).
Dette vil slette filen, hvis en start-app brugte den. Hvis ikke, er en anden mulighed at bruge Terminal til at kontrollere, hvilken app der har filen låst. Sådan gør du:
- Åbn papirkurven .
- Tryk på Cmd + Mellemrum for at starte Spotlight.
- Skriv terminal og tryk på Retur .
- Skriv lsof, og tryk på Mellemrum . Denne kommando betyder liste over åbne filer og viser en liste over filer, der er i brug med de processer, der åbnede dem.
- Gå tilbage til Papirkurv, og træk den fil, du vil slette, til terminalen.
- Tryk på Retur for at køre kommandoen.
Dette viser en liste over de apps, der bruger filen.

Luk dem alle, selvom husk, at Terminal muligvis ikke giver de fulde navne på apps. I skærmbilledet ovenfor viser det for eksempel Microsoft Word som Microsoft 1839 . Du bliver muligvis nødt til at prøve at lukke et antal forskellige apps.
Hvis dette var din første smag af terminalen, kan du se vores Terminalbegyndervejledning En begynderguide til brug af Macterminalen En begynderguide til brug af Macterminalen Med appen Terminal på Mac kan du udføre alle mulige opgaver ved hjælp af kommandolinjen. Her er en guide til Terminal-begyndere. Læs mere for flere tip.
Sådan tømmes papirkurven, når filer er låst

I et andet tilfælde kan de filer, du prøver at slette, være låst. Du kan nemt rette dette ved at gå til papirkurven og låse dem op. Her er hvad du skal gøre:
- Åbn papirkurven .
- Højreklik på den fil, du vil slette.
- Klik på Hent info .
- Klik på afkrydsningsfeltet Låst .
Dette vil låse filen op og lade dig slette den. Igen kan du gøre dette ved at klikke på knappen Tøm . Alternativt kan du højreklikke på filen og klikke på Slet med det samme .
Sådan tømmes papirkurven, når din disk skal repareres

Det er muligt for et harddiskproblem at forhindre, at papirkurven tømmes. Du kan køre en test for dette ved at starte Diskværktøj og bruge funktionen Førstehjælp.
Følg disse instruktioner for at afslutte processen:
- Tryk på Cmd + Mellemrum for at starte Spotlight.
- Skriv Disk Utility, og tryk på Retur .
- Vælg harddiskens navn. Sørg for, at det er den, der indeholder den fil, du vil slette.
- Klik på Førstehjælp, og vælg derefter Kør .
First Aid-funktionen fortæller dig, om den finder nogen fejl, men den kan ikke løse problemer på dit hoveddrev, mens det kører. Du bliver nødt til at genstarte din Mac i gendannelsestilstand for at løse diskproblemer. Sådan repareres Mac-disken ved hjælp af sikker tilstand, fsck og mere Sådan repareres din Mac-disk ved hjælp af fejlsikret tilstand, fsck og mere, hvis din Mac ikke starter, kan du bruge flere metoder til at prøve at reparere det. Her er, hvordan du løser din macOS-disk med Safe Mode, fsck og mere. Læs mere på dit startdrev.
At reparere din Mac's disk er en god mulighed, når du har et problem, og andre trin ikke har fungeret. I de fleste tilfælde skal en diskreparation lade dig permanent slette emner i papirkurven.
Hvis det imidlertid ikke er et diskproblem i roden til dine problemer, skal du muligvis tvinge papirkurven til at tømme.
Sådan tvinges papirkurven til tom

Der er flere måder at tømme papirkurven på. Hvis en fil er låst, og du ikke kan låse den op, kan du prøve at slette den, mens du holder Option- tasten nede. Forsøger at holde valgmulighed, mens du klikker på knappen Tøm .
Ved at holde Option vil din Mac omgå alle låse på filer. Dette er meget nyttigt, hvis din Mac ikke lader dig låse op for nogen fil.
En sidste mulighed er at bruge en terminal-kommando til at tvinge papirkurven til at tømme. Dette tilsidesætter eventuelle låse på dine filer og sletter filer, der stadig er i brug. Det omgås også andre fejl, der forhindrer, at papirkurven tømmes.
Som sådan er det en effektiv måde at slette filer permanent på. Det kan dog være, at macOS forhindrer dig i at slette filer af en god grund. Du har muligvis ved et uheld sendt noget til papirkurven, som er vigtigt for en bestemt app at fungere.
Du skal derfor fortsætte med forsigtighed, når du bruger den nukleare metode, der er beskrevet nedenfor:
- Tryk på Cmd + Mellemrum for at åbne Spotlight.
- Skriv terminal og tryk på Retur for at starte den.
- Skriv sudo rm -R, og tryk på Mellemrummet . Dette er kommandoen til at tvinge-slette filer.
- Gå tilbage til papirkurven, og træk de filer, du vil slette, til terminalvinduet.
- Tryk på Retur .
- Indtast din Mac's administratoradgangskode for at godkende kommandoen. Dette vises ikke, mens du skriver det, som er en sikkerhedsfunktion.
- Tryk på Retur for at bekræfte og køre kommandoen.
Dette vil straks slette de filer, du trækkede til terminalvinduet. Du kan endelig være sikker på, at din Mac er lidt renere.
Tilbage til en pæn og ryddig Mac
Tømning af dit papirkurv er en god måde at holde din Mac ren og ren. Det sparer diskplads, hvilket hjælper din Mac med at køre mere glat.
Og der er andre måder at springe din Mac på. Vi har set på, hvordan du renser dit Mac-skrivebord Sådan ryddes dit Mac-skrivebord og øges produktivitet Sådan ryddes op på dit Mac-skrivebord og øges produktivitet Et rodet skrivebord kan ikke kun reducere produktiviteten, men kan også forårsage kognitiv stress. Her er, hvordan du renser dit Mac-skrivebord for et bedre arbejdsmiljø. Læs mere, hvordan du får din gamle Mac til at føles som ny, hvis du har en ældre maskine, og hvordan du reparerer disk tilladelser Mac Disk tilladelser forklaret: Sådan repareres macOS tilladelser Mac Disk tilladelser forklaret: Sådan repareres macOS tilladelser Har problemer med disk tilladelse på din Mac? Her er hvordan disk tilladelser fungerer, og hvordan man reparerer tilladelser i macOS. Læs mere . Så hvis du vil give din computer et løft, så se dem.
Udforsk mere om: Filhåndtering, Mac-tip, Mac-tricks, fejlfinding.

