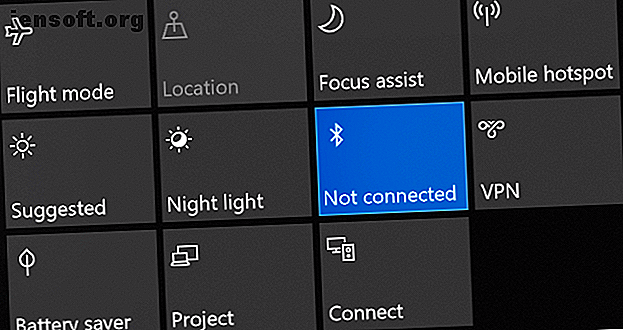
Bluetooth fungerer ikke i Windows 10? 10 måder til at løse parringsproblemer
Reklame
Bluetooth er en trådløs teknologi, der lader dig forbinde enheder sammen. På Windows 10 kan du bruge Bluetooth til at parre tastaturer, telefoner, højttalere og mere.
Bluetooth er fantastisk, når det fungerer, men du kan støde på problemer, når du prøver at parre din enhed til et Windows 10-system. Vi viser dig, hvordan du løser disse parringsproblemer.
1. Kontroller, om din enhed har Bluetooth
Dette lyder måske fjollet, men det er let at fejlagtigt antage, at en enhed har Bluetooth. Kontroller enhedens produktspecifikationer - se efter Bluetooth-logoet på emballagen. Hvis du ikke kan finde nogen henvisning til det, er chancen for, at det ikke understøtter Bluetooth og i stedet skal tilsluttes via Wi-Fi eller kabel.
Hvis det er din Windows 10-computer, der ikke har Bluetooth, skal du ikke bekymre dig. Du kan købe en billig Bluetooth-adapter Sådan føjes Bluetooth til en computer: 3 fantastiske Bluetooth-adaptere til pc Sådan føjes Bluetooth til en computer: 3 Store Bluetooth-adaptere til pc-computere og bærbare computere leveres med indbygget Bluetooth. Men hvad hvis din ikke gør det? Konfigurer din pc med en Bluetooth-dongle. Læs mere, der er lille og passer ind i en USB-slot.
2. Sørg for, at Bluetooth er aktiveret
Din enhed har ikke nødvendigvis Bluetooth aktiveret som standard.
I Windows 10 skal du trykke på Window-tast + A for at åbne Action Center. Sørg for, at Bluetooth- flisen er fremhævet og tændt. Hvis det ikke er det, skal du klikke på flisen for at aktivere den. Hvis du ikke kan se Bluetooth-flisen, skal du klikke på Udvid . Mens du er her, skal du tjekke, at flytilstand er deaktiveret, fordi dette slukker for Bluetooth.

Alternativt skal du trykke på Windows-tasten + I for at åbne Indstillinger og gå til Enheder> Bluetooth og andre enheder og skub Bluetooth til Til .
Enheden, du vil parre, har sin egen metode til at aktivere den, så kontroller dens dokumentation. Det kan endda have en fysisk switch til at tænde for Bluetooth.
3. Kontroller status for Bluetooth-service
Bluetooth er en service på Windows 10. Denne service skal tændes som en del af processerne ovenfor. Men det er altid bedst at tjekke igen.
Tryk på Windows-tasten + R for at åbne Kør og indtast services.msc . Listen er sorteret efter alfabetisk navn, så kig efter alle dem, der begynder med Bluetooth.

Dobbeltklik på hver, og kontroller servicestatus . Hvis det vises som stoppet, skal du klikke på Start for at få det i gang.
4. Gør dit system synligt
Forvirrende er Windows 10-indstillinger stadig fragmenterede, og det gælder også Bluetooth.
Indstillingen til at gøre din pc synlig for andre Bluetooth-enheder er ikke hvor du kan forvente. Tryk på Windows-tasten + I og gå til Enheder> Flere Bluetooth-indstillinger .

Marker Tillad Bluetooth-enheder at finde denne pc, og klik på OK . Dette burde ikke være nødvendigt, hvis du vil parre noget som en mus eller et tastatur, men det kan være nyttigt at parre enheder som telefoner Sådan forbindes din mobil til en pc Brug af Bluetooth Sådan forbindes din mobil til en pc Brug af Bluetooth Brug for at oprette forbindelse din mobil til en computer ved hjælp af Bluetooth? Her er, hvordan du opretter en Bluetooth-forbindelse og overfører filer. Læs mere .
5. Flyt din enhed igen
Bluetooth har et begrænset interval. Den specifikke værdi varierer, men i en boligindstilling er den cirka ti meter. Dette kan reduceres kraftigt af fysiske barrierer som vægge.
Som sådan skal du sikre dig, at den enhed, du vil parre til din computer, er tændt, fuldt opladet og tæt på dit Windows 10-system.
Sørg også for, at den ikke er for tæt på en anden enhed ved hjælp af en USB 3.0-port. Uskærmede USB-enheder kan lejlighedsvis forstyrre Bluetooth-forbindelser.
6. Deaktiver andre Bluetooth-enheder
Teknisk skal du ikke behøver at deaktivere andre Bluetooth-enheder, men de kan muligvis forårsage interferens, når du prøver at parre en ny enhed.

For at deaktivere dem, skal du trykke på Windows-tasten + I for at åbne Indstillinger og klikke på Enheder . Klik på hver Bluetooth-enhed og klik på Fjern enhed> Ja .
Husk naturligvis at parre disse enheder igen, hvis du stadig har brug for dem.
7. Læs begivenhedsloggen
I juni 2019 lappet Microsoft Windows 10 for at beskytte mod en Bluetooth-sikkerhedssårbarhed. Dette fik dog nogle Bluetooth-enheder til at lide under forbindelsesproblemer.
Du kan se, om dette påvirker dig. Tryk på Windows-tasten + X, og klik på Event Viewer . Udvid Oversigt over administrative begivenheder, udvid Fejl og se efter følgende:
- Begivenheds-ID: 22
- Begivenhedskilde : BTHUSB eller BTHMINI
- Navn: BTHPORT_DEBUG_LINK_KEY_NOT_ALLOWED
- Begivenhedsmeddelelsestekst: Din Bluetooth-enhed forsøgte at oprette en debugforbindelse. Windows Bluetooth-stakken tillader ikke debugforbindelse, mens den ikke er i debugtilstand.
Hvis du ser dette, anbefaler Microsoft at kontakte producenten af din Bluetooth-enhed for at se, om de har oprettet en programrettelse. Hvis ikke, skal du muligvis købe en ny Bluetooth-enhed helt.
8. Kontroller for Windows-opdateringer
Det er bedst at holde Windows opdateret for at drage fordel af de nyeste funktioner og sikkerhedsrettelser. Dette kan hjælpe med at løse problemer med Bluetooth.

Windows 10 opdateres automatisk, men du kan manuelt kontrollere for og installere opdateringer. For at gøre dette, tryk på Windows-tasten + I for at åbne Indstillinger. Gå til Opdatering og sikkerhed, og klik på Kontroller for opdateringer .
Dit system kører enten den nyeste version allerede, eller det begynder at downloade og installere nye programrettelser.
9. Opdater driverne
Dine Bluetooth-drivere er muligvis forældede. Dette vil ofte være tilfældet, hvis du for nylig har opdateret Windows 10.
For at se efter driveropdateringer skal du trykke på Windows-tast + X og klikke på Enhedshåndtering . Udvid Bluetooth, og højreklik på adapteren.
Klik på Opdater driver> Søg automatisk efter opdateret driversoftware . Følg instrukserne. Når driveren har opdateret, skal du genstarte dit system.

Hvis denne proces ikke finder nogen drivere, skal du tjekke producentens websted og downloade derfra. Hvis det er en EXE fil, skal du åbne den og følge instruktionerne.
Alternativt er det et andet format, som INF eller SYS, følg instruktionerne ovenfor for at opdatere via Enhedshåndtering, men vælg Gennemse min computer for driver software når du bliver bedt om det. Gennemse til det, du lige har downloadet, vælg placering, klik på OK og derefter på Næste for at se guiden til slutningen. Genstart computeren, når du er færdig.
10. Kør Bluetooth-fejlfinding
Windows 10 har en indbygget Bluetooth-fejlfinding. Dette registrerer eventuelle problemer og forsøger automatisk at reparere dem.

For at køre det, skal du trykke på Windows-tasten + I for at åbne Indstillinger og gå til Opdatering & sikkerhed> Fejlfinding> Bluetooth> Kør fejlfinding . Følg instrukserne.
Det skal løse eventuelle problemer, det finder, men nogle af dem kræver muligvis din manuelle handling.
Løs dine Bluetooth-parringsproblemer
Det kan være frustrerende, når Bluetooth ikke fungerer, så forhåbentlig har et af vores trin løst dit problem.
Hvis du er interesseret i at finde ud af endnu mere om Bluetooth, skal du se på de mest almindelige Bluetooth-spørgsmål, der er besvaret Hvad er Bluetooth? 10 almindelige spørgsmål, der stilles og besvares Hvad er Bluetooth? 10 almindelige spørgsmål, der stilles og besvares Hvad er Bluetooth, og hvordan fungerer det? Vi ser på Bluetooth, hvorfor det er så nyttigt, og hvordan man bruger det. Læs mere - find ud af, hvem der opfandt det, hvor navnet kom fra, og mere.
Udforsk mere om: Bluetooth, Computervedligeholdelse, fejlfinding, Windows 10.

