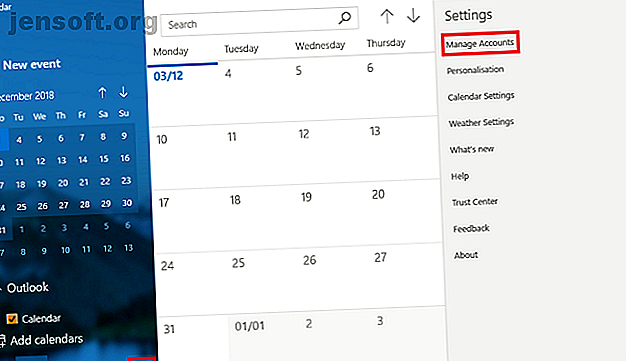
7 måder at gøre Google Kalender til din Windows Desktop Kalender
Reklame
Heldigvis er "kalender krige" i Windows 8 i fortiden. Det er igen muligt at betjene din dagbog ved hjælp af indbyggede Windows-værktøjer.
Men bare fordi du kan bruge Windows-appen, betyder det ikke, at du skal . Du har muligheder! Afhængigt af din arbejdsgang kan nogle af dem endda være at foretrække frem for at bruge standard Windows 10-kalenderappen.
Her er et kig på syv måder at få vist Google Kalender på dit Windows-skrivebord. Desværre er der ingen officiel Google Kalender-app til Windows
1. Sådan føjes Google Kalender til Windows Kalender-appen
For at føje din Google Kalender til Windows Kalender-appen skal du gøre følgende:
- Klik på Start, og find kalenderappen, og åbn den.
- For at tilføje din Google-konto skal du klikke på Indstillinger (gearikon, nederste venstre hjørne)> Administrer konti> Tilføj konto .
- Appen beder dig om at vælge din kontoudbyder. Google er opført som en af indstillingerne. Klik på Google og udfyld dine legitimationsoplysninger.
- Klik på Næste, og Windows sørger for resten.

Du skal nu se alle dine Google Kalendere, der er anført under “Gmail” i det venstre panel på appens hovedskærm. Du kan redigere aftaler og tilføje nye poster på standard måde.
Bemærk: Kalenderappen er samlet med e-mail-appen i Microsoft Store.
2. Opret et browsermærke
En anden åbenlys metode er at tilføje et bogmærke til din browser.
Hvis du bruger Microsoft Edge, skal du navigere til din Google Kalender, klikke på stjerneikonet i adresselinjen, vælge hvor du vil gemme linket og trykke på Tilføj .
For nem adgang kan du gøre din foretrukne bjælke synlig på alle tidspunkter. Gå til Indstillinger> Vis foretrukne indstillinger> Vis favoritlinje, og skift skift til Til .

Hvis du er på Chrome, er processen endnu bedre. Gå til Chrome Web Store og installer kalenderappen. Det giver dig adgang til din kalender fra linket Apps i browseren eller Chrome App Launcher på din proceslinje.
3. Opret en Google Kalendergenvej ved hjælp af Chrome
Hvis du har fulgt de foregående trin og installeret Kalender-appen fra Chrome Web Store, er det let at tilføje et link til dit Windows-skrivebord eller proceslinje.
Åbn Chrome's appmenu ved at klikke på Apps i bogmærkelinjen eller skrive chrome: // apps / i adresselinjen. Find appen, højreklik på ikonet, og vælg Opret genveje .

Et nyt vindue beder dig om at bekræfte din beslutning. Klik på Opret, og vend tilbage til dit skrivebord. Du skal nu se en genvej.
Hvis du ikke kan lide et rodet skrivebord, kan du højreklikke på genvejen og vælge enten Pin to Taskbar eller Pin to Start . Du kan derefter slette skrivebordsgenvejen.
4. Føj din Google-kalender til Outlook
Hvis du har en kopi af Outlook installeret på din maskine, kan du importere dine Google-kalendere til appen. Hvis det gøres korrekt, behøver du aldrig at bruge Google-webappen.
Bemærk: Du skal gentage denne proces for hver enkelt kalender på din Google-konto.
For det første skal du hente din Google Kalenders private ICAL-webadresse (det er en af måderne, du kan dele din Google Kalender med nogen Sådan deler du din Google Kalender med nogen Sådan deler du din Google Kalender med nogen. Vi viser dig tre muligheder for at dele din Google Kalender. Brug af iCal, endda Apple Kalender og Outlook-brugere kan se din tidsplan. Vi forklarer også, hvordan man tilbagekalder adgang til din Google Kalender. Læs mere). Log ind i din Google Kalender og naviger til Mine kalendere> [Kalendernavn]> Mere> Indstillinger og deling .
Rul ned til Integrer kalender og kopier den hemmelige adresse i ICAL-formatadresse .

Herefter skal du starte Outlook op og gå til Fil> Kontoindstillinger> Kontoindstillinger . I det nye vindue skal du følge internetkalendere> Ny og indsætte ICAL-adressen fra Google.

Du kan nu se nogle abonnementsindstillinger. Giv kalenderen et passende navn, tilpas de andre valg, der passer til dine behov, og klik på OK .
Du kan finde din nyligt tilføjede dagsorden ved at klikke på kalenderikonet i nederste venstre hjørne af Outlook's hovedvindue. Du kan også bruge tredjepartsapps til at synkronisere Microsoft Outlook med Google Kalender 7 Værktøjer til synkronisering af Microsoft Outlook med Google Kalender 7 Værktøjer til at synkronisere Microsoft Outlook med Google Kalender For at synkronisere Outlook Kalender med Google har du brug for gode værktøjer. Vi viser dig de bedste til at holde begge kalendere synkroniserede. Læs mere .
5. Brug Outlook Web App
Hvis du ikke har Outlook-skrivebordsappen og stoler på webappen i stedet Microsoft Outlook Web Vs. Desktop: Hvilken er bedst for dig? Microsoft Outlook Web Vs. Desktop: Hvilken er bedst for dig? Outlook.com er en stærk online e-mail-klient, der leveres gratis med Office Online. Men kan Outlook på nettet konkurrere med sit desktop-modstykke? Vores Outlook-sammenligning hjælper dig med at bestemme selv. Læs mere, rolig. Det er stadig muligt at tilføje din Google Kalender.
Gentag ovenstående trin, indtil du får din kalenders hemmelige ICAL-adresse. Åbn derefter webappen og gå til App Menu (øverste venstre hjørne)> Kalender .
For at tilføje din Google Kalender skal du klikke på Opdag kalendere i venstre rude. I det nye vindue skal du vælge Fra web i nederste højre hjørne.
Til sidst indsæt den kopierede ICAL-adresse og giv kalenderen et navn.

6. Mailbird
Mailbird er en af de bedste desktop-e-mail-klienter De 5 bedste gratis e-mail-klienter til din stationære pc De 5 bedste gratis e-mail-klienter til din stationære pc Vil du have den bedste gratis e-mail-klient? Vi har samlet den bedste e-mail-software til Windows, Mac og Linux, der ikke koster dig en krone. Læs mere . Du kan nemt bruge den som en Google Kalender-app til Windows,
Den gratis version af appen kan synkroniseres med enhver IMAP- eller POP-e-mailtjeneste og kan integreres med flere andre produktivitetstjenester som Dropbox og Google Drive. På den nederste side kan det kun understøtte tre konti.
Hvis du betaler engangsgebyret på $ 59, kan du tilføje ubegrænset e-mail-konti og låse op nye funktioner, såsom en samlet indbakke, en e-mail-snooze-knap og support til en hurtig forhåndsvisning af vedhæftede filer.
7. Kalendersynkronisering

De foregående fremgangsmåder forlader alle din Google Kalender og din Outlook-kalender som separate enheder, selvom de begge er tilgængelige via den samme app. Det gratis kalendersynkroniseringsværktøj kan flette din Outlook og Google Kalendere sammen og således give dig en samlet dagsorden.
Du vælger en envejs-synkronisering eller en tovejs-synkronisering og bestemmer, hvor ofte du vil have synkroniseringsprocessen til at køre.
Den gratis version holder kun begivenheder i 30 dage. $ 10 pro-versionen holder dine aftaler for evigt og tilføjer ekstra funktioner såsom flere profiler, en måde at springe påmindelser om, flere-kalendersynkronisering og synkroniserede kategorier.
Hvordan får du adgang til Google Kalender?
Vi har vist dig syv måder at få adgang til din Google Kalender fra dit Windows-skrivebord, men listen er ikke udtømmende. Hvis du har en alternativ tilgang, som du kan dele med dine medlæsere, kan du dele den i kommentarfeltet nedenfor.
Og husk, du kan også synkronisere Google Kalender med Windows-proceslinjen og forudfylde helligdage med gratis kalendere. Processen er lettere, end du måske tror.
Overvejer du en anden kalender? Se disse gratis online kalendere, disse Google Kalender-alternativer til tidsstyring eller nogle af de bedste kalender-apps i Microsoft Store De 7 bedste kalender-apps i Microsoft Store De 7 bedste kalender-apps i Microsoft Store Kalenderen er en app nu og lettere at bruge. Her er en liste over de bedste kalenderapps til Windows for din bekvemmelighed. Læs mere .
Udforsk mere om: Kalender, Google Kalender, Microsoft Outlook, Windows 10, Windows Kalender.

