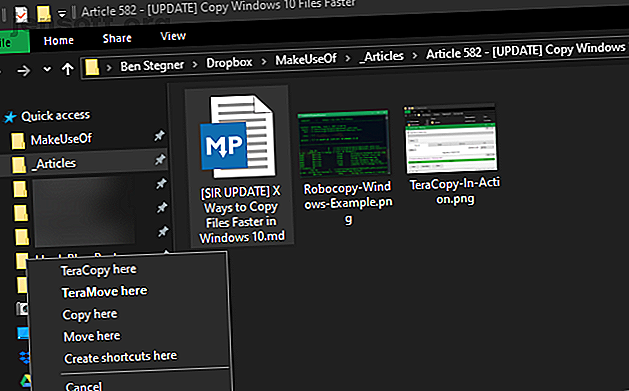
6 måder at kopiere filer hurtigere i Windows 10
Reklame
Selvom du sandsynligvis ikke tænker meget på kopiedialogen i Windows, kan det sandsynligvis være bedre på nogle måder. Det er ikke altid hurtigt, når du kopierer et stort antal filer. Og på Windows 7 og tidligere stopper hele processen og venter på dit input, hvis der er en konflikt eller anden fejl.
Heldigvis har Windows 10 ikke dette problem. Men du kan stadig fremskynde kopiering af filer i Windows på andre måder. Lad os se på nogle af dem.
1. Master Fast File Copy-tastaturgenveje
Tastaturgenveje er en fantastisk måde at arbejde mere effektivt på næsten ethvert stykke software, og File Explorer er ingen undtagelse. Til grundlæggende kopiering og flytning af filer skal du have nogle almindelige tastaturgenveje under dit bælte.
De vigtigste er de grundlæggende klip-, kopierings- og indsæt operationer:
- Tryk på Ctrl + X for at klippe en fil. Dette flytter filen til dit udklipsholder, så du kan indsætte den til et andet sted. Når der indsættes, fjernes en klippet fil fra den oprindelige placering.
- Brug Ctrl + C til at kopiere i stedet. Kopiering er som at klippe, bortset fra at den originale fil forbliver, når du har indsat en kopi.
- Ctrl + V er genvejen til at indsætte. Brug dette til at flytte en klippet fil eller oprette en anden forekomst af en kopieret fil på et nyt sted.
Dette er ikke de eneste File Explorer-tastaturgenveje, du skal kende. Brug Ctrl + Shift + N til hurtigt at oprette en ny mappe, hvor du kopierer dine kopierede filer. Alt + Venstre / Højre lader dig hoppe til henholdsvis den forrige og den næste mappe. Brug Alt + Op til at hoppe et niveau op i dit mappehierarki.
For meget mere, se vores enorme guide til Windows 10-tastaturgenveje Windows Tastaturgenveje 101: Den ultimative guide Windows Tastaturgenveje 101: Den ultimative guide Tastaturgenveje kan spare dig for timer. Beher de universelle Windows-tastaturgenveje, tastaturtricks til specifikke programmer og et par andre tip til at fremskynde dit arbejde. Læs mere .
2. Kend musegenveje, også

Hvis du foretrækker at bruge en mus, er der ikke lige så mange tricks til nem kopiering og indsætning. Men du kan bruge et par tricks.
Hold Ctrl nede, og klik på flere filer for at vælge dem alle, uanset hvor de er på siden. Hvis du vil vælge flere filer i en række, skal du klikke på den første og derefter holde Skift nede, mens du klikker på den sidste. Dette gør det nemt for dig at vælge et stort antal filer, der skal kopieres eller klippes ud.
Normalt flytter de ved at klikke og trække filer med venstre museknap til det nye sted (det samme som at klippe og indsætte). Hvis du i stedet klikker på og trækker dem med højre museknap, ser du en lille menu vises. Dette giver dig mulighed for at vælge, om du vil kopiere eller flytte filerne; praktisk, hvis du ikke vil bruge tastaturgenveje uanset grund.
3. Brug Windows 10

Vi nævnte tidligere, at Windows 8 og Windows 10 har en meget bedre kopi-interface end Windows 7 og tidligere. Det er hurtigere og giver en graf, der viser hastigheden over tid.
Endnu bedre, hvis du kopierer flere filer på én gang, kombinerer det alt sammen, så du ikke har flere vinduer, der flyder rundt. Du kan også pause og genoptage individuelle processer, så du kan prioritere en operation eller sætte en lang overførsel på pause, mens du bruger din computer til noget andet.
Og bedst af alt, kopiedialogen i Windows 10 stopper ikke helt, hvis der er en konflikt i handlingen. Det fortsætter og lader dig svare, når du vender tilbage. Dette er meget bedre end at gå væk et stykke tid, kun for at vende tilbage og opdage, at handlingen blev sat ti sekunder ind.
Microsoft siger farvel til Windows 7 i 2020 4 Bedste måder at opgradere fra Windows 7 til 10 Før 2020 4 Bedste måder at opgradere fra Windows 7 til 10 Før 2020 Windows 7's livslutt nærmer sig hurtigt. Opgradering fra Windows 7 til 10 inden januar 2020, vi viser dig hvordan. Læs mere . Hvis du stadig bruger Windows 7, er det nu et godt tidspunkt at opgradere til Windows 10 og få alle mulige forbedringer som dette.
4. Prøv TeraCopy

Ovenstående er alle forholdsvis enkle måder at øge din kopihastighed i Windows 10. For at gå videre skal du installere en dedikeret kopieringsapp. En af de mest populære er den gratis TeraCopy.
Denne app går meget længere end hvad Windows tilbyder. Den bruger specielle algoritmer til at fremskynde kopieringsprocessen. Appen kan verificere kopierede filer for at sikre, at de er 100% identiske. Og hvis du ofte trækker og slipper filer ved en fejltagelse, kan du aktivere en bekræftelsesdialog for at sikre dig, at du virkelig mente at gøre det.
TeraCopy har et par andre berøringer, der gør det endnu mere poleret. Hvis du vil, kan du integrere appen i File Explorer, så alle kopiering / indsæt-operationer bruger TeraCopy som standard. Det opbevarer også de originale oplysninger om dato og tid på kopierede filer.
Selvfølgelig springer softwaren også intelligent over problematiske filer og lader dig gennemgå dem senere i stedet for at indefryse hele operationen. Generelt er det et godt værktøj for alle, der ofte kopierer filer.
Download: TeraCopy (gratis, premium version tilgængelig)
5. Bliv geeky med Robocopy

Hvis du ikke har noget imod at grave i kommandoprompten, kan du prøve et praktisk indbygget værktøj kaldet Robocopy (forkortelse af Robust filkopi). Mens gennemsnitlige brugere ikke behøver at bekymre sig om det, giver det mere strøm til avancerede brugere, der har brug for at køre komplicerede filkopiering.
Brug af det gør det meget lettere at køre gentagne kopijob. Dem, der har brug for en hurtig kopimetode over et netværk, finder Robocopy også væsentlig.
For at bruge Robocopy skal du åbne et kommandoprompt eller PowerShell-vindue. Kommandoen starter med robokopi og tager et antal parametre baseret på, hvad du vil have den til at gøre. Gennemgang af alle disse er uden for rammerne af denne diskussion; tjek Microsofts hjælp side om Robocopy eller type robocopy /? på kommandoprompten for instruktioner.
Hvis du har brug for at køre den samme kopieringsoperation regelmæssigt, kan du overveje at oprette en batch-fil Sådan opretter du en batch-fil i fem enkle trin Sådan opretter du en batch-fil i fem enkle trin Denne artikel dækker hvordan du opretter en batch fil ved hjælp af fem enkle trin til Windows-operativsystemet. Læs mere, som du blot kan dobbeltklikke for at køre. Du kan endda indstille scriptet til at køre via Task Scheduler, så det kræver intet manuelt arbejde fra dig.
6. Opgrader dine drev til at fremskynde kopiering af filer
Selvom ovenstående alle er softwaretilpasninger, må vi nævne, at hardware også spiller en vigtig rolle i, hvor hurtigt datakopier er.
Som du sandsynligvis ved, er ældre harddiskdrev (HDD'er) meget langsommere end solid-state drev (SSD'er). Kopiering af filer på en HDD 7 effektive værktøjer til at øge din harddiskytelse på Windows 7 Effektive værktøjer til at øge din harddiskpræstation på Windows Windows bremser med tiden, men du kan forbedre hastigheden og effektiviteten af din harddisk med disse HDD-optimeringsapps . Læs mere vil tage længere tid end den samme handling på en SSD. Hvis du endnu ikke har en SSD i din maskine, kan du overveje at opgradere for at gøre flytte og kopiere filer meget hurtigere.
Dette er også et hensyn, når du kopierer til eller fra et eksternt drev. Hvis du har en ældre ekstern harddisk eller flashdrev, der bruger USB 2.0, vil du opleve dårlige overførselshastigheder. For de bedste resultater skal du bruge et moderne USB 3.0-drev, der understøtter meget hurtigere dataoverførsel. Du vil genkende disse ved deres blå farve; Find ud af mere i vores guide til USB-kabler og -porte Forstå USB-kabeltyper, og hvilken der skal bruges Forstå USB-kabeltyper og hvilken man skal bruge Hvorfor er der så mange forskellige USB-kabeltyper? Lær forskellene mellem USB-stiktyper, og hvordan man køber det bedste kabel. Læs mere .
Hurtig filkopiering er i dine hænder
Vi har set på flere måder at gøre kopiering af filer mere effektive i Windows. Du finder masser af andre programmer, der udfører et job som TeraCopy, men de er alle temmelig ens. De fleste mennesker skal være tilfredse med, hvad TeraCopy tilbyder.
Kombineret med de andre tip, der er nævnt her, overfører du filer på ingen tid overhovedet. Hvis du vil have endnu mere ud af din filstyring, skal du tjekke de bedste udvidelser til at forbedre File Explorer De 10 bedste Windows File Explorer-udvidelser til filhåndtering De 10 bedste Windows File Explorer-udvidelser til filhåndtering Hvis du bruger Windows 10, bruger File Explorer. Prøv disse praktiske udvidelser for at få mere ud af File Explorer! Læs mere .
Udforsk mere om: Udklipsholder, File Explorer, File Management, Windows Explorer.

