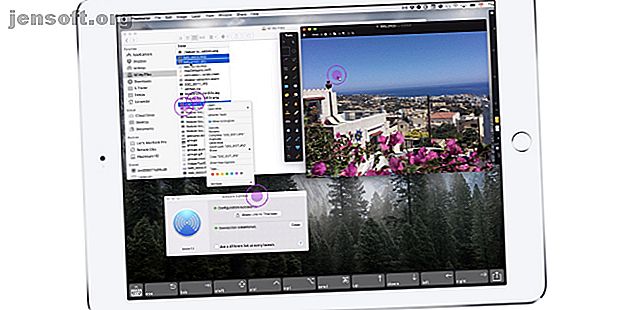
De 6 bedste iPhone-apps til supercharge af din MacBook eller iMac
Reklame
Et af de bedste tilbehør til din Mac er noget, du sandsynligvis aldrig har tænkt på: en iPhone eller iPad. iOS tilbyder masser af apps, der kan forbedre din macOS-oplevelse.
Her er seks fantastiske apps, der kombinerer kraften fra din iPhone (eller iPad) og Mac til en bedre oplevelse under arbejde og spil.
1. Duet Display
Brug af en skærmopsætning med dobbelt skærm kan hjælpe dig med at være mere produktiv, mens du arbejder. Men der er ingen grund til at gå ud og foretage et dyrt skærmkøb. Med Duet Display kan du hurtigt og nemt omdanne en hvilken som helst iPhone eller iPad til en anden berøringsskærm til en Mac.
Når du har downloadet ledsager-appen på din Mac, skal du starte iOS-appen på din enhed, så er du klar til at gå. I modsætning til lignende apps skal du forbinde din iPhone eller iPad til Mac'en med et Lynkabel. Det vil hjælpe dig med at give den hurtigste og mest stabile forbindelse mulig.
Du kan interagere med din Mac ved hjælp af bevægelser, der er kendte for enhver iPhone-bruger, herunder rulle med to fingre og panorering / zoom. For endnu mere kontrol kan du tilføje en berøringslinjelignende grænseflade til enhver iPad.
Duet tilbyder to valgfrie abonnementer at drage fordel af. Kunstnere bør se på Duet Pro. Ved hjælp af en Apple blyant og iPad Pro tilbyder appen tryk- og vippefølsomhed, svæver og håndfladerafvisning for en ægte tegnetabletoplevelse.
Den anden mulighed, Duet Air, tillader brug af appen uden at være knyttet til en Mac eller endda når du er på et andet trådløst netværk.
Download: Duet Display til macOS (gratis) | iOS ($ 10, abonnement tilgængeligt)
2. Skærme

Hvis du leder efter en komplet måde at kontrollere og interagere med din Mac fra en iPhone eller iPad, skal skærmene være øverst på din liste.
Appen giver dig mulighed for sikkert at oprette forbindelse til en Mac overalt i verden med en internetforbindelse. Download bare den gratis Mac-app fra skærmbilledet. Når du er tilsluttet, kan du vælge en berørings- eller trackpad-tilstand for at fjernstyre din computer.
Som en anden dejlig mulighed giver en genvejsværktøjslinje hurtig adgang til vigtige taster. Takket være support til opsætninger med flere skærme, kan du vælge en skærm, der skal arbejdes på eller se alt på én gang.
Du kan endda spille teknisk support til venner og familie. De kan downloade en speciel app til deres Mac, og du kan oprette forbindelse til deres computer ved hjælp af skærme på din iPhone eller iPad for at fejlfinde problemer eller endda installere softwareopdateringer.
Valgfri køb i appen kan give en mørk tilstand for appen plus en mobil trackpad-tilstand. Det giver dig mulighed for at bruge en iPhone eller iPad som en pegefelt til at kontrollere en anden iOS-enhed ved hjælp af skærme.
Download: Skærme til macOS (gratis) | iOS ($ 20, køb i appen tilgængelig)
3. Chrome Remote Desktop



For et simpelt alternativ til skærme skal du tjekke Chrome Remote Desktop. Selvom den ikke tilbyder så mange funktioner, er appen gratis og giver dig mulighed for ekstern forbindelse til enhver Mac.
Som du sandsynligvis kunne fortælle ved navnet, skal du installere Google Chrome på din Mac for at appen skal fungere. Når du har installeret en Chrome-udvidelse, er du klar til at gå. Hver computer, du konfigurerer, har brug for en pinkode for at oprette forbindelse. På din iOS-enhed kan du logge på fjerncomputeren ved hjælp af denne pinkode.
For hurtig og nem adgang til en Mac er denne app svært at slå. Men hvis du har brug for at interagere med en Mac til længere fjernsessioner, eller vil bruge et tastatur, skal du bestemt overveje at opgradere til skærmbilleder.
Download: Chrome Fjernskrivebord til Chrome | iOS (gratis)
4. Keynote

Brug af Keynote på din iPhone eller iPad er en god måde at opbygge præsentationer på. Men iOS-appen har også en anden bemærkelsesværdig funktion til Mac-brugere. I stedet for at have brug for en ekstern fjernbetjening til at kontrollere lysbilleder, kan du bare bruge din iPhone eller iPad.
Du skal arbejde lidt på forhånd for at få alt til at fungere. Start iOS-appen først. Åbn derefter Mac-versionen og gå til Indstillinger> Fjernbetjeninger for at aktivere funktionen og linke til din iOS-enhed.
Denne fjernfunktion tilbyder et antal funktioner. Det er nemt at hente præsentants noter og se en kombination af det aktuelle eller næste lysbillede. Du kan endda kommentere præsentationen ved hjælp af et antal farvede kuglepenne. For at færdiggøre pakken er der endda en virtuel laserpointer, der fremhæver vigtig information.
Hvis du vil forbedre dine evner til oprettelse af præsentationer, skal du følge vores gode tip og tricks til at få mest muligt ud af Keynote på Mac.
Download: Keynote til macOS | iOS (gratis)
5. BTT-fjernbetjening



BTT Remote Control giver dig mulighed for at kontrollere en Mac og dens apps fra din iPhone eller iPad, så længe begge bruger det samme Wi-Fi-netværk. Sørg for, at BetterTouchTool først er installeret og kører på din Mac.
En af de bedste funktioner i værktøjet er muligheden for at udløse en tastaturgenvej eller en foruddefineret handling på Mac. For eksempel giver et enkelt tryk på appen dig mulighed for at fange et skærmbillede eller en video af, hvad der sker på Mac-skærmen og starte redigeringsprocessen.
Det er også muligt at tildele et ikon til hver tilpasset handling for nem adgang på din iPhone eller iPad. En indbygget pegefelt i appen (som også understøtter multi-touch bevægelser) giver dig mulighed for nemt at interagere med en Mac.
Den integrerede filbrowser og launcher gør det nemt at gennemse og vælge filer. Et køb i appen låser op for alle funktioner i iOS-appen, mens Mac-appen tilbyder en 45-dages gratis prøveperiode, før du behøver at købe en licens.
Download: BetterTouchTool til macOS (gratis prøveperiode, abonnement krævet)
Download: BTT Fjernbetjening til iOS (Gratis, premium version tilgængelig)
6. iTunes Remote



ITunes Remote-appen er nyttig til mere end bare at kontrollere et Apple TV, når du har mistet din Siri Remote. Sådan fjernbetjenes din Apple TV med en iPhone eller iPad Sådan fjernbetjenes din Apple TV med en iPhone eller iPad Du behøver ikke har brug for din Apple TV's fjernbetjening, fordi din iPhone kan gøre alt. Sådan bruges din iPhone som en fjernbetjening. Læs mere under sofapuderne. Så længe iTunes er åben på din Mac, og Home Sharing er aktiv, kan du bruge appen til at interagere med dit bibliotek med musik og endda styre lydstyrken.
Du kan se musik efter kunstner og album og endda søge efter et specifikt spor. Det er også nemt at redigere og oprette nye spillelister fra din iPhone eller iPad. Apple Music-abonnenter kan også få adgang til sange, de har gemt lokalt.
Udover musik giver fanen Mere adgang til andet iTunes-indhold som film, tv-shows, musikvideoer og podcasts.
Download: iTunes Remote til iOS (gratis)
Arbejder bedre sammen
Med disse apps kan du udnytte kraften fra din iPhone eller iPad til at arbejde endnu bedre med din Mac i en lang række opgaver.
Og du behøver ikke engang at downloade apps til dine Apple-enheder for at fungere i harmoni. Sørg for at se på nyttige måder at bruge din Mac og iPhone sammen 10 praktiske måder at bruge din Mac og iPhone sammen 10 praktiske måder at bruge din Mac og iPhone sammen Har du en Mac og en iPhone? Disse apps, funktioner og tip giver dig mulighed for at bruge dem sammen på fantastiske måder! Læs mere .
Udforsk mere om: iOS Apps, iTunes, Flere skærme, Fjernadgang, Fjernskrivebord.

