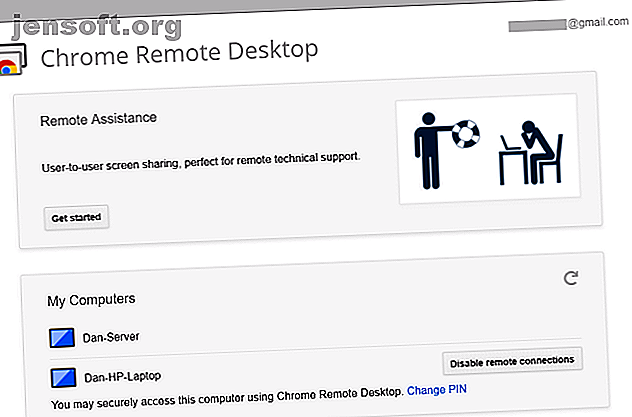
Den 7 bedste skærmdelings- og fjernadgangssoftware
Reklame
Vil du dele din Windows-skærm med en ven eller kollega, så de kan løse tekniske problemer? Måske vil du have adgang til dit Windows-skrivebord fra din tablet for at se en film i sengen?
Det er lettere end nogensinde før at få fjernadgang til din maskine med mange gratis fjernadgangsværktøjer til rådighed. Her er de bedste skærmdelings- og fjernadgangsværktøjer til Windows.
1. TeamViewer
TeamViewer er måske det mest kendte af alle tilgængelige tredjepartsværktøjer. Den er over 10 år gammel og har en loyal base af brugere.
Det er ikke kun specialiseret i skærmdeling og fjernadgang. Softwaren lader også brugere overføre filer mellem tilsluttede pc'er, gennemføre webkonferencer og lave online-præsentationer.
Som standard skal du indtaste en PIN-kode for at oprette forbindelse til en andens maskine. Hvis du dog regelmæssigt opretter forbindelse til den samme gruppe computere, kan du oprette en gruppe på din konto og således give adgang med et klik.
I modsætning til nogle af sine konkurrenter tillader softwaren også gruppesessioner. Når du er i en gruppesession, kan du nemt overføre kontrol over en maskine mellem brugere i stedet for kun at tillade en envejs session.
Download: TeamViewer (gratis)
Bemærk: TeamViewer er en af de skærmdelingsapps, der er tilgængelige til Android og iPhone. De 5 bedste apps til skærmdeling på Android og iPhone. De 5 bedste apps til skærmedeling på Android og iPhone. Vil du dele telefonens skærm på Android eller iPhone? Disse apps giver dig mulighed for at dele skærmen med venner for at samarbejde om noget. Læs mere .
2. Chrome Remote Desktop

Chrome Remote Desktop har en skinnende ulempe - begge computere skal have Chrome-browseren installeret. Hvis du bruger en alternativ browser, skal du kigge andre steder.
Hvis du bruger Chrome, og du leder efter et let at installere, fjernadgangsværktøj uden dikkedarer, ville du kæmpe for at finde en bedre mulighed.
Installer udvidelsen fra Chrome Web Store, tilslut de to pc'er ved hjælp af den automatisk genererede adgangskode, og du er i gang i løbet af få sekunder. Du kan permanent sammenkoble to computere, hvis du har brug for regelmæssig adgang.
Google har rettet softwaren mod hjemmebrugere, der har brug for at dele computerskærme til hurtig fejlfinding eller filadgang; det mangler de avancerede funktioner i nogle af de andre indstillinger på denne liste.
En beta-version af Chrome Remote Desktop er tilgængelig som en webapp.
Download: Chrome Fjernskrivebord (gratis)
3. Microsoft Remote Desktop

Microsoft Remote Desktop er Windows 'oprindelige skærmdelingsløsning. Den bruger RDP-teknologien (Remote Desktop Protocol).
Selvom Microsoft har indbygget det i OS, er det ikke den letteste (eller bedste) mulighed for skærmdeling på Windows. Dets største problem er, at RDP-servere kun er tilgængelige på Windows Professional og nyere; kan du ikke oprette forbindelse til nogen, der kører Home-versionen af operativsystemet.
Begyndere kan synes, at appen er vanskelig at konfigurere. Hvis du vil oprette forbindelse til maskiner uden for dit hjemmenetværk, skal du kende IP-adressen til den person, du vil oprette forbindelse til, og konfigurere deres router til at acceptere indgående fjerntliggende skrivebordsforbindelser.
I sidste ende er det vigtigt at forstå, at Microsoft Remote Desktop er designet til kontorbrug, ikke til hjemmebrug. Hvis du vil fejlfinde et familiemedlems pc, skal du se andre steder.
Download: Microsoft Remote Desktop (gratis)
4. AeroAdmin

Udviklingsteamet bag AeroAdmin hentede tydeligvis inspiration fra TeamViewer; den måde, appen fungerer på, og visuelle billeder på skærmen er slående ens.
I modsætning til TeamViewer kræver det dog ingen installation. Du skal bare køre 2 MB EXE-filen og følge instruktionerne på skærmen. Det betyder, at du kan opbevare en kopi på dit USB-flashdrev og øjeblikkeligt give fjernadgang til enhver maskine, du sidder foran. Du kan oprette en forbindelse ved hjælp af din computers IP-adresse eller ved at dele den automatisk genererede adgangskode.
Du kan også konfigurere appen til at køre, før nogen bruger logger på. Som sådan kan dette værktøj give dig uovervåget adgang til din maskine.
Download: AeroAdmin (gratis)
5. Seecreen

Seecreen er AeroAdmins direkte konkurrent. Det er skrevet i Java og kræver ingen installation eller konfiguration; bare download 500 KB EXE-filen, så får du fjernskærmdeling på få sekunder.
Dens funktionsliste er næsten identisk med AeroAdmin; Du kan chatte og have VOIP-opkald med medbrugerne, overføre filer mellem tilsluttede maskiner, administrere flere brugerkonti, konfigurere appen til uovervåget adgang og vedligeholde kontakt- og computerlister.
Den eneste virkelige forskel er, hvordan appen ser ud på skærmen. Seecreen er uden tvivl den mindre polerede af de to. Hvis du har brug for en øjeblikkelig skærmdelingsløsning, kan du prøve dem begge og se, hvad du foretrækker. Sørg for, at du giver os besked i kommentarerne!
Download: Seecreen (gratis)
6. Lite Manager

Lite Manager er et under-værdsat program, der tilbyder mange af de samme funktioner som nogle af de dyre betalte værktøjer.
Naturligvis er det grundlæggende som filoverførsel og tekstchat dækket - men her er nogle af de fedeste avancerede funktioner:
- RDP-integration
- Skærmoptager
- Fjerninstallation af skærmdelingssoftware
- Netværkskortlægning
- IP-filtrering
- Registreringseditor
- Kaskadeforbindelser
- 30 tilsluttede computere
En betalt version er tilgængelig ($ 10 pr. Licens), men for de fleste er det unødvendigt.
Download: Lite Manager (download)
7. AnyDesk

AnyDesk kan køres som enten et bærbart program eller en desktop-app. Det er enkelt at tilslutte de to apps; klienten har bare brug for værtens AnyDesk-adresse eller alias.
Der er også en mulighed for at konfigurere uovervåget adgang. Det er fantastisk til, hvis du vil have adgang til dine filer eksternt uden en persons fysisk brug af din anden maskine.
Andre funktioner inkluderer en justerbar skyder, der afbalancerer forbindelseskvalitet med forbindelseshastighed, klippebordssynkronisering, optagelse af fjern session og optagelser på tværs af computere.
Download: AnyDesk (gratis)
En advarsel, når du bruger software til fjernadgang
For det første bruger hackere ofte disse typer apps i teknisk support-svindel. En person vil ringe til dit hus og opfordre dig til at installere deres app efter eget valg. Så snart du gør det, har de fuld adgang til alt på din maskine. Som sådan skal du sørge for kun at give adgang til mennesker, du kender og implicit stoler på.
For det andet, hvis du bruger en konto til at logge på appen, kan den hackes. TeamViewer var et offer for et sådant hack midt i 2016. Tusinder af brugere rapporterede, at hackere havde trængt igennem deres maskiner, og nogle hævdede endda, at de mistede penge fra deres bankkonti.
Har du formået at konfigurere en eksternt skrivebordsforbindelse, men indstillingerne for fjernskærmen 8 tip til rettelse af eksternt skrivebordsforbindelse og skærmproblemer 8 tip til rettelse af eksternt skrivebordsforbindelse og skærmproblemer Fjernskrivebordforbindelser kan være vanskelige at konfigurere. Brug disse tip til fejlfinding til at oprette forbindelse til og servicere pc'er hvor som helst. Læs mere er ikke helt rigtige? Vi hjælper dig med at løse det:
Udforsk mere om: Samarbejdsværktøjer, Fjernadgang, Fjernbetjening, Fjernskrivebord, Screencast.

