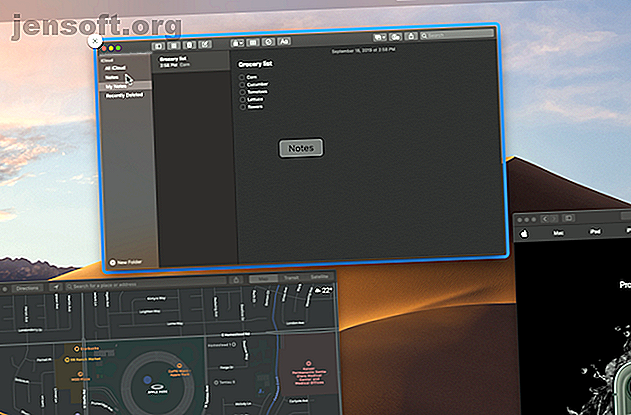
6 apps, der forbedrer multitasking på din Mac
Reklame
For at få dit arbejde gjort effektivt på din Mac, multitasker du sandsynligvis blandt mange apps. Alligevel tilbyder Apple stadig et begrænset sæt multitasking-funktioner på macOS. Den genvejsdelte skærm tvinger dig f.eks. Til at skifte til et nyt arbejdsområde og er begrænset til to vinduer.
Heldigvis behøver du ikke nøjes med dette snævre sæt funktioner; der er en række tredjepartsapps, du kan prøve i stedet. Her er de bedste Mac-apps til forbedret multitasking.
1. Magnet
Magnet bringer den bedste Windows multitasking-funktion til macOS. Når det er aktiveret, kan du blot trække appvinduer til skærmens kanter for at klikke dem i en delt skærmvisning. I modsætning til den indbyggede metode behøver du ikke at holde nøgler nede eller oprette et nyt arbejdsområde. Magnet giver dig mulighed for hurtigt at organisere vinduer, der passer jævnt til to eller endda fire af dem side om side.
Desuden behøver du ikke manuelt at flytte dem. Vinduesadministratoren giver dig mulighed for at udføre disse handlinger gennem tilpassede tastaturgenveje. Alternativt kan du bruge dens menulinjevidget. Magneten understøtter op til seks eksterne skærme og endda flytter vinduer mellem dem ved hjælp af dedikerede tastaturkombinationer.
Magnet er ikke et gratis værktøj, da det koster $ 1, 99. Men hvis du ofte finder dig irriteret af macOSs oprindelige multitasking-metoder, er de små omkostninger det værd.
Download: Magnet ($ 1, 99)
2. Mission Control Plus

Denne Mac-værktøj gør netop det, som navnet hedder. Det forbedrer Mac's Mission Control (menuen til oversigt over apps) ved at tilføje en håndfuld manglende evner.
Til at begynde med fastgør Mission Control Plus et lille X i øverste venstre hjørne af hvert vindue i Mission Control. Du kan klikke på dette for at øjeblikkeligt skjule et vindue, men det lukker ikke appen. Så når du vælger appikonet igen fra Dock, er du lige tilbage, hvor du var før.
På toppen af dette muliggør appen et par nyttige genveje. Skjul en app ved at trykke på Cmd + H, eller brug Cmd + W til at lukke vinduet. Du kan også skjule alle apps, men den, du er på, med Option + Cmd + H.
Mission Control Plus tilbyder en 10-dages prøveperiode, hvorefter du skal købe den.
Download: Mission Control Plus ($ 3, 99, gratis prøveversion tilgængelig)
3. Tuck
Tuck er et andet flot værktøj til at hoppe mellem flere apps på Mac. Appen giver dig mulighed for midlertidigt at gemme vinduer til siderne.
Alt hvad du skal gøre er at flytte din markør til midten af en hvilken som helst skærmkant, og Tuck glider vinduet fra skærmen. Når du vil have den tilbage, skal du gentage processen, og den vil straks vende tilbage.
I stedet for at bruge din mus, har du også muligheden for direkte tastaturgenveje. Du kan skjule så mange vinduer, som du vil, og nemt cykle gennem dem. Derudover inkluderer Tuck en menulinje-widget til visning af alle gemte vinduer.
Tuck er gratis, så længe du er i orden med en advarsel dukker op nu og da. For at slippe af med det bliver du nødt til at betale et par dollars for en licens.
Download: Tuck ($ 6.99, ubegrænset gratis prøveversion tilgængelig)
4. Slidepad

Slidepad ligner Tuck, undtagen i stedet for appvinduer, placerer den en mini-webbrowser inden for en gestus rækkevidde. Når du flytter din markør mod højre kant midt, trækker Slidepad et panel ud, hvor du kan indlæse og tilføje en hvilken som helst webapp. Der er ingen grænse for antallet af apps, du kan konfigurere; Slidepad opretholder deres tilstand, når du arbejder på noget andet.
Så for eksempel kan du sige, at du redigerer en præsentation og ønsker din kollegas hjælp. Hvis du har Slack-webappen konfigureret på Slidepad, skal du bare vippe markøren mod højre for at afsløre panelet og indtaste dit Slack-arbejdsområde med det samme. Tilsvarende kan du fastgøre din to-dos eller kalender og tage et kig for at kontrollere, hvordan din tidsplan ser ud på et øjeblik.
Overgangen er glat og er ikke til hinder for din computers ydeevne. I Slidepad's indstillinger finder du også en mulighed for at reducere animationerne, hvis du foretrækker det.
Download: Slidepad ($ 9.99, gratis prøveversion tilgængelig)
5. uBar

uBar overlader din Mac's Dock, som Apple næppe har berørt i år.
uBar erstatter macOS 'række af ikoner med en Windows-stil proceslinje. Det viser tydeligt, hvilke apps der er aktive, væsentlige detaljer som tid og dato til højre, en genvej til dit skrivebord og en hurtig adgangsmenu til dine filer. Ved at holde musen over en bestemt app kan du få vist et eksempel på dets vindue (eller vinduer, hvis du har mere end en åben).
Derudover kan uBar automatisk skjule sig efter en periode med inaktivitet. Du kan præcist justere dets tema og tilpasse elementer som baggrundsfarve og opacitet.
Desværre er uBar lidt dyr og sætter dig tilbage $ 30. Hvis det er for dyrt for dig, så kig på nogle andre macOS Dock-alternativer.
Download: uBar ($ 30, gratis prøveversion tilgængelig)
6. WindowSwitcher
WindowSwitcher adresserer manglerne på macOS-appskifteren. Det gør det ved at tilføje et par meget tiltrængte funktioner til værktøjet.
WindowSwitcher tildeler et nummer til hver app i menuen Cmd + Tab . Det giver dig mulighed for at hoppe over til en anden app ved blot at trykke på Cmd og dets tildelte ciffer sammen, mens du er i switcheren. Derudover tilføjer WindowSwitcher genveje til at skjule og lukke en app.
Dets største højdepunkt er ændringsmulighederne. Når du er i app-switcheren, skal du holde musepekeren over en app for at afsløre en streng vindueslayout. Klik på en for straks at ændre størrelsen på det valgte vindue. Dette giver dig mulighed for at skyve det i et hjørne, bringe det til midten og mere.
WindowSwitcher har en noget kompliceret prisstruktur. Når prøveperioden på syv dage udløber, kan du vælge at betale $ 12, 99 for at bruge den i et år. I mellemtiden giver $ 19.99 dig en levetidslicens for alle appens aktuelle versionopdateringer. Endelig koster en evigvarende licens $ 39.99 for alle versioner.
Download: WindowSwitcher ($ 12.99, gratis prøveversion tilgængelig)
Forøgelse af din Mac med manglende apps
Disse apps udfylder de største huller, som Apple har efterladt i macOSs multitasking-evner. Uanset om det kopieres de bedste funktioner i Windows eller tilføjer smarte nye til din arbejdsgang, har de det hele dækket.
Multitasking-værktøjer er kun en del af dette puslespil. Dernæst skal du tjekke udvalget af manglende Mac-funktioner, du kan tilføje med tredjeparts-apps 8 Manglende Mac-apps Apple skal have indlæst 8 Manglende Mac-apps Apple skal have forudindlæste Mac-maskiner kommer med nyttig software, men her er nogle fantastiske tredjeparts-apps hver Mac-bruger skal installere. Læs mere .
Udforsk mere om: Mac-apps, multitasking, produktivitetsticks.

