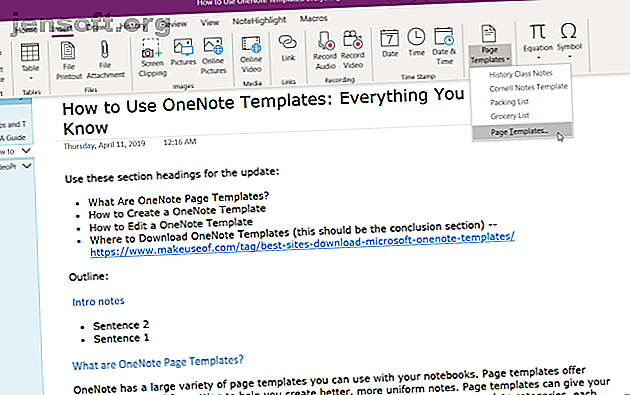
Sådan bruges OneNote-skabeloner: Alt hvad du skal vide
Reklame
En god notatstruktur frigør dig fra byrden ved at huske og holde styr på alt. Når du udvikler et ordentligt system, kan du begynde at fokusere på indholdet, argumentet og ideerne. Oprettelse af en skabelon fra bunden giver dig lignende fordele.
De giver siderne et ensartet udseende, giver dig fleksibilitet i strukturering af forskellige typer dokumenter og sparer tid. Her er alt hvad du har brug for at vide for at komme i gang med at bruge skabeloner til at udfylde dit notatpotentiale i OneNote.
Hvad er OneNote-sideskabeloner?
OneNote 2016 har en lang række sideskabeloner. De tilbyder dig forudindstillede layouts med forskellige formateringsindstillinger til at hjælpe dig med at oprette rene og strukturerede noter. Som standard giver OneNote dig mulighed for at vælge mellem fem skabelonkategorier: Akademisk, Blank, Business, Dekorativ og Planners.
De har alle en unik stil og design. F.eks. Tilbyder kategorien Akademisk skabeloner til notatopgaver i forskellige fag. Den dekorative liste inkluderer fotorealistiske baggrunde for at gøre sider mere attraktive. Mange af skabelonerne inkluderer også pladsholdertekst. Du kan tilføje din tekst for at begynde at opbygge noter.
Tilføjelse af en OneNote-skabelon
For at tilføje en skabelon skal du gå til det afsnit, du vælger. Klik på fanen Indsæt i båndet. Klik derefter på knappen Sideskabeloner . Vælg indstillingen Sideskabeloner i menuen.

Klik på en kategori fra skabelonruden for at udvide listen med skabeloner. Klik på en skabelon for at oprette en ny side baseret på designet.

Menuen Sideskabeloner
OneNote fører en liste over nyligt anvendte skabeloner. Denne indstilling er praktisk, når du vil bruge den samme skabelon på en ny side. Klik på knappen Sideskabeloner for at se denne liste. Bemærk - Du finder ikke nogen skabeloner, der er anført, når du klikker på denne knap for første gang.

Indstilling af en standard OneNote-skabelon
Hvis du planlægger at bruge den samme skabelon igen og igen, kan du tildele den som en standardskabelon for hver nye side, du opretter i et afsnit. Bare under feltet Brug altid et specifikt skabelon skal du klikke på rullemenuen og vælge din skabelon fra listen.

Sådan redigeres en OneNote-skabelon
Når du har fundet en skabelon, der passer til dine behov, kan du tilpasse dem efter dine behov. Med de kraftfulde indbyggede værktøjer giver OneNote dig mulighed for at ændre indholdet og udseendet uden nogen anstrengelse. Opret først en ny side baseret på sideskabelonen.
Vi redigerer skabelonen Historikklassenotater for at gøre den velegnet til udskrivning. Vi er nødt til at fjerne baggrundsbilledet for at reducere blækomkostninger. For at gøre dette skal du højreklikke hvor som helst i baggrunden og fjerne markeringen af Sæt billede som baggrund . Når det er gjort, skal du slette billedet.

For at ændre papirstørrelsen skal du navigere til fanen Vis via båndet. Klik på knappen Papirstørrelse, og ændre størrelse og marginer i ruden, der vises. Hvis du planlægger at udskrive dine noter i fremtiden, kan finjustering af disse indstillinger på forhånd hjælpe med at holde dine layout i skak.

I det sidste trin skal du åbne menuen Sideskabelon igen og klikke på Gem nuværende side som en skabelon . Når du gør dette, opretter det en ny sideskabelon og overskriver ikke den eksisterende skabelon.

Hvor OneNote gemmer sideskabeloner
OneNote gemme sideskabeloner kl
C:\Users\\AppData\Roaming\Microsoft\Templates\My Templates.one Du kan åbne denne notesbog direkte fra OneNote gennem File Option eller dobbeltklikke på My Templates.one for at åbne i OneNote. Du kan også dele sideskabeloner med andre brugere. Kopier skabelonfilen, og del den via OneNote-grænsefladen.
Sådan opretter du en OneNote-skabelon
Når du er tilpas med at bruge og redigere indbyggede skabeloner, kan du begynde at oprette dine egne fra bunden. Det grundlæggende er stort set det samme, men tænk på forhånd om disse aspekter:
- Mål: Dine mål skal være klare. Hvad du vil opnå med skabelonen. Er det beregnet til projektstyring, begivenhedsplanlægning, klipnotater eller mere?
- Detaljer: En skabelon skal indeholde alle de nødvendige detaljer. Du kan altid slette mindre vigtige data senere, men tilføjelse af flere kan komplicere skabelonstrukturen.
- Tilpasning: Skabeloner skal også gøre tilpasningsområder klare. Hvis du samarbejder med denne skabelon med andre brugere, skal du fremhæve de kritiske områder med visuelle spor.
- Navngivning: Brug et standardiseret navnesystem til skabeloner. Du kan tilføje etiketter med et revisionsnummer for at gøre det lettere. Glem ikke at oprette en hovedside med alle revisioner.
Design af en OneNote-skabelon
Jeg vil oprette en projektplanlægger for at opsummere alle projekter, klientdetaljer, forventninger og opgaver. Vi tilføjer firmaets logo for at få skabelonen til at se professionel ud.
For at indsætte et billede skal du klikke på fanen Indsæt og vælge Billeder . Fra den dialogboks, der vises, skal du navigere til den mappe, der indeholder dit foto. Placer dit billede, så det passer til din skabelon.
Højreklik derefter på billedet, og marker Sæt billede som baggrund . Dette forhindrer dig i at flytte billedet ved et uheld, når du opretter skabelonen.

Borde er fremragende køretøjer til præsentation af information. De skaber visuel interesse og bringer orden til ugyldige notelister. For at oprette en tabel skal du klikke på fanen Indsæt og vælge Tabeller .
Træk musen over boksene for at vælge, hvor mange rækker og kolonner, du vil have i tabellen. Fyld derefter tabellen med tekst, tal, filer og mere.

Med det indbyggede enkle wiki-system Sådan opretter du en personlig wiki ved hjælp af Microsoft OneNote Sådan opretter du en personlig wiki ved hjælp af Microsoft OneNote En wiki er en fantastisk måde at gemme og dele store mængder information. Her er hvor let det er at oprette en wiki med OneNote. Læs mere, du kan linke klientoplysningerne til en anden side i en notesbog. På denne måde kan du holde alle oplysningerne sammen uden rodet i skabelonen.
Du kan også tilføje en opgaveliste med tags og endda integrere filer for at holde styr på projektet. OneNote tilbyder dig nogle unikke måder at styre opgaver på. Brug disse tip til at oprette en handlingsliste i OneNote 6 Tips til brug af OneNote som din opgaveliste 6 tip til brug af OneNote som din opgaveliste Får du mest ud af din OneNote-opgaveliste? Anvend vores tip til bedre OneNote-tjeklister. Læs mere .
Bedste fremgangsmåder til oprettelse af OneNote-skabeloner
- Når du opretter en skabelon, skal du aktivere Vis> Regellinjer for at gøre det lettere at justere tekstbokse, billeder og andet indhold. Skift af denne indstilling, før du gemmer skabelonen.
- Hold dine stilarter, overskrifter, skrifttyper og størrelser ensartede. Selvom Onetastic kan oprette brugerdefinerede stilarter, skal du undgå at bruge dem, mens du laver skabelonen.
- Sørg for, at pladsholderteksten er klar og let at identificere. Hvis du samarbejder med en anden bruger, skal du tilføje etiketter for at skabe klarhed.
- Hold overskrifter adskilt fra andet indhold som tabeller og billeder. Tekstbokse udvides ofte, når de er fyldt med indhold, hvilket gør din skabelon rodet.
- Brug ikke et billede som baggrund, medmindre det er vigtigt for din skabelon. Baggrundsbilleder påvirker filstørrelsen, tilføjer kompleksitet og øger udskrivningsomkostningerne.
Skabeloner i OneNote til Windows 10
OneNote 2016 har fuldt udstyret support til sideskabeloner. Men hvad med OneNote til Windows 10? Microsoft gør store fremskridt for at bringe nyttige funktioner tilbage. På et tidspunkt har de tilføjet skabelonrelaterede funktioner.
Opret en note, som du vil bruge til en skabelon. Højreklik på din note i navigationsruden og vælg Angiv som standardskabelon . Der vises en dialogboks til bekræftelse.

For at fjerne standardskabelonen skal du højreklikke på sektionen og vælge Fjern standardskabelon . Hvis du ikke kan se denne funktion endnu, skal du aktivere Eksperimentel eksempel i Indstillinger eller deltage i Insider build for at få de seneste opdateringer. Det er et dejligt tidspunkt at skifte fra OneNote 2016 Hvorfor du skulle skifte fra OneNote 2016 til OneNote til Windows 10 Hvorfor du skal skifte fra OneNote 2016 til OneNote til Windows 10 OneNote 2016 udfases. Vi forklarer, hvad der sker med OneNote 2016 og viser dig de store fordele ved at skifte til OneNote til Windows 10. Læs mere.

Hvor downloades OneNote-skabeloner
Skabeloner tager tid at opbygge, og det er let at spekulere på, om de er værd at investere. Efter min mening er det værd at din tid. Du glemmer aldrig at efterlade vigtige oplysninger og garanterer også et ensartet look. Vær bare opmærksom på de mål, bedste praksis og tip, der diskuteres i denne artikel.
Udvikling af en skabelon fra bunden kræver justeringer af struktur og arbejdsgang. Det passer måske ikke til dine behov. For at hjælpe dig med at spare tid og generere inspiration er her nogle af de bedste websteder til download af OneNote-skabeloner til din brug i forskellige projekter. De 6 bedste websteder, der kan downloades Microsoft OneNote-skabeloner. De 6 bedste steder, der kan downloades Microsoft OneNote-skabeloner. En Microsoft OneNote-skabelon kan hjælpe dig med at organisere dit liv. Grib disse færdige OneNote-skabeloner fra disse websteder. Læs mere .
Udforsk mere om: Microsoft OneNote, Bemærk-tagning af apps, Office-skabeloner.

