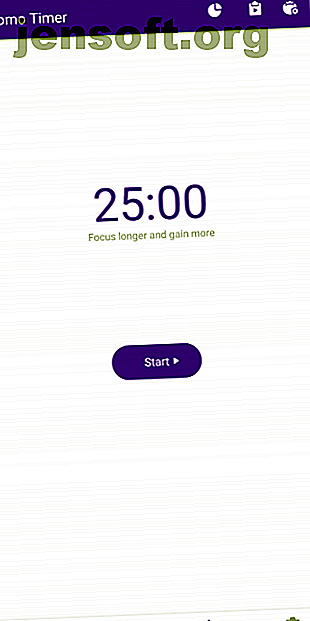
12 TickTick-tip til enhver slags opgave, du kan tænke på
Reklame
TickTick er en af de bedste opgaver til administration af opgaver derude. Med masser af tip og tricks i ærmet og en freemium-model har det formået at give sig et navn på det overfyldte marked.
Men det er ikke alt. Der er en række andre praktiske funktioner skjult under TickTicks overflade. Her er tolv tip, du måske ikke ved om.
1. TickTicks egen Pomodoro-timer



Pomodoro er en tilgang til tidsstyring, hvor du fordeler arbejdet i korte sessioner adskilt af mini og lange pauser. Det er en smart tidsstyringsteknik, der har vist sig at være succesrig for mange inklusive mig. TickTick-brugere har heldigvis ikke brug for en ekstra app, hvis de gerne vil give det et skud.
TickTicks apps leveres med en indbygget funktion, der giver dig mulighed for at konfigurere Pomodoro-timere. På de mobile klienter er det tilgængeligt som en dedikeret fane i bunden. I tilfælde af at du ikke har det, kan du tilføje det ved at gå til Indstillinger> Tab-bjælke og aktivere Pomo .
Når det er gjort, kan du begynde en session ved blot at trykke på Start-knappen i fanen Pomo. Du kan tilpasse de forskellige varigheder, ringetoner og mere ved at trykke på det tredje ikon øverst.
Ved at trykke på den første får du samlet omfattende statistikker over det samme, og det andet giver dig mulighed for at tildele timeren til en bestemt opgave. På desktop-apps skal denne funktion tændes manuelt fra indstillingerne.
2. Brug hvid støj med Pomo-timer (Premium)
Mens appen tæller ned til din næste pause under en aktiv Pomodoro-session, kan den endda afspille en af de flere tilgængelige hvide lyde. Indstillingen findes under det lille lydikon på timerskærmen. Der er en masse melodier, herunder Skov, regn, bølger og mere. Du skal dog være en premiumbruger til dette.
Hvis du ikke er villig til at betale for hvide støj, kan du altid ansætte andre iOS- og Android-apps til hvid støj. Hvordan kan du holde dig fokuseret ved at kontrollere støjet omkring dig Sådan kan du holde dig fokuseret ved at kontrollere støjet omkring dig Har du problemer med at holde fokus? Lær om, hvordan du bruger støjfarver til at forbedre dit fokus og produktivitet. Læs mere .
3. Spor præstation med statistik og indsigt


TickTick har også en side, hvor den viser et væld af diagrammer baseret på din præstation til dato. Du kan se, hvor godt du håndterer frister, som normalt er din mest produktive dag, færdiggørelsesgrader og meget mere.
Hvis du er en premiumabonnent, kan du gå til bestemte perioder og analysere dine forbedringer. Du kan åbne denne side ved at trykke på dit profilbillede i venstre navigationsskuffe.
4. Øg dine resultatresultater
Baseret på en række faktorer som antallet af opgaver, du har udført, opretholder TickTick også en præstationsscore og et profilniveau. Det er placeret i den samme fane Stats . Desuden viser TickTick en relativ beregning for at vide, hvor meget mere produktive er du end resten af brugerne.
Desuden har TickTick designet et incitament for dig til at forbedre dine præstationsresultater. Du kan låse op for nye temaer, når du når et bestemt niveau.
5. Tilpas TickTick med temaer


TickTick tilbyder også en bred samling af temaer, der kan bruges både til desktop og mobile apps. De er til stede i indstillingerne under Tema .
Mens for de fleste af dem, skal du opgradere til premium-abonnementet, der er også en håndfuld gratis. Som nævnt kan du få nye temaer ved at tjene flere resultatresultater.
6. Smart tekstgenkendelse


TickTick har en praktisk, slags skjult indstilling, gennem hvilken du let kan nedbringe den tid, det tager dig at tilføje en ny opgave. Det kaldes Smart Tekstgenkendelse, og når det er aktiveret, behøver du ikke at redigere markeringen eller deadline-felterne specifikt.
I stedet kan du indtaste datoen eller mærket i selve opgavens navnefelt. Så for eksempel at skrive "19. december købmand" vil automatisk indstille forfaldsdatoen. Desuden kan TickTick endda fjerne den dato eller det tag, du har indtastet i opgavefeltet. Derfor vil den endelige produktion være en opgave kaldet "købmand", og dens frist blev sat til den næste 19. december.
For at skifte denne skal du gå til Indstillinger> Opgave hurtig tilføjelse> Smart genkendelse . Der skal du aktivere alle de tilgængelige indstillinger, og det er det.
7. Arbejd sammen på delte lister

TickTick er også et kompetent samarbejdsværktøj og i midten af det er delte lister. Som navnet antyder, kan du invitere medlemmer til at deltage i en fælles liste og administrere den sammen.
Plus, medlemmer kan efterlade kommentarer, tildele opgaver og redigere eksisterende opgaver. Hvis du vil dele en liste, skal du trykke på Samarbejd under menuen med tre punkter, der findes øverst til højre.
8. Følg opgavereaktiviteter (Premium)
For at holde styr på medlemmerne, og hvad de har gjort på en delt liste, kan du følge en liste eller en opgavs aktiviteter. Det fortæller dig, hvem der har redigeret eller tilføjet hvornår og hvad.
Det vil også informere dig om, hvornår opgaven blev afsluttet. Indstillingen til opgave- eller listeaktiviteter er til stede under menuen med tre punkter på mobilen såvel som desktop-apps.
9. Gem og del lister eller opgaver som billeder


Ud over at lade dig dele hele lister eller opgaver sammen med deres beskrivelser som tekst, har TickTick også en mulighed for at gemme eller dele dem som billeder. Du kan bruge det til formål som udskrivning af tjeklister eller let at dele dem med folk, der ikke er på TickTick.
For at gøre det, skal du igen vende til den tre-punkts-menu i en individuel opgave eller en liste, og der skal du trykke på Del . Stryg over til fanen Billede, og du skal være i stand til at dele billedet eller gemme det lokalt på din telefon.
10. Indstil placeringsbaserede opgavepåmindelser


Opgaver på TickTick kan udløses, når du går ind i en bestemt lokalitet. For at opsætte sådanne handlinger skal du føje placering til en opgave.
Når du ser en bestemt opgave, skal du trykke på menuen med tre punkter og derpå gå ind i indstillingen Placering . Naviger her til det sted, du gerne vil konfigurere, og i bunden finder du et par triggere. TickTick kan skubbe påmindelsen enten når du ankommer til koordinaterne eller forlader stedet.
11. Tilpas Swipe-bevægelser (Premium)


På TickTicks mobile apps kan du udføre hurtige handlinger ved at skubbe til venstre eller højre over opgaver. Mens standardindstillingerne er tilstrækkelige for de fleste brugere, kan du tilpasse, hvad disse bevægelser gør, hvis du gerne vil. Personaliseringsindstillingerne for de fire bevægelser kan fås fra Indstillinger> Generelt> Swipes .
12. De fire kvadranter for tidsstyring
TickTick er en af de mere alsidige to-do-apps derude, og det giver dig mulighed for at øve en lang række tidsstyringsmetoder uden at installere yderligere apps. En af dem implementerer The Four Quadrants of Time Managemen t.
Da TickTick leveres med muligheden for at oprette mapper, undermapper med mere, kan du nemt replikere de fire kvadranter til at styre dine opgaver med høj og lav prioritet i overensstemmelse hermed. Teknikken involverer at fordele dit arbejde i fire sektioner.
- Q1: Vigtigt og presserende
- Q2: Vigtigt og ikke presserende
- Q3: Ikke vigtig og presserende
- Q4: Ikke vigtig og ikke presserende
For at implementere dette kan du oprette en liste for hver kvadrant og trække dem alle til en enkelt mappe. Flyt relevante opgaver ind i dem, og fortsæt med at foretage justeringer, mens du fortsætter.
Læring af det væsentlige ved TickTick
Dette var tolv af de mest praktiske tip til TickTick-brugere. Men opgave-appens ekspansive sæt funktioner kan føles lidt overvældende ved første øjekast. Hvis du stadig lærer at vænne sig til det, her er en hurtig guide til at forstå det væsentlige ved TickTick Hvorfor TickTick er den bedste gør-app til Android Hvorfor TickTick er den bedste gør-app til Android En opgave-app er vigtigt for at få tingene gjort rettidigt, og TickTick er den bedste app til jobbet. Læs mere .
Udforsk mere om: Opgavestyring, Opgaveliste.

