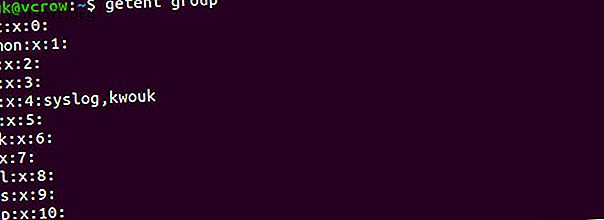
Ubuntu Linux: Tilføj og fjern brugere til grupper på den nemme måde
Reklame
Selv hvis du er en relativt erfaren Linux-bruger, er grupper måske ikke noget, du tænker på alt det så ofte. I mange tilfælde er de grundlæggende grupper oprettet, når du opretter en ny bruger, mens du opsætter dit system, alt hvad du har brug for.
Når du administrerer dit system, kan du stadig støde på situationer, hvor du har brug for at føje en bruger til en gruppe. Det er let at tilføje eller slette en bruger fra en gruppe på Ubuntu, du er måske ikke klar over, hvordan du gør det endnu.
Hvad grupper bruges til i Linux
En gruppe i Linux er nøjagtigt, hvordan det lyder: en samling af brugere. Disse bruges til at styre tilladelser på tværs af et antal brugere i stedet for at ændre dem pr. Bruger. Det er værd at kende dig rundt i grupper, da dette koncept bruges på tværs af Unix-lignende operativsystemer som helhed, ikke kun Linux.
En bruger skal tilhøre mindst en gruppe. Dette er brugerens primære gruppe. En bruger kan og hører normalt ikke til andre grupper, kendt som sekundære grupper. Der er ofte en grænse for, hvor mange sekundære grupper en bruger kan tilhøre, men dette er ikke noget, du ofte støder på.
Selvfølgelig er grupper ikke den eneste måde at håndtere Linux-tilladelser på. For håndtering af tilladelser pr. Bruger, se vores guide til chmod-kommandoen Chmod-kommandoen og Linux-filtilladelser forklaret Chmod-kommandoen og Linux-filtilladelserne forklaret Hvis du vil administrere filtilladelser korrekt på ethvert Linux-operativsystem, har du brug for at kende chmod-kommandoen. Læs mere .
Føj en bruger til en gruppe i Ubuntu
Der er to kommandoer, du skal vide, når du vil føje en bruger til en gruppe på Linux. Dette er usermod kommandoen usermod . Førstnævnte giver dig mulighed for at se, hvilke grupper du allerede er tilknyttet. Kør blot følgende:
groups Inden du tilføjer en bruger til en gruppe, vil du sikre dig, at brugeren faktisk findes. For at gøre dette kan du bruge getent kommandoen. For at liste alle grupper skal du køre følgende:
getent group Du vil se en liste over grupper, samt hvilke brugere der er tildelt dem.

Brug kommandoen usermod at tilføje en bruger til en gruppe. Du gør typisk dette med en kommando som følgende:
sudo usermod -a -G group username Udskift group med navnet på den gruppe, du vil tilføje brugeren til, og username med brugerens navn. For eksempel:
sudo usermod -a -G sudo kwouk Dette giver brugeren mulighed for at bruge sudo kommandoen. Da kun brugere i denne gruppe kan bruge sudo, kan du kun køre usermod kommandoen, hvis du allerede er i den gruppe.
Mens denne vejledning fokuserer på Ubuntu, skal du bruge de samme nøjagtige trin for at føje en bruger til en gruppe på andre distros.
Oprettelse af en ny gruppe i Ubuntu
Nogle gange kommer du i situationer, hvor du har brug for at føje en bruger til en gruppe, men den gruppe findes ikke. I dette tilfælde skal du selv oprette gruppen, og det er her groupadd kommandoen kommer ind.
Denne kommando er meget nem at bruge. Kør det bare under sudo med navnet på den gruppe, du gerne vil oprette. For eksempel:
sudo groupadd newgroup 
Ovenstående skaber en gruppe, der kaldes "newgroup." Denne kommando er ikke en, du nogensinde har brug for at køre, men installation af visse software kan kræve, at du opretter nye grupper. For at føje en bruger til en gruppe, du lige har oprettet, skal du bruge de samme trin, der er beskrevet ovenfor.

Fjern en bruger fra en gruppe i Ubuntu
Nu ved du hvordan man tilføjer en bruger til en gruppe på Linux, men hvad med at fjerne dem fra en gruppe? Dette kan variere på tværs af Linux-distributioner, men heldigvis er det let på Ubuntu at fjerne en bruger fra en gruppe.
deluser kommandoen, som navnet antyder, bruges ofte til at slette en bruger helt. Du kan også bruge det på Ubuntu til at slette en bruger fra en gruppe såvel som på andre distros som Debian, hvor pakken også er tilgængelig. For at fjerne en bruger fra en gruppe skal du bruge kommandoen på følgende måde:
sudo deluser username groupname Sørg altid for at kontrollere, at gruppenavnet er til stede. Hvis du kører kommandoen uden et gruppenavn, vil den simpelthen slette brugeren helt. For eksempel fjerner følgende kommando brugeren fra gruppen "sudo."
sudo deluser kwouk sudo Hvis du udelades den endelige "sudo" fra kommandoen ovenfor, ville den slette brugeren "kwouk."

Det kan hjælpe med at dobbelttjekke hvilke grupper en bruger allerede er tildelt. For at gøre dette skal du blot køre følgende:
sudo groups username En lettere måde at tilføje og fjerne brugere fra grupper
Masser af mennesker foretrækker at bruge et grafisk værktøj på Ubuntu til at tilføje brugere og fjerne dem fra grupper. Hvis du ofte har brug for at gøre dette og ikke foretrækker at arbejde fra kommandolinjen, kan dette gøre din lignende meget lettere. Heldigvis er det ikke kun muligt, men også let at gøre.
For at gøre dette skal du installere pakken "gnome-system-tools", der indeholder et par forskellige hjælpeprogrammer. Vi er kun interesseret i applikationen “Brugere og grupper”, men vi skal alligevel installere hele pakken. For at gøre dette skal du køre følgende kommando:
sudo apt install gnome-system-tools 
Svar ja på instruktionerne, og vent derefter på, at pakkerne downloades og installeres. Når installationen er afsluttet, skal du starte brugere og grupper- applikationen.

På venstre side ser du en liste over brugere på dit system. Klik på Administrer grupper for at tilføje og fjerne brugere fra grupper. Du vil se en liste over alle de tilgængelige grupper i din installation af Ubuntu. Føj brugere til grupper ved at klikke på Egenskaber og markere afkrydsningsfeltet ud for deres navne. Slet brugere fra grupper ved at fjerne markeringen i feltet.

Nye måder at administrere tilladelser i Ubuntu
Mens dens Unix-rødder går tilbage til 1970'erne, udvikler Linux sig konstant. Dette betyder ikke kun bedre hardware support og ydeevne justeringer. Efterhånden som Linux udvikler sig, ser vi flere måder at administrere brugere og tilladelser.
Ubuntu 19.10 bringer blandt andet Gnome version 3.32, som tilføjer app-tilladelseskontrol. Dette giver dig mulighed for at bruge app-tilladelser til smartphone-stil. Mens denne funktion stadig er i sin spædbarn, kan den ende med at gøre Linux-skrivebordet mere sikkert. For en kig på andre nye ting på vejen, se vores guide til de nye funktioner, der kommer i Ubuntu 19.10 10 Ny Linux Ubuntu 19.04 Funktioner og Sådan bruges dem 10 Ny Linux Ubuntu 19.04 Funktioner og Sådan bruges dem Vil du prøve den nye Linux Ubuntu-funktioner? Grib en kopi af Ubuntu 19.04 og stropp dig selv i. Her er hvad du skal kigge efter. Læs mere .
Udforsk mere om: Systemadministration, brugergrupper.

