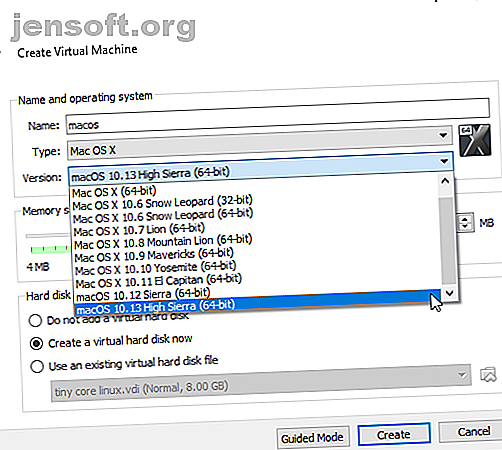
Sådan køres macOS på Windows 10 i en virtuel maskine
Reklame
Windows 10 er et fantastisk operativsystem. Det har sine besvær og irritationsmomenter, men hvilket operativsystem gør det ikke? Selv hvis du ser på Microsoft og Windows 10, kan du stadig shoppe rundt. Hvilken bedre måde at gøre det end fra de sikre begrænsninger af dit eksisterende operativsystem og en virtuel maskine? På denne måde kan du køre macOS på Windows, hvilket er perfekt, når du vil bruge kun Mac-apps på Windows.
I denne selvstudie lærer du, hvordan du installerer macOS i en virtuel maskine ved at lave en virtuel Hackintosh. "Hackintosh" er navnet på enhver ikke-understøttet hardware, der kører et Mac-operativsystem. Er du usikker på, om du får det godt med en Mac? Prøv denne tutorial en prøve!
Hvilke filer har du brug for for at oprette en macOS Virtual Machine på Windows 10?
Før du går i dybden med "hvordan man", skal du downloade og installere de vigtige værktøjer. Vejledningen beskriver, hvordan man opretter virtuelle macOS-maskiner ved hjælp af både Oracle VirtualBox Manager (VirtualBox) og VMware Workstation Player (VMware Player). Ikke sikker på, hvad du skal bruge? Lær mere om forskellene mellem VirtualBox og VMware.)
Download den nyeste version af VirtualBox. Vejledningen bruger VirtualBox 6.0.6.
Download den nyeste version af VMware Player. Vejledningen bruger VMware Player 15.0.4.
Du har også brug for en kopi af macOS. Mojave er den seneste macOS-version. Imidlertid er der i skrivende stund ingen AMD macOS Mojave build tilgængelig for dem uden en eksisterende AMD-baseret macOS installation.
Det betyder dog ikke, at AMD-brugere er helt uheldige. Du kan stadig installere macOS High Sierra i en virtuel maskine. Og med tiden bliver en AMD-baseret macOS Mojave-virtuelt maskineudvikling tilgængelig.
Denne tutorial vil fokusere på installation af macOS i en virtuel maskine, der kører på Intel-hardware. Desværre har jeg ikke adgang til nogen AMD-hardware, så jeg kan ikke give en tutorial. Hvis du dog fortsætter med at læse, vil du finde links til flere AMD macOS High Sierra og Mojave tutorials mod slutningen af artiklen.
Download macOS Virtual Image
Download det virtuelle macOS-billede til din CPU, den virtuelle maskintype og den ønskede version af macOS:
Intel Mojave
- VirtualBox Intel HFS Mojave 10.14.3
- Mediafire
- Kode til VirtualBox (påkrævet)
- Virtualbox Intel APFS Mojave 10.14.3
- Media Fire
- Kode til VirtualBox (påkrævet)
- VMware Player Intel APFS Mojave 10.14.3
- Media Fire
- VMware Player-opdateringsværktøj (begge filer kræves)
Når filen er downloadet, skal du højreklikke og udpakke ved hjælp af dit foretrukne arkivværktøj. For eksempel ville jeg højreklikke og derefter vælge 7-Zip> Uddrag til “Mojave Image.” I mappen finder du en .VMDK-fil, der står for Virtual Machine Disk Format. VMDK-filen indeholder det operativsystem, du vil bruge i det næste afsnit.
Sådan opretter du en macOS Mojave Virtual Machine med VirtualBox
Åbn VirtualBox. Vælg Ny . Skriv macOS. VirtualBox registrerer operativsystemet, mens du skriver og standard til Mac OS X. Du skal dog ændre dette. Vælg macOS 10.13 High Sierra under version .

Indstil derefter mængden af RAM den virtuelle maskine og macOS kan bruge. Jeg vil foreslå mindst 4 GB, men jo mere du kan give fra værtssystemet, jo bedre bliver din oplevelse. Husk, at du ikke kan tildele mere RAM, end dit system har tilgængeligt, og du skal overlade noget hukommelse til værtsoperativsystemet. (Hvor meget RAM har et system brug for?)
Endelig skal du tildele en harddisk. Vælg Brug en eksisterende virtuel harddiskfil .

Vælg mappeikonet, og gennemsøg VMDK-filen, og tryk derefter på Opret .
Rediger macOS Mojave Virtual Machine-indstillinger
Før du fyrer op den virtuelle maskine og bruger macOS Mojave, skal du foretage et par justeringer til indstillingerne. Højreklik på din virtuelle macOS-maskine og vælg Indstillinger.
Under System skal du fjerne Diskettens fra startordren. Sørg for, at Chipset er indstillet til ICH9 .

Vælg fanen Processor . Tildel to processorer. Hvis du har en i7-CPU med strøm til rådighed (eller en i9 med flere ekstra kerner), kan du overveje at tildele mere. Dette er dog ikke afgørende. Sørg for, at afkrydsningsfeltet Aktiver PAE / NX er markeret.

Under skærm skal du indstille videohukommelsen til 128 MB.

Under Opbevaring skal du markere afkrydsningsfeltet ved siden af Brug Host I / O-cache .
Brug kommandoprompten til at føje tilpasset kode til VirtualBox
Desværre fungerer VirtualBox i sin nuværende konfiguration ikke med din macOS VMDK. For at få det op og køre, skal du i det væsentlige patch VirtualBox, før den virtuelle macOS-maskine fungerer. For at gøre dette skal du indtaste en kode ved hjælp af kommandoprompten. Alle detaljer er nedenfor.
Start med at lukke VirtualBox. Kommandoerne udføres ikke korrekt, hvis VirtualBox eller nogen af dets tilknyttede processer kører. Når det er lukket, skal du trykke på Windows Key + X og derefter vælge Kommandoprompt (Admin) i menuen. Hvis din menu kun viser PowerShell-indstillingen, skal du indtaste kommandoen i søgemenuen Start-menu. Højreklik derefter på Bedste match, og vælg Kør som administrator .
Følgende kode fungerer for VirtualBox 5.x og 6.x.
Brug følgende kommando til at finde Oracle VirtualBox-biblioteket:
cd "C:\Program Files\Oracle\VirtualBox\" Indtast nu følgende kommandoer, en efter en. Juster kommandoen, så den matcher navnet på din virtuelle maskine. For eksempel er mit virtuelle macos " macos ." Her er kommandoerne:
VBoxManage.exe modifyvm "macos" --cpuidset 00000001 000106e5 00100800 0098e3fd bfebfbff VBoxManage setextradata "macos" "VBoxInternal/Devices/efi/0/Config/DmiSystemProduct" "iMac11, 3" VBoxManage setextradata "macos" "VBoxInternal/Devices/efi/0/Config/DmiSystemVersion" "1.0" VBoxManage setextradata "macos" "VBoxInternal/Devices/efi/0/Config/DmiBoardProduct" "Iloveapple" VBoxManage setextradata "macos" "VBoxInternal/Devices/smc/0/Config/DeviceKey" "ourhardworkbythesewordsguardedpleasedontsteal(c)AppleComputerInc" VBoxManage setextradata "macos" "VBoxInternal/Devices/smc/0/Config/GetKeyFromRealSMC" 1 Efter afslutningen af kommandoerne og antaget, at du ikke har fundet nogen fejl, skal du lukke Kommandoprompten.

Start din macOS Mojave Virtual Machine
Åbn VirtualBox igen. Dobbeltklik på din virtuelle macOS-maskine for at starte den. Du vil se en lang strøm af tekst efterfulgt af en grå skærm. Den grå skærm kan tage et øjeblik eller to at rydde, men ikke få panik. Når det løses, kommer du til skærmen macOS "Velkomst".

Herfra kan du indstille din virtuelle macOS Mojave-maskine, som du finder passende.
Pro Tip: Tag et snapshot af din virtuelle maskine, når den passerer den grå skærm. Hvis noget går galt ned ad linjen, kan du vende tilbage til velkomstskærmopsætningen og starte processen igen. Når du er færdig med macOS-opsætningen, skal du tage en anden, så du kan hoppe direkte ind i din macOS-installation. Gå til maskine> Tag snapshot, giv dit snapshot et navn, og vent på, at det behandles.
Mus og tastatur fungerer ikke?
Sluk din virtuelle macOS Mojave-maskine. Download og installer nu VirtualBox Extension Pack.
Når det er installeret, skal du højreklikke på din virtuelle macOS-maskine og vælge Indstillinger . Åbn USB- fanen, og vælg USB 3.0 (xHCI) controller, og tryk derefter på OK.
Start din macOS Mojave-virtuelle maskine igen, og du er god til at gå.
Sådan opretter du en macOS Mojave Virtual Machine ved hjælp af VMware Workstation Player
Foretrækker VMware fremfor VirtualBox? Du kan oprette en macOS Mojave-virtuel maskine ved hjælp af VMware, der fungerer nøjagtigt det samme som VirtualBox. Og ligesom med VirtualBox kræver VMware også programrettelse, før den virtuelle macOS Mojave-maskine fungerer.
Patch VMware Workstation Player
I "macOS Virtual Image" -fillisten ovenfor er "VMware Player Patch Tool." Før du begynder yderligere, skal du downloade patch-værktøjet. Gennemse derefter til det sted, du har downloadet patch-værktøjet til. Uddrag arkivets indhold. Denne proces fungerer bedst, når mapperne er på det samme drev (f.eks. Findes VMware-rodmappen og det udpakkede arkiv på C: \ drevet).
Sørg for, at VMware er helt lukket. I højre-klik på patch-mappen skal du højreklikke på win-install- kommandoskriptet og vælge Kør som administrator . Scriptet åbner et kommandopromptvindue, og patch-scriptet kører. Vær opmærksom . Skriptet suser forbi, og du skal holde øje med eventuelle “ File not Found ” -meddelelser.
Den mest almindelige årsag til en "fil ikke fundet" eller et "system kan ikke finde den specificerede fil" -meddelelse er at installere VMware Workstation Player på et andet sted end standardmappen og udføre patch'en fra et andet bibliotek.
Når patch'en er afsluttet, kan du åbne VMware.
Opret macOS Mojave Virtual Machine med VMware
Vælg Opret en ny virtuel maskine. Vælg Jeg vil installere operativsystemet senere . Vælg nu Apple Mac OS X, og skift version til macOS 10.14. Hvis du ikke kan se MacOS-indstillingerne, skyldes det, at programrettelsen ikke blev installeret korrekt.

Dernæst skal du vælge et navn til din macOS Mojave-virtuelle maskine. Vælg noget, der er let at huske, og kopier derefter filstien til et sted, hvor det er praktisk - du har brug for det for at udføre nogle redigeringer på et øjeblik. Hold fast ved den foreslåede maksimale harddiskstørrelse på den næste skærm, og vælg derefter Gem virtuel disk som en enkelt fil . Udfør guiden til oprettelse af virtuel disk, men start ikke den virtuelle maskine endnu.
Rediger macOS Mojave Virtual Machine-indstillinger
Inden du kan starte den virtuelle maskine, skal du redigere hardwarespecifikationerne. Desuden skal du fortælle VMware, hvor du kan finde macOS VMDK.
Vælg din macOS Mojave-virtuelle maskine fra hovedskærmen til VMware, højreklik derefter, og vælg Indstillinger . Som VirtualBox, skal du hule den virtuelle maskins hukommelse op til mindst 4 GB. Du kan tildele mere, hvis du har RAM til rådighed.

Rediger antallet af tilgængelige kerner under Processorer til 2.
Under harddisk (SATA) skal du nu fjerne den harddisk, der blev oprettet tidligere. Vælg Fjern, og VMware fjerner disken automatisk. Vælg nu Tilføj> Harddisk> SATA (anbefalet) > Brug en eksisterende disk . Gennemse til placeringen af macOS VMDK.
Rediger macOS VMX-filen
Dit sidste sæt af redigeringer, før du tænder din VMware macOS Mojave-virtuelle maskine!
Luk VMware. Gå til det sted, du gemte den virtuelle macOS-maskine. Standardplacering er:
C:\Users\YOURNAME\Documents\Virtual Machines\YOUR MAC OS X FOLDER Gennemse til macOS.vmx, højreklik, og vælg Åbn med ..., vælg Notepad (eller din foretrukne teksteditor). Rul til bunden af konfigurationsfilen, og tilføj følgende linje:
smc.version = "0" Gem og derefter Exit.
Du kan nu åbne VMware, vælge din virtuelle macOS Mojave-maskine og skyde den op!

Installer VMware-værktøjer på din macOS Mojave Virtual Machine
Kan du huske den anden ISO-fil, der er downloadet med VMware-patchværktøjet? Det indeholder VMware-værktøjerne, et sæt hjælpeprogrammer og udvidelser, der forbedrer musehåndtering, videoydelse og andre nyttige ting.
Når den virtuelle macOS-maskine kører, skal du vælge Afspiller> Flytbare enheder> CD / DVD (SATA)> Indstillinger . Vælg Brug ISO-billedfil, og gennemsøg derefter placeringen af VM Tool New.ISO- filen, der er downloadet tidligere. Tryk på OK og gå tilbage til macOS.

På skrivebordet skal du bemærke VMware Tools drevsymbol. Dobbeltklik på drevet for at åbne, og vælg derefter Installer VMware-værktøjer . Under installationen overholder du en sikkerhedsadvarsel. Vælg Åbn sikkerhedsindstillinger> Tillad, og klik derefter på Hængelåsikonet for at bekræfte ændringerne. Genstart den virtuelle maskine, så kan du begynde at bruge macOS, som du vil.
Fejlfinding
Der er et par ting, der kan (og sandsynligvis vil) gå galt under installationen af den virtuelle macOS-maskine i VMware Player Workstation.
Hvis du ikke kan se "Apple Mac OS X" under guiden til oprettelse af virtuel maskine, skal du genoprette patchprocessen. Sørg for, at enhver proces, der er forbundet med VMware Player, er slået fra.
Hvis du modtager meddelelsen "Mac OS X understøttes ikke med binær oversættelse", når du starter den virtuelle maskine, er der en stor chance for, at du har brug for at aktivere virtualisering i din BIOS / UEFI-konfiguration.
Hvis du modtager meddelelsen "VMware Player unrecoverable error: (vcpu-0)", når du starter den virtuelle maskine, skal du gå tilbage til konfigurationsfilen macOS.vmx for at sikre, at du tilføjede den ekstra linje og gemte redigeringen.
macOS Virtual Machine til AMD-hardware
Apple bruger Intel-hardware til at drive desktops og laptops. Det er lettere at konfigurere en virtuel macOS-maskine ved hjælp af Intel-hardware, fordi hardwarespecifikationerne er meget ens. Med AMD er det modsatte sandt. Fordi Apple ikke udvikler macOS på AMD-hardware, er det vanskeligere at oprette en virtuel macOS-maskine på et AMD-system.
Tilføjelse til dette, jeg har ikke et AMD-system til at teste macOS-virtuelle maskiner på, så kan ikke give dig en detaljeret tutorial. Jeg kan dog pege dig i retning af adskillige macOS AMD-virtuelle maskintutorials, der fungerer, så længe du er tålmodig og følger hvert trin i overensstemmelse hermed.
- Mojave AMD Vanilla Guide Fra Windows via AMD OS X
- Høj Sierra 10.13.1 VM til VMware Player til Ryzen / FX / APU via AMD OS X
- Mojave AMD VirtualBox via AMD OS X
AMD OS X forum er en stor ressource til virtuelle macOS-maskiner. Du kan også finde mange flere forumtråde angående virtuelle AMD macOS-maskiner.
macOS Mojave Virtual Machine Installation komplet
Du har to muligheder at vælge imellem til din macOS Mojave virtuelle maskine. Begge muligheder er gode, hvis du vil prøve macOS, før du skifter fra Windows. Du kan også bruge en macOS til nogle af de bedste Apple-apps, der tilbydes.
Du kan også bruge en virtuel maskine til at teste andre operativsystemer. Sådan installeres f.eks. En Linux-distro i en virtuel maskine Sådan installeres Linux i Windows med en VMware-virtuel maskine Sådan installeres Linux i Windows med en VMware-virtuel maskine Vil du installere Linux, men kan ikke forlade Windows? Prøv en virtuel maskine til at køre din foretrukne version af Linux i Windows. Vi viser dig, hvordan du konfigurerer VMware Workstation Player. Læs mere . Leder du efter at lære mere om virtuelle maskiner? Se vores VirtualBox brugervejledning Sådan bruges VirtualBox: Brugervejledning Sådan bruges VirtualBox: Brugervejledning Med VirtualBox kan du nemt installere og teste flere operativsystemer. Vi viser dig, hvordan du konfigurerer Windows 10 og Ubuntu Linux som en virtuel maskine. Læs mere, som lærer alt hvad du har brug for, eller vores guide til oprettelse af en virtuel maskine ved hjælp af Windows 10 Hyper-V Sådan opretter du en virtuel maskine ved hjælp af Windows 10 Hyper-V Sådan opretter du en virtuel maskine ved hjælp af Windows 10 Hyper-V gjorde ved du, at Windows 10 har et integreret værktøj til at oprette virtuelle maskiner? Det kaldes Hyper-V, og her er hvordan det fungerer. Læs mere .
Udforsk mere om: Emulering, Operativsystemer, Virtuel maskine, Windows 10.

