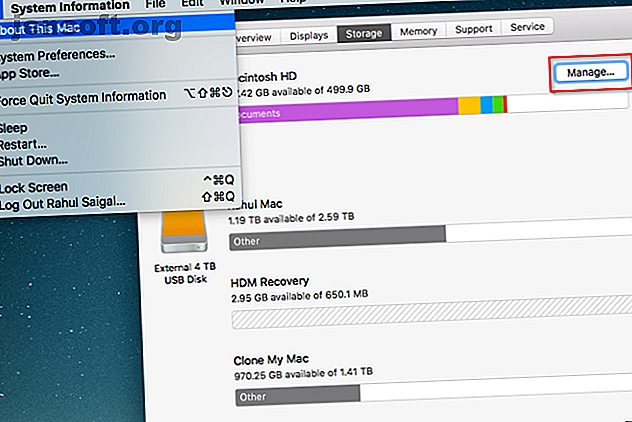
6 lette måder at reducere størrelser på Mac-sikkerhedskopi og spare plads
Reklame
Når du tager regelmæssige sikkerhedskopier af din Mac (som du forhåbentlig gør), løber du med tiden opbevaringsrelaterede problemer. Efter et stykke tid går du tom for plads på det eksterne drev, der indeholder dine data. Eller du kan opleve, at du betaler for meget for en sky, fordi den opkræves af gigabyte. I mellemtiden kan en langsom internethastighed gøre store sikkerhedskopier langsomme og smertefulde.
En tilgang til disse problemer er at reducere den samlede mængde data, du sikkerhedskopierer. Vi viser dig flere enkle trin for at klippe backupstørrelsen og sikre dig, at du kun sikkerhedskopierer vigtige filer på din Mac.
1. Brug optimeret opbevaring
I macOS Sierra og senere giver funktionen iCloud Optimized Storage dig mulighed for at spare plads. Det gør dette ved at gemme filer, du sjældent bruger i iCloud, og gør dem tilgængelige efter behov. For at komme i gang skal du åbne Apple-menu> Om denne Mac> Opbevaring og klikke på Administrer .

Klik på Anbefalinger på listen på venstre panel og udforsk de fire indstillinger i højre panel. Vi dækker tre af dem nedenfor.

Opbevares i iCloud
Klik på knappen Store i iCloud for at gemme alle filer, fotos og meddelelser i iCloud og automatisk spare plads på din Mac, når det er nødvendigt. Kontroller Desktop og Dokumenter for at flytte dataene fra disse placeringer til iCloud Drive og gøre dem tilgængelige på alle dine enheder.
Kontroller ligeledes Fotos for at opbevare fotos i fuld opløsning i iCloud Photo Library og optimerede versioner af disse elementer på din Mac. Hold et notat om plads, som genstande i disse mapper besætter for at undgå overraskelse over indvirkningen på din iCloud-lagerplads og internetdatahætter.

Optimer opbevaring
Klik på knappen Optimer, og følg anvisningerne for at få MacOS til at fjerne film og tv-shows, som du har set. Du kan også bede Apple Mail om kun at downloade nylige vedhæftede filer eller ingen vedhæftede filer overhovedet. Senere, hvis du har brug for disse varer, kan du downloade dem efter behov.

Når du aktiverer disse funktioner, udfører macOS de nødvendige opgaver i baggrunden. Det er mindre sandsynligt, at du løber tør for diskplads og dermed reducerer din backupstørrelse markant.
Tøm papirkurven automatisk
Papirkurven er blot en anden mappe, der findes på din Mac. At flytte filer eller mapper til papirkurven sletter dem ikke. Indholdet optager fortsat plads og kan resultere i længere sikkerhedskopier. Højreklik på ikonet Papirkurv og vælg Tom papirkurv for at rense det ud manuelt.
For at gøre dette automatisk skal du aktivere indstillingen her til at slette elementer, der har været i papirkurven i mere end 30 dage.

2. Afinstaller apps, du ikke har brug for
Hvis du har installeret snesevis af apps, kan det tage længere tid at gennemføre dine sikkerhedskopier. Med så mange apps er det også svært at huske de apps, du sidst åbnede. Heldigvis er der en måde at tackle dette problem på.
Klik på genvejen til applikationer, der findes på Finders sidebjælke. Højreklik på kolonneoverskriften og kontroller Dato sidst åbnet . Derefter vil du se en dato og tid ved siden af alle apps.
I listevisning skal du klikke på Vis og vælge Arranger efter> Dato sidst åbnet . Når du gør dette, arrangeres appsne i faldende rækkefølge fra i dag bagud.

Beslut derefter apps, du ofte bruger, og hvilke du kan fjerne. Mens vi er her, anbefaler vi, at du opretter en liste over apps, der er installeret på din Mac 4 måder til at generere en liste over apps, der er installeret på din Mac. 4 måder at generere en liste over apps, der er installeret på din Mac, hvis du planlægger at geninstallere macOS eller få en ny Mac, er det en god ide at have en liste over dine installerede apps. Her er, hvordan du nemt opretter en. Læs mere og hold det sikkert.
Når du sletter Mac-apps Sådan afinstalleres næsten alt fra din Mac Sådan afinstalleres Næsten alt fra din Mac Ingen registreringsdatabase, ingen afinstallationsprogram - hvordan fjerner du et program helt fra Mac OS X? Læs mere ved blot at trække dem til papirkurven, nogle filer er tilbage på din Mac. De bruger diskplads og påvirker dermed sikkerhedskopier. Overvej at bruge AppCleaner til at fjerne ekstra filer, mens du afinstallerer en app.
3. Opdel fotobiblioteket
Med appappen Fotos kan du oprette flere fotobiblioteker. Du kan opbevare separate fotobiblioteker til uafhængige personlige fotos og arbejdsfotos, der sparer iCloud-plads, reducerer backup-størrelse og mere.
For at komme i gang skal du afslutte appen Fotos. Tryk derefter på Option- tasten og hold den nede, mens appen genstartes. Klik på Opret ny i dialogboksen Vælg bibliotek . Indtast et biblioteksnavn, og vælg placering - fortrinsvis en ekstern harddisk.

En ny kopi af Fotos-appen lanceres. Importer gamle arkiver, skærmbilleder og fotos, du ikke vil gemme i hovedsamlingen. For at skifte mellem biblioteker skal du forlade appen Fotos og holde Valg nede, mens du genstarter den igen. Når du ser dialogboksen Vælg bibliotek, skal du vælge det bibliotek, du lige har oprettet, og klikke på knappen Vælg bibliotek .

Mens du får fordel af reduceret sikkerhedskopieringsstørrelse, skal du huske, at Fotos kun giver dig mulighed for at vælge et systemfotobibliotek. Kun dette bibliotek kan synkronisere med iCloud og dine iOS-enheder. Hvis du er interesseret i det andet fotobibliotek, skal du overveje Google Fotos til at tage backup af det bibliotek.
4. Fjern duplikatfiler
Hvis du har to eller flere identiske kopier af en fil på din Mac, er alle undtagen en af dem spild. Med de rigtige værktøjer kan du hurtigt finde og slette duplikatfiler Sådan fjerner du duplikatdata på din Mac og frigør plads Sådan fjerner du duplikatdata på din Mac og frigør plads Kopierer billeder, dokumenter og downloader spild på din Mac? Her er, hvordan du let fjerner duplikatfiler på macOS. Læs mere, der opgraderer din backup-størrelse.
PhotoSweeper

PhotoSweeper er et hurtigt, præcist og effektivt værktøj til at fjerne lignende eller duplikatfotos fra din fotosamling. Det fungerer med Fotos, Lightroom og endda fotos spredt over din harddisk. Klik på mediebrowser på værktøjslinjen for at tilføje dit fotobibliotek.
Derefter føjes fotos fra dit Fotos-bibliotek til fotolisten. Klik nu på knappen Sammenlign, og vælg tilstand af lignende fotos . Juster tidsafstand og matchende niveau til dine behov.
Download: PhotoSweeper (gratis prøveperiode, $ 10)
Gemini 2

Gemini 2 hjælper dig med at finde duplikater og lignende filer på din Mac, inklusive dem på Fotos, iTunes og eksterne drev. Dens brugervenlige interface og algoritme til smart valg giver dig mulighed for at rense filer på kort tid.
For at komme i gang skal du trække og slippe en mappe ind i vinduet. Når scanningen er gennemført, skal du gennemgå resultaterne og klikke på Smart Cleanup . Tvillingene flytter duplikater til papirkurven.
Download: Gemini 2 (gratis, premium version på $ 20 tilgængelig)
5. Rens dit skrivebord og downloader mappen
Mapperne på dit skrivebord og download indeholder sandsynligvis en masse filer. Disse mapper bliver hurtigt uhåndterlige og tilstopper sikkerhedskopier langsommere. Du sparer plads på din disk og foretager sikkerhedskopier hurtigere med disse tricks og indbyggede værktøjer til oprydning af mapper.
Spørg hvor du skal hente filer

I stedet for at downloade filer til en bestemt placering, kan du indstille browseren til at spørge dig, hvor du skal downloade filer hver gang. I Safari skal du gå til Præferencer> Generelt> Downloadplacering af fil og ændre det til Spørg for hver download .
Selvom det er besværligt at vælge mappe hver gang, kan du helt undgå navigationen og gemme filer let med standardmappe X. Denne app giver dig mulighed for at gemme en fil i et hvilket som helst bibliotek ved at trykke på en genvejstast.
Hold mappen Downloads ren
De fleste filer hænger rundt i din Downloads- mappe i nogen tid. Du kan bruge Automator til automatisk at flytte filer, der er ældre end, for eksempel, 90 dage til papirkurven.
Åbn Automator og opret et nyt dokument. Vælg Mappehandling .

Find din mappe Downloads ved hjælp af Vælg mappevælger.
Klik på Filer og mapper i venstre rude, og træk derefter handlingen Find Finder-elementer ind i højre rude. Klik på fanen Indstillinger og marker Ignorer denne indgangs input . Ellers slettes den fil, du lige har downloadet.

Skift søgemappen til Downloads og vælg et dato sidst ændret interval, der passer til dig. Klik tilbage til fanen Resultater, og klik på Kør for at sikre, at du ser de ønskede filer.
I det sidste trin skal du trække Flyt Finder-emner til papirkurven til arbejdsgangen. Gem derefter den Automator-handling, du lige har oprettet, og du er klar.

Hazel: Sorter og slet filer automatisk

Hazel er en automatiseringsapp til Mac, der overvåger ændringer i en mappe, baseret på regler, du har angivet, og derefter udfører en bestemt handling. Med appen kan du indstille komplekse regler for at sortere og slette filer i en enkelt arbejdsgang.
Download: Hazel (gratis prøveperiode, $ 32)
6. Arkiver filer med Cloud Storage Services
Sikkerhedskopiering og arkivering tjener forskellige funktioner, men alligevel hører du ofte disse ord brugt om hverandre. Arkivering giver dig mulighed for at flytte filer, du sjældent bruger, men vil gemme i sekundær lagerplads. Backup er til at gemme en kopi af filer, du regelmæssigt bruger og ikke vil miste.
Desværre beslutter de fleste ikke, hvilke filer der skal arkiveres i stedet for at tage sikkerhedskopi. Som et resultat stiger deres sikkerhedskopier i størrelse.
Hvis du har filer, der er egnede til arkivering, kan du abonnere på en service, der giver dig masser af lagerplads til en brøkdel af typiske omkostninger.
Backblaze B2

Backblaze B2 er en “kold opbevaring” skytjeneste til lagring af filer. Prisen for B2 er variabel baseret på mængden af data, anvendt båndbredde og udførte transaktioner. Baselineomkostningerne ved lagring er $ 0, 005 per GB pr. Måned, med de første 10 GB gratis.
For at komme i gang skal du tilmelde dig en Backblaze-konto. Når du har aktiveret B2 for din konto, får du adgang til konto-ID og applikationsnøgler i dine kontoindstillinger. B2 inkluderer ikke nogen klient-apps, men du kan bruge forskellige tredjeparts-apps, der integreres med dens API til at uploade og downloade data.
Amazon Glacier
Amazon Glacier er en sikker, holdbar og billig lageropbevaringstjeneste til dataarkivering og langsigtet backup. Basisomkostningerne til lagring af data er $ 0, 004 pr. Gigabyte pr. Måned, med de første 10 GB gratis. Amazon Glacier giver tre muligheder for adgang til arkiver, fra et par minutter til flere timer.
For at komme i gang skal du konfigurere og logge på din Amazon AWS-konto. Hent applikationstasterne og opret et hvælv i Amazon Glacier. Uanset om du bruger S3 eller Glacier, er der fremragende tredjepartsapps til rådighed til at uploade og downloade data gennem det. Nogle valg er CloudBerry Backup, Arq Backup og Duplicati.
Slankere Mac-sikkerhedskopier, sjovere drev
Ved at gøre regelmæssige sikkerhedskopier holder dine data sikre. Men hvis du ikke er forsigtig, kører du diskplads på kort tid. Gennemgang af disse trin forhindrer dig i at skulle købe et nyt eksternt drev eller betale for mere skyopbevaring så hurtigt. Derudover vil sikkerhedskopier være meget hurtigere.
Og husk, at du ikke behøver at holde dig til Time Machine. Tjek vores foretrukne alternative værktøjer til sikkerhedskopiering af din Mac 5 lokale Mac-sikkerhedskopieringsløsninger, der ikke er tidsmaskine 5 Lokale Mac-sikkerhedskopieringsløsninger, der ikke er tidsmaskine. Der er masser af Mac-backupindstillinger derude, og mange af dem har funktioner, der Apples standard backup-app kan bare ikke konkurrere med. Læs mere .
Udforsk mere om: Databehandling, filhåndtering, Mac-tip, opbevaring, tidsmaskine.

