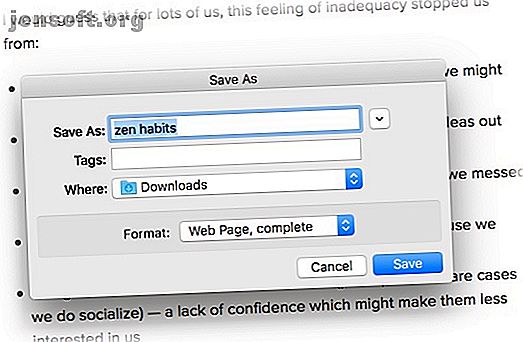
Sådan downloades en komplet webside til offlinelæsning
Reklame
Der er tidspunkter, hvor du vil gemme en webside til offline brug. Måske er din internetforbindelse flager, eller du forsøger med vilje at bremse den tid, du bruger på nettet. Det kan være en god idé at gemme en webside, før den fjernes. Eller du stødte på noget, du bare ikke kan hjælpe med at gemme til senere henvisning.
Brug følgende metoder til at gemme websider til offline-læsning, så du kan holde dine foretrukne websider til rådighed, når du har mest brug for dem.
1. Gem webside i Firefox
Alle større browsere har funktionen til at gemme komplette websider. Det er et enkelt enkelt-klik-job, og her er det, hvordan det gøres.
I Firefox skal du klikke på Menu- knappen> Gem side . Dialogvinduet Gem som åbnes.

Skriv et navn på den side, du vil gemme, i dialogboksen Gem som, og vælg en placering. Vælg den filtype, du vil gemme siden som, i rullemenuen Format .
- Webside, komplet
- Webside, kun HTML
- Tekstfiler
- Alle filer
Vælg webside, komplet, når du vil gemme hele websiden sammen med billeder. Dette holder det visuelle look intakt i de fleste tilfælde, men det holder muligvis ikke HTML-linkstrukturen på den originale side eller nogen server-side-elementer. Firefox opretter et nyt bibliotek, hvor siden gemmes for at gemme billeder og andre filer, der er nødvendige for at vise hele websiden.
2. Gem websider i Chrome
Chrome har også en Gem som- indstilling (det fungerer på samme måde som Firefox). Du kan få adgang til det fra Menu > Flere værktøjer> Gem side som . For at fremskynde tingene skal du bruge tastaturgenvejen ( Kommando + S på Mac og Kontrol + S på Windows).

3. Brug Save Page WE Extension

Du kan gøre processen enklere og mere pålidelig ved hjælp af en udvidelse. Save Page WE fungerer på både Google Chrome og Firefox. Når det først er installeret, skal du bare klikke på udvidelsesikonet fra værktøjslinjen for øjeblikkeligt at downloade hele websiden i en enkelt HTML-fil (sammen med alle aktiver som billeder, annoncer og formatering).
Hvis du vil have mere kontrol over processen, skal du højreklikke på udvidelsesikonet for at udforske alternative downloadmetoder som Gem grundlæggende elementer, Gem standardelementer og Gem tilpassede elementer .
Download: Gem side WE til Google Chrome | Firefox
4. Safari læseliste på Mac
Mens Safari's læseliste-funktion Brug Safaris læseliste til offline-læsning på din Mac & iPhone Brug Safari's læseliste til offline-læsning på din Mac & iPhone Vil du dele artikler mellem din iPhone og Mac? Brug Safaris læseliste. Læs mere er en af de mere brugervenlige implementeringer til offline læsning, det kan være lidt forvirrende at bruge til at begynde med. Som standard har du brug for internetadgang for at indlæse artikler, der er gemt på læselisten.
Åbn først Præferencer, gå til fanen Avanceret, og aktiver funktionen Gem artikler til offlinelæsning automatisk for at sikre, at alle artikler på læselisten er tilgængelige til offline brug.

For at tilføje en side til læselisten skal du klikke på det lille + ikon ud for URL-feltet.
Hvis du vil læse fra læselisten, skal du klikke på knappen Sidepanel og derefter på ikonet for læselisten, der ligner et par briller. For at skjule listen skal du klikke på knappen Sidepanel igen.

Safari bruger iCloud til at holde din læseliste den samme på alle dine Mac-computere og iOS-enheder, der har Safari tændt i iCloud-præferencer. Dette betyder, at din læseliste synkroniseres mellem din Mac og iPhone.
5. Safari læseliste på iPhone



Du finder funktionen Læseliste i den nederste værktøjslinje i Safari-appen. For at tilføje en artikel til læselisten skal du åbne den, trykke på knappen Del og vælge Føj til læseliste . Igen gemmer Safari ikke listerliste-artikler til offline visning som standard.
Gå til Indstillinger > Safari > Gem automatisk offline for at aktivere denne funktion.
Nu skal du trykke på bogikonet fra Safari-værktøjslinjen og vælge fanen Læseliste øverst. Tryk nu på en gemt artikel for at læse den.
6. Gem komplette websider som PDF

Hvis du vil gemme en webside på en måde, der er let at dele og få adgang til på enhver platform, skal du tage PDF-ruten. Det lyder som om du bare tog et par skridt tilbage. Men overvej fordelene: du kan læse dem på en hvilken som helst enhed og endda kommentere siden og sende den til nogen med en flash, og den kan udskrives, deles eller bare opbevares i en mappe til senere visning.
Du finder nok PDF-værktøjer på nettet, men den enkleste måde er at bruge din browsers indstilling Gem til PDF. Det er tilgængeligt på alle større browsere som Firefox, Safari og Chrome. Vælg indstillingen Udskriv, og vælg derefter Gem som PDF .
Gem som PDF er en god funktion, men det er en løsning. Når du gemmer en side som PDF på denne måde, får du en masse unødvendige elementer som annoncer, overskrifter, sidefødder, og der er sandsynligvis formateringsproblemer. I tider som dette er det bedre at bruge en udvidelse som Print Friendly & PDF.

Udvidelsen fjerner automatisk alle unødvendige elementer og klæber til artiklteksten. Når du klikker på udvidelsesikonet, vil du se en pop-up med den nedtrapede formatering. Du kan også fjerne elementer individuelt. Klik på PDF- knappen, og klik derefter på knappen Download som PDF for at gemme artiklen som en PDF.
Hvis du bruger en iPhone, skal du bruge appen Genveje til at gøre dette lettere (lære at bruge genveje med vores enkle guide Sådan masteres Siri-genveje og genveje-appen i iOS 12 Sådan masteres Siri-genveje og genveje-appen i iOS 12 Den nye genveje-app og Siri genveje-funktionen i iOS 12 giver fantastiske måder at automatisere din iPhone eller iPad på. Læs mere). Genvejen Opret PDF (søg efter den i Galleriet ) hjælper dig med at konvertere enhver webside til en PDF.



Når genvejen er installeret og aktiv, skal du trykke på knappen Del, vælge Genveje og derefter på Foretag PDF . Når du ser forhåndsvisningen af PDF, skal du trykke på Del og derefter gemme den i en app som Apple Books til offline brug.
Download: Printvenlig & PDF til Google Chrome | Firefox
7. Læs senere med lommen



Flere af de løsninger, vi hidtil har udforsket, er counterintuitive. Hvorfor rod din harddisk med ekstra filer, der er et hyperlink væk? Læs-det-senere tjenester som Pocket og Instapaper har gjort det nemt at gemme en webside og vende tilbage til den, når du har mere tid.
Mens Instapaper populariserede funktionen, havde den et hårdt par år. Derfor anbefaler vi dig den nu allestedsnærværende Pocket-service. Udvidelsen Save to Pocket er tilgængelig i alle større browsere. Når du først har installeret Pocket-appen på din iPhone eller Android-telefon, kan du bruge delingsarket til at gemme et link fra enhver app direkte til Pocket.
Lomme-appen opretholder en liste over alle gemte artikler. Selve artiklene gemmes til offlinelæsning, fjernet formatering, annoncer og andre indgribende elementer. Ved hjælp af Pocket får du en meget bedre læseoplevelse, alt sammen mens du er frakoblet fra internettet.
Download: Pocket til iOS | Android
Gem og download websider til offlinevisning
Ovenstående metoder hjælper dig med at gemme websider til offline brug. Men du kan gøre meget mere uden en internetforbindelse. Hvorfor stoppe ved websider?
Hvis du vil have noget at gøre, eller du vil lære noget nyt, hvorfor ikke gemme lydbøger, podcasts eller videoer til offline adgang? Der er mange apps, der kan holde dig underholdt, selv når du er offline.
Der er desuden masser af måder at læse lang artikel 5 Smart måder at læse lange artikler hurtigt i stedet for at forhindre dem 5 Smart måder at læse lange artikler hurtigt i stedet for at forhindre dem Hvad nu hvis du kunne læse en lang artikel på den begrænsede tid, du har? Disse smarte metoder hjælper dig med at gennemgå langlæsninger hurtigt. Læs mere s uden at gemme og downloade dem.
Udforsk mere om: Browserudvidelser, offline browsing, læsning.

