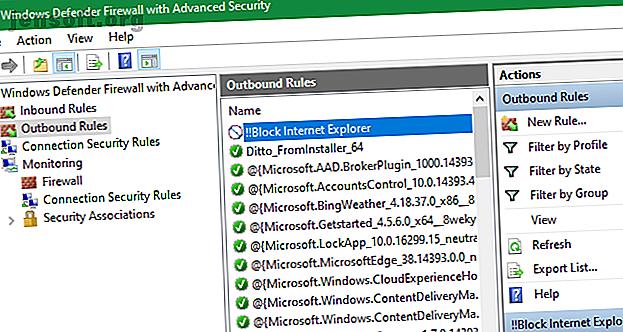
Sådan blokeres Internet Explorer for adgang til Internettet
Reklame
Internet Explorer, nettets foretrukne boksesæk, er blevet henvist til en eftertanke for de fleste brugere. Selvom det stadig er inkluderet i Windows 10 til ældre virksomhedsformål, inkluderer Microsoft nu Edge som standard Windows-browser.
På trods af dette kan du stadig undre dig over, hvordan du deaktiverer Internet Explorer (IE). Måske vil du ikke have andre brugere på dit system, der arbejder i den uklare browser, eller bare hader det og vil blokere Internet Explorer fra dit system.
1. Sådan blokeres Internet Explorer for at få adgang til internettet gennem Windows Firewall
Windows inkluderer en indbygget firewall, der giver dig mulighed for at kontrollere, hvordan programmer kommunikerer med internettet. Du kan indstille en ny regel her til at blokere alle forbindelser via Internet Explorer.
Hvis du vil starte, skal du søge efter Windows-firewall og åbne Windows Defender Firewall med avanceret sikkerhed . Klik på Udgående regler på venstre panel, og vælg derefter Ny regel fra højre side.

I det resulterende regeltype- vindue skal du vælge Program og trykke på Næste . Derefter skal du gennemse til den eksekverbare fil til Internet Explorer.
På en 64-bit installation af Windows 10 finder du mapper til Internet Explorer i både programfiler og programfiler (x86) -mapper. I vores test havde blokering af versionen af IE i programfiler ingen virkning, men blokering af filen inde i programfiler (x86) blokerede dog begge eksekverbare computere fra at køre.
Som et resultat skal du blokere følgende fil, hvis du er i 64-bit Windows:
C:\Program Files (x86)\Internet Explorer\iexplore.exe Hvis du bruger 32-bit Windows, vil dette være på følgende placering:
C:\Program Files\Internet Explorer\iexplore.exe 
Gå videre, vælg at blokere forbindelsen og indstil den til at gælde for alle tre tilgængelige lokationstyper. Til sidst skal du give det et beskrivende navn som Block Internet Explorer . Du kan også indstille en beskrivelse, hvis du vil.
Når du har bekræftet dette, kan Internet Explorer ikke få adgang til noget på internettet.
2. Sådan deaktiveres Internet Explorer helt
Hvis det bare ikke er nok at blokere Internet Explorer for at få adgang til internettet, lad os dække den nukleare mulighed. Du kan deaktivere Internet Explorer fuldstændigt på dit system og forhindre nogen i at bruge det.
Som det viser sig, kan du ikke afinstallere Windows Internet Explorer som et normalt program, da det betragtes som en del af Windows. I stedet er du nødt til at slå den fra Windows-menuen Funktioner.
Søg efter Windows-funktioner i Start-menuen, og vælg indstillingen Slå Windows-funktioner til eller fra . Dette bringer dig til et panel med en liste over valgfri funktioner i Windows. Fjern markeringen i afkrydsningsfeltet for Internet Explorer 11 og klik på OK .

Windows vil tage et øjeblik for at fjerne Internet Explorer, så vil det bede dig om at genstarte din computer for at afslutte processen. Efter en genstart ser du ikke spor af Internet Explorer på dit system.
Hvis du nogensinde har brug for adgang til IE igen, skal du blot gentage denne proces og markere afkrydsningsfeltet for Internet Explorer 11 for at aktivere det igen.
3. Bloker Internet Explorer ved hjælp af en falsk proxy
Dette er den "klassiske" metode til at blokere internetadgang for Internet Explorer. Windows understøtter brugen af en proxyserver til at oprette forbindelse til internettet. Du kan drage fordel af dette for at blokere al netværkstrafik ved at pege din computer til en dummy proxy-server.
Desværre har dette trick en stor ulempe . Næsten alle andre browsere (inklusive Chrome og Firefox) bruger de proxyindstillinger, du har valgt til Internet Explorer, hvilket betyder, at at gøre dette vil forhindre dig i at komme online med andre browsere. Det er således næsten for effektivt, da du bliver nødt til at fjerne indstillingen, når du vil komme online.
For at ændre dine proxyindstillinger i Windows 10 skal du gå til Indstillinger> Netværk & Internet> Proxy . Her skal du deaktivere skyderen til automatisk detektering af indstillinger øverst på siden.
Gå derefter til bunden og aktiver Brug en proxyserver . Indstil adressen til en dummy-værdi; 0.0.0.0 fungerer fint. Forlad porten som 80, og klik på Gem .

Efter lagring skal disse ændringer træde i kraft øjeblikkeligt. For at vende dem, så du kan komme tilbage online, skal du bare deaktivere skyderen til en proxyserver .
Undgå, at andre ændrer proxy
Det ville være et problem, hvis nogen kunne hoppe ind i appen Indstillinger og deaktivere de proxyindstillinger, du har konfigureret. For at forhindre dette kan du blokere adgangen til disse indstillinger.
Hvis du bruger Windows 10 Pro, kan du gøre dette ved hjælp af Group Policy Editor. Skriv gpedit.msc i Start-menuen for at åbne den, og søg derefter til følgende objekt:
User Configuration > Administrative Templates > Windows Components > Internet Explorer > Prevent changing proxy settings Indstil dette til Aktiveret, og det blokerer adgangen til den indstillingsside, der er anvendt ovenfor, samt proxyindstillingerne i sektionen Internet-indstillinger i oldskolen i Kontrolpanel.

Dem uden Windows 10 Pro skal se på, hvordan man får adgang til Group Policy Editor i Windows Home Sådan får du adgang til Group Policy Editor, selv i Windows Home & Settings for at prøve Sådan får du adgang til Group Policy Editor, selv i Windows Home & Settings at prøve Gruppepolitik er et magtværktøj, der giver dig adgang til avancerede systemindstillinger. Vi viser dig, hvordan du får adgang til det eller indstiller det i Windows Home og 5+ stærke gruppepolitikker til at starte. Læs mere . Mens du i stedet kan foretage lignende ændringer via registreringsdatabase-redigeringer, er de lidt klodsede for dette på grund af, at proxyindstillingerne er tilgængelige i både Kontrolpanel og Indstillinger-appen.
4. Brug Windows 10's familieforældrekontrol
Windows 10 inkluderer muligheder for forældrekontrol under paraplyen "familie." Dette giver dig mulighed for at begrænse, hvad dine børn kan gøre på computeren. Et af de værktøjer, det leverer, er muligheden for at hvidliste og sortliste visse websteder ved hjælp af Internet Explorer og Edge.

Hvis du markerer afkrydsningsfeltet Kun tillader disse websteder, kan du begrænse dem til kun at gennemse disse sider. Kombiner dette med en tom liste, og du blokeres effektivt for Internet Explorer fra at få adgang til internettet. Naturligvis fungerer dette kun for barnets konto, men det er stadig nyttigt.
Se vores guide til Windows 10's forældrekontrol De bedste Windows 10 værktøjer til forældrekontrol De bedste Windows 10 værktøjer til forældrekontrol Spekulerer du på, hvordan du gør din pc børnevenlig? Vores Windows 10-værktøj og rådgivning til forældrekontrol hjælper dig med at kontrollere børns computerbrug og holde dem sikre online. Læs mere for at komme i gang med at oprette en familie.
Opsætning af den rigtige brugerkonto
Ovenstående metoder er de vigtigste måder at deaktivere Internet Explorer og forhindre, at den bliver online. Når du har konfigureret en af dem, er det vigtigt at sikre sig, at de brugere, du ikke ønsker at få adgang til Internet Explorer, ikke kan ændre disse indstillinger og komme lige ind.
For at gøre det, skal du sikre dig, at disse konti er konfigureret som standardbrugere, ikke administratorer. Gå til Indstillinger> Konti> Familie og andre brugere for at gennemgå brugerkonti på dit system og sikre dig, at de er indstillet til Standardkonti.

Sørg for, at du også forstår Brugerkontokontrol på Windows Brugerkontokontrol og administratorrettigheder på Windows 10 Brugerkontokontrol og Administratorrettigheder på Windows 10 Uanset om du bruger en administrator eller en Standard Windows-konto, er det vigtigste dit sikkerhedsniveau for Brugerkontokontrol. Her er hvad du har brug for at vide. Læs mere . Med UAC kører administratorkonti kun programmer som administrator, når det er nødvendigt. Standardbrugere kan ikke foretage ændringer på systemniveau (f.eks. Justering af firewallregler) uden at give administratoroplysninger.
Du ved, at en funktion er begrænset af UAC, når du ser det blå og gule skjold ved siden af. Desværre er disse ikke rigtig til stede i appen Indstillinger, da de for det meste vises i det aldrende kontrolpanel.

Med de korrekte konfigurerede metoder og de rigtige begrænsninger på brugerkonti, har du Internet Explorer fuldt blokeret. Og der vil ikke være en nem måde for en anden at fortryde dine ændringer. Se vores guide til låsning af Windows-brugerkonti Sådan låses du Windows-brugerkonti Sådan låser du Windows-brugerkonti ved at lade folk bruge din computer, mens du er væk, kan føre til problemer. Vi viser dig, hvordan du begrænser Windows-funktioner på standard- eller underordnede konti, så andre ikke kan få adgang til følsomme oplysninger. Læs mere for flere ideer.
Blokering af Internet Explorer: succes!
Vi har set på, hvordan man blokerer Internet Explorer for at få adgang til internettet. Firewall-metoden er det bedste valg for de fleste mennesker, mens fjernelse af det direkte fra Windows fungerer også. Uanset hvad du vælger, skal du sørge for at have de konti, der er låst, så du ikke ønsker adgang til IE i første omgang.
Husk, at de fleste af disse tip er temmelig snævre i fokus. Det kan være en god idé at gennemgå vores fulde guide til forældrekontrol Den komplette guide til forældrekontrol Den komplette guide til forældrekontrol En verden af internetforbundne enheder kan være skræmmende for forældre. Hvis du har små børn, har vi dig dækket. Her er alt hvad du har brug for at vide om opsætning og anvendelse af forældrekontrol. Læs mere for beskyttelse på andre platforme.
Udforsk mere om: Computersikkerhed, Firewall, Internet Explorer, Forældrekontrol, Proxy, Windows-registreringsdatabase, Windows-tip.

