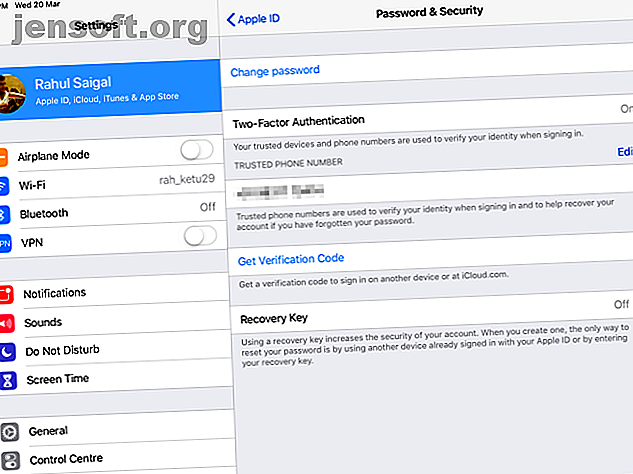
Glemt dit Apple ID eller iCloud adgangskode? 6 måder at nulstille det på
Reklame
Dit Apple ID er den konto, du bruger til at få adgang til Apple-tjenester som App Store, Apple Music, iCloud, iMessage og mere. Selvom dette ID ser ud som et simpelt brugernavn og adgangskode, går dens integration med Apple-økosystemet meget dybere.
Mens du muligvis hører både de anvendte iCloud- og Apple ID- termer, er de teknisk set de samme. Hvad sker der, når du glemmer din Apple ID-adgangskode? Heldigvis er det ikke nødvendigt at få panik. Vi viser dig nogle måder at nulstille adgangskoden, der er knyttet til dit Apple ID.
Bemærk: Instruktionerne herunder er baseret på en iPad, der kører iOS 12.1.4 og macOS 10.13.6 High Sierra.
Hvis du har tofaktorautentisering aktiveret
I disse dage ser det ud til, at hvert websted, du besøger, prøver at tilskynde dig til at bruge tofaktorautentisering. Med 2FA kan du kun få adgang til din konto via enheder, du har tillid til, som din iPhone.
Når du logger på en ny enhed for første gang, kræver det to oplysninger: din adgangskode og den sekscifrede verifikationskode, der vises på din betroede enhed.
Ved at indtaste koden har du tillid til den nye enhed. Du har ikke brug for en bekræftelseskode igen, medmindre du logger ud, nulstiller enheden, eller hvis du for nylig har ændret din adgangskode. Og på iOS 11.3 eller nyere, behøver du muligvis ikke at indtaste koden. Dit betroede telefonnummer verificeres automatisk i baggrunden.
Hvis du har 2FA aktiveret til dit Apple ID, kan du nulstille din iCloud-adgangskode fra enhver betroet enhed.
1. Nulstil din iCloud-adgangskode på en iPhone eller iPad
Før du fortsætter, skal du sikre dig, at din enhed har iOS 10 eller nyere. Åbn derefter indstillingsappen . Tryk på [Dit navn]> Adgangskode og sikkerhed, og skift derefter adgangskode .

Indtast derefter den adgangskode, du bruger til at låse din enhed op. På skærmen Skift adgangskode, der vises, skal du indtaste en ny adgangskode i begge felter og trykke på Skift .
Nu kan du indtaste denne nye Apple ID-adgangskode på alle andre enheder.

2. Nulstil din Apple ID-adgangskode på en Mac
Gå til Apple-menu> Systemindstillinger, og klik derefter på iCloud .

Klik her på Kontodetaljer .

Åbn fanen Sikkerhed i det resulterende vindue.

Klik nu på knappen Skift adgangskode . Du skal indtaste adgangskoden til din Mac's admin-konto. Fra det resulterende felt skal du indtaste en ny adgangskode og indtaste den igen i feltet Bekræft .
Når du er tilfreds, skal du klikke på Skift . Du har nulstillet din iCloud-adgangskode og kan bruge den på dine andre enheder.

3. Nulstil din Apple ID-adgangskode på Apple ID-webstedet
Gå til Apples iForgot-websted. Indtast dit Apple-id, og klik på Fortsæt .

Indtast det telefonnummer, du bruger med dit Apple ID. Klik på Fortsæt igen. Nu vises en meddelelse med instruktioner på alle dine betroede enheder. Klik eller tap på Tillad i meddelelsen Nulstil adgangskode .

Indtast din iOS-adgangskode eller macOS-administratoradgangskode, og klik på Fortsæt . Indtast derefter din nye adgangskode, og indtast den derefter igen i feltet Bekræft . Klik på Skift, eller tryk på Næste . Du har netop nulstillet din Apple ID-adgangskode.

4. Nulstil din iCloud-adgangskode via Find min iPhone-app
Denne metode fungerer ved hjælp af Find min iPhone-app på en enhed, der ikke er tilknyttet din Apple ID-konto. Du skal låne en ven eller et familiemedlems iPhone, iPad eller iPod Touch og følge disse trin.
Åbn Find min iPhone-app. Når der vises en login-skærm, skal du slette ejerens Apple ID-oplysninger. Klik om nødvendigt på eller tap på Log ud .

Vælg Glemt Apple ID eller adgangskode på loginskærmen, og følg derefter trin på skærmen. Når du har ændret din adgangskode, skal du ikke glemme at logge ud fra ejerens enhed.
Du kan nu indtaste din iCloud-adgangskode igen på dine andre enheder. Når vi taler om Find min iPhone, skal du sørge for at vide, hvordan du finder din iPhone Sådan spores og finder du din iPhone ved hjælp af lokationstjenester Sådan spores og finder du din iPhone ved hjælp af lokationstjenester Du kan spore din iPhone og dele eller finde dens placering ved hjælp af iPhone-placering Services-funktion. Vi viser dig hvordan. Læs mere, hvis det går tabt.
Hvis du bruger totrinsbekræftelse
Før tofaktorautentifikation tilbød Apple totrinnsverifikation. Med dette sender Apple en kort numerisk kode ved hjælp af Find min iPhone-system i iOS og via en tekstmeddelelse til andre enheder. Mac-computere kan ikke modtage disse koder.
Dette gamle system er også afhængig af en leveret gendannelseskode for at forhindre, at du bliver låst. Hvis din konto bliver låst af en eller anden grund, og du mister gendannelseskoden, får du muligvis aldrig adgang igen.
To-trins verifikation er tilgængelig for folk:
- Hvem vil ikke eller ikke kan opdatere til iOS 9 eller OS X El Capitan af en eller anden grund.
- Brug af ældre Apple-enheder, der ikke længere modtager opdateringer (hvilket betyder, at de sidder fast på iOS 8 eller OS X Yosemite).
2FA er tilgængelig, så længe du har mindst en enhed med iOS 9 eller nyere, eller OS X El Capitan eller nyere. Når du opgraderer til iOS 11 eller nyere, eller macOS High Sierra eller nyere, opdateres dine enheds sikkerhedsindstillinger automatisk til tofaktorautentisering.
5. Nulstil din iCloud-adgangskode med totrinsbekræftelse aktiveret
Hvis du vil nulstille et Apple-ID, der er beskyttet med totrinsbekræftelse, skal du have en gendannelsesnøgle og en betroet enhed eller telefonnummer. Følg derefter disse trin:
- Gå til Apples iForgot-websted.
- Indtast dit Apple-id, og klik på Fortsæt .
- Vælg indstillingen for at nulstille din adgangskode og tryk på Fortsæt igen.
- Indtast din gendannelseskode, og vælg Fortsæt igen. Dette er en kode på 14 tegn, der genereres, når du konfigurerer totrinsbekræftelse.
- Vælg derefter en betroet enhed for at modtage en bekræftelseskode.
- Indtast bekræftelseskoden.
- Vælg en ny adgangskode, og klik derefter på Nulstil adgangskode .
I henhold til Apple-supportdokumentet når du nulstiller en to-trins-adgangskode, har du mindst brug for to af disse tre elementer for at logge ind med succes. Den ene er din Apple ID-adgangskode, den anden er en betroet enhed, og den tredje er din gendannelsesnøgle.
Hvis du har mistet to af disse elementer, kan du ikke logge ind eller få adgang til din konto igen. Du er desværre ude af mulighederne, og er derfor nødt til at oprette et nyt Apple ID.
6. Sådan nulstilles en iCloud-konto, der kun er adgangskode
Har du glemt din iCloud-adgangskode og bruger du ikke totrins- eller to-faktor-godkendelse på din Apple ID-konto? Du kan stadig nulstille din adgangskode ved hjælp af Apples iForgot-websted. Fordi du ikke har nogen af disse yderligere sikkerhedsforanstaltninger, kan du nulstille din adgangskode via e-mail eller med sikkerhedsspørgsmål, hvis du stadig har dem konfigureret.
Når du har nulstillet din Apple ID-adgangskode, skal du alvorligt overveje at tilføje yderligere sikkerhed til din Apple-konto. Der er ingen grund til kun at bruge adgangskodebeskyttelse, når tofaktorautentificering giver langt overlegen sikkerhed.
Heldigvis er dette let at konfigurere. Følg vores vejledning om sikring af din Apple-konto med tofaktorautentisering Sådan beskyttes din Apple-konto med tofaktorautentisering Sådan beskyttes din Apple-konto med tofaktorauthentificering Apples tofaktorautentificering giver dig mulighed for at beskytte din Apple-id ved hjælp af din iOS-enhed eller Mac. Sådan konfigureres det og sikrer, at du ikke bliver låst. Læs mere (2FA). Du vil måske også overveje at aktivere 2FA for andre onlinetjenester, du bruger. Og når du først har gjort det, skal du bruge en af disse Mac-apps til let at generere 2FA-koder De 5 bedste autentificeringsapps til at generere 2FA-koder på Mac De 5 bedste autentificeringsapps til at generere 2FA-koder på Mac Disse Mac-tofaktors autentificeringsapps bringer 2FA ret til din desktop og hjælpe dig med at sikre dine online konti. Læs mere . (Du har ikke brug for en autentificeringsapp til at generere koder til din Apple-konto. Koderne vises automatisk på en af dine betroede Apple-enheder.)
Tilføj flere oplysninger om selvgendannelse for fremtiden
Hvis du mister en enhed eller en adgangskode, i stedet for at skulle overbevise nogen hos Apple om, at du er den legitime ejer, kan du hurtigt gendanne din konto ved at sikre, at den har ekstra gendannelsesoplysninger. For at gøre dit liv meget lettere, hvis du nogensinde glemmer din iCloud-adgangskode igen, skal du logge ind på din Apple ID og tage disse enkle trin:
- Medtag to eller flere "tilgængelige" adresser. Apple bruger dem i assisteret kontogendannelse.
- Tilføj endnu et backup-betroet telefonnummer. For eksempel kan du tilføje telefonnummeret til din partner eller forældre som en sikkerhedskopi.
- Hvis du bruger totrinsbekræftelse, skal du udskrive gendannelseskoden og opbevare den på et sikkert sted.
Glem ikke: Brug en Password Manager
Apple giver dig en masse metoder til at nulstille din Apple ID eller iCloud adgangskode. Hvilken der skal bruges afhænger af, hvordan din konto er konfigureret. Når du har ændret din adgangskode, anbefaler vi stærkt, at du bruger en password manager til at gemme adgangskoder. På den måde behøver du ikke at huske adgangskoder til hver online-konto. Du skal bare huske en hovedadgangskode.
Sammen med 2FA er dette en af de bedste fremgangsmåder til at låse dine online konti. Hvis du har problemer med at beslutte, hvilken adgangskodemanager du skal bruge, skal du finde ud af, hvilken passwordmanager der passer til dine behov. De bedste adgangskodeadministratorer til enhver lejlighed De bedste adgangskodeadministratorer til enhver lejlighed Kæmper for at huske dine stadig mere detaljerede adgangskoder? Det er tid til at stole på en af disse gratis eller betalte adgangskodeadministratorer! Læs mere .
Udforsk mere om: Apple, iCloud, gendannelse af adgangskode, tofaktorautentisering.

