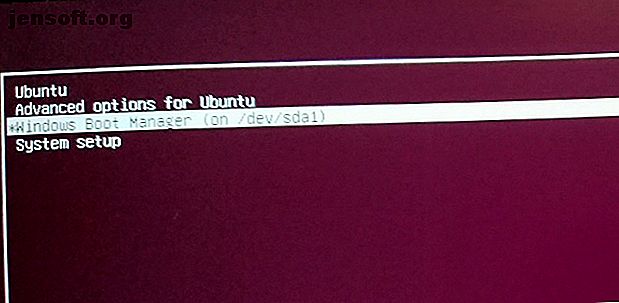
Sådan afinstalleres Ubuntu sikkert fra en Windows Dual-Boot-pc
Reklame
Du har installeret Ubuntu på din pc sammen med Windows i et dual-boot arrangement.
Men af en eller anden grund gik ting ikke så godt. Måske du løb ind i nogle fejl, eller måske du bare ikke føler dig klar til at migrere fra Windows til Linux.
Nu har du lidt af et problem: en Linux-partition på din pc's harddiskdrev, der optager plads, du har brug for til dine Windows-filer og mapper (eller måske et andet forsøg på dual-boot Linux).
Kort sagt skal du afinstallere Ubuntu fra din pc. Hvordan kan du gøre det sikkert uden at miste data fra Ubuntu eller Windows?
Hvad er Linux med dobbelt opstart?

Som en kort forklaring er dobbeltopstart handlingen om at installere to operativsystemer i separate partitioner på en harddisk. Dette kan være nyttigt til at migrere fra et operativsystem til et andet (for eksempel fra Windows til Linux).
Det er også værdifuldt, hvis du bruger et operativsystem til nogle opgaver. (Du har muligvis en Linux-pc derhjemme, men bruger Windows på arbejdet).
Mens en virtuel maskine er en måde at nyde flere operativsystemer på en pc, er dobbeltopstart mere fleksibelt. Begge muligheder har deres styrker og svagheder.
Vær opmærksom på, at du kan gå ud over dobbeltopstart. Hvis du også havde formået at installere macOS på din hardware, kunne du beskrive dette som "multibooting." Samme udtryk gælder også for flere versioner af Windows eller Linux.
Forberedelse: Sikkerhedskopiér dine filer!

Det betyder ikke noget, hvor længe du har brugt Linux. Der vil næsten helt sikkert være et par filer, du vil opbevare. Svaret er naturligvis at tage disse op.
Hvordan kan du sikkerhedskopiere data på en Linux-partition? En måde er at bruge standard backup-værktøjer, der findes i Ubuntu Sådan oprettes data-sikkerhedskopiering på Ubuntu og andre distrikter Sådan oprettes data-sikkerhedskopier på Ubuntu og andre distrikter Hvor meget følsomme data ville du miste, hvis dit diskdrev døde? Naturligvis har du brug for en sikkerhedskopieringsløsning, men det kan være vanskeligt at lave sikkerhedskopier i Linux, hvis du ikke ved, hvad du laver ... Læs mere. Andre Linux-operativsystemer leveres også med backup-værktøjer. Du finder også sikkerhedskopieringsværktøjer, der kan installeres fra din distributions pakkehåndtering.
Du kan også vælge en mere ligetil løsning. Det ville være nok at installere Dropbox-klienten på dit Linux OS og synkronisere dine data til skyen. Du kan alternativt anvende et aftageligt USB-drev.
Det er endda muligt at bruge Linux-filhåndteringen til at kopiere og indsætte dine personlige filer fra Linux i Windows-partitionen. Sørg for, at du gemmer dataene på et sted, der er let at finde, med et klart mærket katalognavn, så du nemt kan finde det.

Hvis du finder ud af, at ting går galt, og du ikke kan starte op i Linux for at gendanne dine data, kan du bruge et Windows-værktøj som DiskInternals Linux Reader til at læse ext2- eller ext3-filsystemet og gendanne dine filer.
I betragtning af at vi vil slette data fra HDD for komplet datasikkerhed, er det også værd at sikre, at du har en nylig sikkerhedskopi af dine personlige data fra Windows-partitionen.
Afinstallation af Ubuntu: Fjern Linux Partition
Når du er glad for, at du har hentet de data, du mener skal opbevare fra din Ubuntu-partition, skal du bare slette dem.
Det er virkelig så enkelt. Start i Windows og åbn Computer Management. Du har brug for administratorrettigheder til dette, så hvis din er hovedkontoen på pc'en, skulle det være fint. Hvis ikke, skal du foretage nogle ændringer på din konto eller logge ind som administrator.
Højreklik derefter på Start- knappen, og vælg Diskstyring . Her ser du dine partitioner anført. Du skal identificere Linux-partitionen; du kan tjekke dette ved hjælp af DiskInternals-værktøjet.
Du skal også være opmærksom på partitionsstørrelsen og være sikker på, at dette stemmer overens med størrelsen på hovedlagringsenheden, når du kører Ubuntu.
Undgå at slette de partitioner, du har brug for!
Når du er sikker, er det tid til at slette Ubuntu-partitionen. Højreklik på partitionen og vælg Slet lydstyrke .

Denne enkle handling vil effektivt afinstallere Ubuntu fra din pc. GRUB 2.0 bootloader vil også være væk, hvilket betyder, at skærmbilledet til valg af operativsystem ikke mere er.
Det betyder dog også, at der ikke er nogen måde at starte det resterende OS på.
Sådan gendannes MBR (Master Boot Record)
For at komme omkring dette skal du gendanne Master Boot Record eller MBR. Du har et par muligheder her:
- Brug Windows til at reparere MBR.
- Anvend et tredjepartsværktøj, såsom Hiren's Boot CD Hiren's Boot CD: All-In-One Boot CD for Every Need Hiren's Boot CD: All-In-One Boot CD for Every Need Hiren's Boot CD er et Windows redningsværktøj der starter fra CD eller USB. Det er et must-have til dit pc-reparationssæt, når Windows ikke starter. Læs mere . Denne indstilling er bedst, hvis du ikke bruger Windows 10.
Vi vil fokusere på at bruge Windows 10 til at reparere MBR.
Begynd med at downloade installationsfilerne til Windows 10. Dette er lovligt, hvis du bruger en legitim kopi af OS. Brug dette til at oprette en startbar USB eller DVD Sådan downloades Windows installationsfiler gratis lovligt Sådan downloades Windows installationsfiler gratis Windows Windows kan blive alvorligt ødelagt. Hvad du ofte skal gøre, er at installere det fra bunden. Og vi viser dig, hvordan du får lovlige installationsfiler til Windows 7 til 10. Læs mere.
Indsæt derefter disken, genstart computeren, og tryk på den rigtige tast for at åbne BIOS for at ændre indstillingerne. (Dette adskiller sig afhængigt af producenten af din computer). Målet her er at sikre, at computeren starter fra installationsdisken til Windows 10.
Genstart for at starte fra installationsdisken, og klik på Reparer din computer . Vælg derefter Fejlfinding> Avancerede indstillinger> Kommandoprompt . Her bruger vi Bootrec.exe- værktøjet ved hjælp af kommandoen fixbbr.
Indtast først:
bootrec /fixmbr Dette vil rydde op. Følg det med:
bootrec /fixboot FixBoot bruges, når en ikke-Windows-startpost er blevet fjernet.
På dette tidspunkt kan du afslutte med:
bootrec /scanos Denne kommando scanner HDD for egnede operativsystemer. Hvis du bruger Windows 10 sammen med et andet Windows OS, vil det blive opdaget her. Hvis du har problemer med dette, kan du prøve
bootrec /rebuildbcd På dette tidspunkt er du færdig. Men hvis Windows ikke starter, når du afslutter kommandoprompten og genstarter computeren (husk at vælge den originale startdisk på BIOS igen), har du problemer.
Du kan løse dette ved at geninstallere Windows 10, men prøv først gendannelsespartitionen. Dette er en del af din Windows 10-harddisk, der er dedikeret til at gendanne din pc.
Gendan eller genanvend det frie rum, du nu har
Du har nu en del ledig plads. For at bruge dette skal det være partitionering og formatering.
Hvis du ikke ved, hvordan du gør dette, skal du blot køre Disk Management som beskrevet ovenfor. Vælg det tomme rum, højreklik, og vælg indstillingen Ny lydstyrke…, der passer til dine behov.
Alternativt kan du højreklikke på lydstyrken ved siden af det tomme rum og vælge Udvid lydstyrke for at øge størrelsen på partitionen. Denne video hjælper:
Genvundet af Windows, kan dette rum nu fås adgang via et nyt drevbogstav. Det er tilgængeligt for hvad du vil opbevare på det: personlige data, spil, videoer eller andet. Alt er tilbage til det normale!
Brug stadig Linux fra tid til anden? Hvorfor ikke installere Linux inde i Windows En hurtig guide til Linux Bash Shell i Windows 10 En hurtig guide til Linux Bash Shell i Windows 10 Du kan nu køre Linux på Windows. Lær mere om Bash på Windows, fra hvordan og hvorfor du skal installere det, til skjulte funktioner, som du sandsynligvis ikke vidste om. Læs mere ved hjælp af Windows-undersystemet til Linux-software i Microsoft Store? Eller tag et kig på, hvordan du deaktiverer UEFI-sikker opstart til dual-boot ethvert system Sådan deaktiveres UEFI Secure Boot to Dual Boot Ethvert system Sådan deaktiveres UEFI Secure Boot to Dual Boot. Ethvert system UEFI kan forstyrre installationen af et andet operativsystem. Her er, hvordan du deaktiverer UEFI Secure Boot og dual boot alle operativsystemer, du kan lide. Læs mere .
Udforsk mere om: Dual Boot, Linux-tip, Ubuntu.

