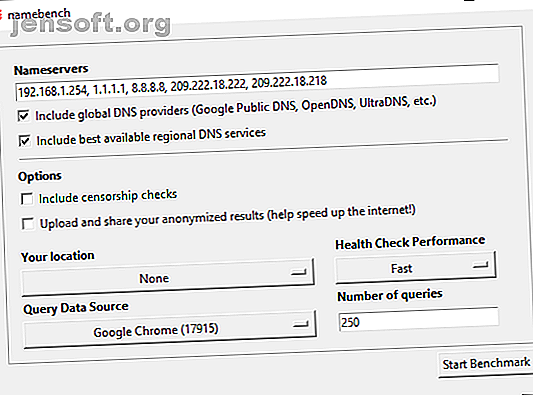
Find den hurtigste DNS til at optimere din internethastighed
Reklame
Googles offentlige DNS er et gratis Domain Name System (DNS). Det er et alternativ til din ISPs standard DNS-indstillinger, som ikke altid er den hurtigste mulighed, og andre offentlige DNS-tjenester såsom OpenDNS eller det fokuserede privatliv 1.1.1.1 DNS.
Hvilke af disse muligheder optimerer bedst din internethastighed? Er en DNS bedre end sine konkurrenter? Og hvordan kan du se, om det er? Læs videre for at finde ud af, hvordan du finder den hurtigste DNS og optimerer din internethastighed i processen.
Hvad er DNS?
Domain Name System oversætter et menneskeligt læsbart webstednavn til en IP-adresse. Når du indtaster navnet på et websted i din browseradresselinje, sender din browser dette navn til en DNS-server Hvad er en DNS-server, og hvorfor er den ikke tilgængelig? Hvad er en DNS-server, og hvorfor er den ikke tilgængelig? En DNS-server matcher en vært og et domænenavn med sin server-IP-adresse. Når en DNS-server ikke er tilgængelig, kan du ikke nå URL-adressen. Læs mere . DNS-serveren hjælper med at rute anmodningen til den relevante IP-adresse på det pågældende websted.
Hvert websted har en IP-adresse. Men IP-adressen for hvert websted er en lang række numre, og medmindre du er en mnemonist, kan du ikke huske IP-adressen for hvert websted, du vil og skal besøge.
Når din internetudbyder konfigurerer din internetforbindelse, er den indstillet til at bruge internetudbyderens standard DNS. Standard ISP DNS-indstillingerne er ikke automatisk dårlige, men nogle er kendt for at have forbindelse og hyppige problemer med navneadressering. Desuden er du fri til at bruge et af de gratis DNS-alternativer.
Du ønsker en hurtig og stabil DNS. For nogle bør deres DNS også give ekstra sikkerheds- og privatlivsfunktioner. For at finde din hurtigste DNS-mulighed skal du prøve en af følgende gratis DNS-hastighedstest. Her er, hvordan du ændrer dine DNS-indstillinger i Windows, og hvordan du ændrer dine DNS-indstillinger på Mac.
1. NameBench

NameBench er et open source-bærbart program (ingen installation, du kan køre det fra et USB-flashdrev), der fungerer på Windows-, macOS- og Linux-distributioner. Den kører en DNS-benchmark-test på din computer ved hjælp af din internetbrowserhistorik eller et standardiseret testdatasæt. NameBench DNS-test returnerer derefter de hurtigste DNS-indstillinger for din placering og nuværende forbindelse.
Gå til NameBench-kodelageret, og download den nyeste version af værktøjet til dit operativsystem. Bemærk, at NameBench ophørte med at udvikle sig i 2010, så frigivelsesdatoerne er korrekte. Alternativt skal du bruge et af følgende link.
Download: NameBench til Windows | macOS | Linux (alle gratis)
Sådan bruges NameBench DNS-test

Før du kører NameBench, skal du lukke alle programmer, der bruger din internetforbindelse. Lukning af programmer ved hjælp af en aktiv forbindelse kan forvrænge dine NameBench DNS-testresultater.
Åbn og udpak NameBench. Navneservere, du ser, er de DNS-servere, du bruger i øjeblikket. Behold standard NameBench-indstillingerne, og tryk derefter på Start Benchmark . NameBench DNS-test tager 10-20 minutter, så tag en kop te og vent på resultaterne.
Når NameBench DNS-hastighedstest er afsluttet, starter din browser for at vise dine resultater. Boksen øverst til venstre viser den hurtigste DNS-server til din nuværende forbindelse. F.eks. Skulle jeg skifte min primære DNS-server til den privatlivsfokuserede 1.1.1.1 Hvordan Cloudflare DNS hjælper med at løse 4 store DNS-privatlivsrisici Hvordan Cloudflare DNS hjælper med at løse 4 Store DNS-privatlivsrisici Cloudflare har frigivet et gratis nyt sikkerhedsværktøj. Her er, hvordan Cloudflare DNS hjælper med at forbedre sikkerhed, privatliv og endda hastighed. Læs mere . Du kan også rulle ned på din resultatside for at se diagrammer for sammenligning af DNS-hastighedstest.
2. GRC-domænenavnshastighedsbenchmark

Gibson Research Corporation domænenavn Speed Benchmark værktøj giver en detaljeret analyse af de optimale DNS-indstillinger for din forbindelse. Som NameBench kan du køre DNS Benchmark fra et USB-flashdrev, hvilket ikke kræver nogen installation. Der er en Windows-applikation, men ingen support til macOS eller Linux.
Download: DNS Benchmark til Windows (gratis)
Sådan bruges DNS-benchmark

En ting jeg kan lide ved DNS Benchmark er den konstant opdaterede DNS-liste. Når DNS-hastighedstesten skrider frem, flytter de servere, der har den hurtigste respons, til toppen af listen.
Download og åbn DNS Benchmark, og vælg derefter fanen Navneserver . Lad DNS Benchmark opdatere listen, og vælg derefter Kør benchmark . Den første gennemløb tager kun et par minutter. I slutningen af den første DNS-hastighedstestkendelse annoncerer DNS Benchmark, at du skal oprette en brugerdefineret DNS-benchmarkingliste til DNS-testresultater, der nøjagtigt afspejler dit system, forbindelse og lokalitet. Det er fordi standard DNS-serverlisten stærkt favoriserer USA-baserede brugere.
Opbygning af den brugerdefinerede liste tager "ca. 37 minutter." Men resultatet giver et meget klarere billede af det hurtigste DNS til dit system.
3. DNS Jumper

Ved første indtryk ser DNS Jumper ud til at være et mere grundlæggende DNS-hastighedstestværktøj. Når du først begynder at bruge DNS Jumper, vil du bemærke, at den har mange lignende funktioner som NameBench og DNS Benchmark. For eksempel afslutter DNS Jumper en hurtigst DNS-test og er også et bærbart program.
Med hensyn til DNS-hastighed har DNS Jumper muligheden for at scanne efter og vælge "Hurtigste DNS." Når DNS-hastighedstesten er afsluttet, kan du vælge en indstilling og derefter bruge den integrerede "Anvend DNS" -knap for at bruge disse indstillinger. DNS Jumper-testlisten har nogle begrænsninger og favoriserer USA-baserede DNS-udbydere.
Download: DNS Jumper til Windows (gratis)
Sådan bruges DNS Jumper

Download og åbn DNS Jumper.
Vælg først din netværkskort fra rullelisten. Usikker på, hvilken netværksadapter der skal vælges? I visningslinjen Start Menu skal du indtaste netværksstatus og vælge Bedste match. Vælg Skift adapterindstillinger fra venstre kolonne. En af netværkskortene har navnet på din nuværende forbindelse under adaptertypen. Wi-Fi-forbindelser viser også en modtagelsesbar. Bemærk navnet, og vælg den tilsvarende hardware på rullelisten DNS Jumper.
Når du har den korrekte hardwarekonfiguration, skal du vælge Hurtigste DNS . Et nyt vindue åbnes med listen over tilgængelige DNS-hastighedstest. Hold hvert valg markeret, og tryk derefter på Start DNS Test . DNS Jumper-testen tager ikke lang tid. Når det er afsluttet, kan du bruge DNS Jumper til automatisk at opdatere DNS-indstillingerne for din forbindelse.
Hvordan finder du den hurtigste DNS?
Brug af et af ovenstående DNS-hastighedstestværktøjer hjælper dig med at finde ud af de bedste DNS-indstillinger til din forbindelse. NameBench og GRC DNS Benchmark tilbyder de mest grundige test og giver dig det mest nøjagtige svar angående DNS-hastighed.
Vil du skifte mellem flere DNS-servere? Se vores guide til, hvordan du nemt skifter mellem flere DNS-servere. Hvordan man nemt skifter mellem flere DNS-servere i Windows Sådan nemt skiftes mellem flere DNS-servere i Windows Det er nyttigt at ændre dine DNS-indstillinger, men at gøre det i Windows er lidt klodset. Her er et værktøj, der gør det meget lettere. Læs mere .
Udforsk mere om: Båndbredde, DNS, fejlfinding.

