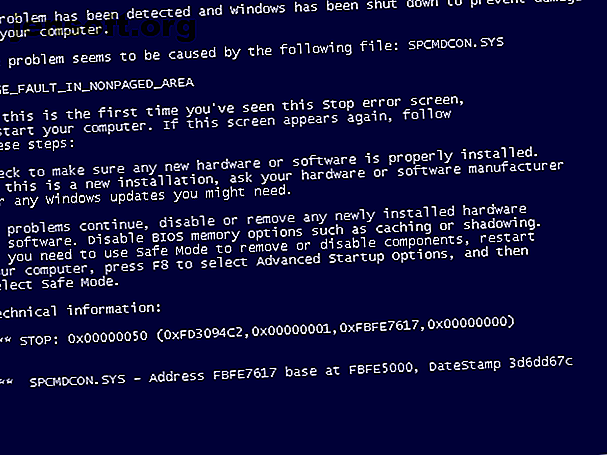
11 tip, der hjælper dig med at løse Windows Blue Screen-fejlen
Reklame
Den blå skærm (BSOD) fejl er noget, som enhver Windows-bruger løber ind før eller senere. Det er et frustrerende problem, da det ofte er svært at fejlfinde og kan dukke op fra intetsteds.
Vi vil lede dig gennem nogle grundlæggende tip til, hvordan du løser en blå skærmfejl, samt giver ressourcer til specifikke blå skærm fejlkoder.
Hvad er en blå skærm?

I tilfælde af at du ikke er sikker, lad os først gennemgå dette vigtige Windows-udtryk.
Det, der ofte kaldes en blå skærm af død, er teknisk kendt som en stopfejl eller dødelig systemfejl . Dette sker, når operativsystemet går ned, hvilket betyder, at det løb ind i et problem, der forhindrede det i at køre sikkert. Når dette sker, viser Windows en blå skærm med nogle oplysninger om problemet og genstarter derefter igen.
Blå skærme kan forekomme af mange grunde, som vi graver ind nedenfor. Almindelige BSOD årsager inkluderer dårlige drivere, problemer med hardware og fejl i operativsystemet.
Nyere versioner af Windows er mere stabile end tidligere versioner, så du forhåbentlig ikke løber ind i blå skærme for ofte. Du skal også vide, at en blå skærm, der forekommer en gang, ikke nødvendigvis er et problem. Nogle gange kan Windows frække ud med en BSOD, så fungerer den helt fint, når du genstarter.
Således skal du kun have brug for at grave i følgende fejlretting med blå skærm, hvis du konstant rammer en blå skærm.
1. Bemærk din blå skærm stop-kode
Det er svært at tale om, hvordan man løser blå skærmfejl uden at kende den specifikke fejl, du rammer. Således er det bedste sted at starte med at fikse blå skærme at bemærke det faktiske problem.
I Windows 10 indeholder en BSOD et trist ansigt sammen med en simpel fejlmeddelelse. Under dette ser du et link til Microsofts blå fejlfindingsside for blå skærm, en QR-kode og et stopkodefelt . Hvis du vil, kan du scanne QR-koden med din telefons kamera for at springe til en Microsoft supportside.

Den vigtigste del er at bemærke stopkoden, der er anført på siden, hvilket vil hjælpe dig med at indsnævre din fejlfinding.
2. Prøv specifik fejlfinding for din fejlkode
Nu hvor du ved, hvad dit specifikke problem er, kan du gå hen imod passende blå skærm rettelser. Vi har skrevet artikler om nogle af disse:
- Sådan rettes den kritiske proces døde stopkode
- Løsning af blå skærm for systemtjenesteundtagelsen
- En guide til fejlfinding af hukommelsesstyring BSOD Sådan rettes Windows Stop Code Memory Management BSOD Sådan rettes Windows Stop Code Memory Management BSOD Lider du hukommelsesadministrationsfejl? Brug disse tip til at løse dine hukommelsesstyrings-BSOD'er i Windows 10. Læs mere
- Reparation af en uventet butiksundtagelsesstopfejl i Windows
- Sådan løses fejl utilgængelige Boot Device Fejl Sådan rettes den Inaccessible Boot Device Error i Windows 10 Sådan rettes den Inaccessible Boot Device Error i Windows 10 Vil du løse den utilgængelige boot enhed fejl i Windows 10? Her er de forskellige løsninger, du kan prøve. Læs mere
Dette er ikke de eneste blå skærmfejl, du vil støde på, men de er nogle af de mest almindelige. I tilfælde af at du ikke kan bestemme din nøjagtige fejlkode eller fejlfinding i disse guider ikke løste dine problemer, her er mere generelle blå skærm fejlløsninger.
3. Gennemgå de seneste computerændringer
Mange gange vil du begynde at se blå skærmfejl efter at have foretaget en ændring af dit system. Sådanne ændringer kan introducere problematiske elementer i et ellers stabilt miljø. Identificering af dette kan hjælpe din fejlfinding.
For eksempel, hvis du lige har installeret en ny printer, kan du prøve at frakoble den fra din computer og se, om den blå skærm fortsætter. Hvis du for nylig kørte en Windows-opdatering, skal du gå til Indstillinger> Opdatering & sikkerhed> Windows Update og klikke på Vis opdateringshistorik .
På den næste side med listen skal du klikke på Afinstaller opdateringer øverst og fjerne den seneste opdatering for at se, om det løser problemet.

Det samme gælder software. Hvis du kun har bemærket, at de blå skærme forekommer efter installationen af en ny app, kan du prøve at fjerne den app.
4. Kontroller for Windows- og driveropdateringer
Mens dårlige opdateringer kan introducere problemer, udsteder ofte Microsoft og tredjepartsfirmaer opdateringer for at løse problemer som disse. Besøg Indstillinger> Opdatering & sikkerhed> Windows Update og anvend eventuelle afventende opdateringer, i tilfælde af at de har rettelsen.
Det er også vigtigt at kontrollere dine drivere, da de ofte kan være en kilde til blå skærme. Tryk på Win + X (eller højreklik på Start-knappen) for at åbne strømbrugermenuen. Vælg Enhedshåndtering for at åbne dette værktøj.
Kontroller her for gule trekantikoner, der angiver et problem med driveren. Du skal tjekke alle enheder, der vises med dette, da du muligvis skal installere driveren igen eller fjerne enheden. Du kan højreklikke på en post og vælge Opdater driver for at se efter opdateringer, men dette er ikke altid pålideligt.

I stedet skal du besøge din computerproducentens websted og få fat i de nyeste drivere derfra. Følg vores vejledning til opdatering af Windows-drivere Sådan finder du og udskifter forældede Windows-drivere Sådan finder du og udskifter forældede Windows-drivere Dine drivere er muligvis forældede og har brug for opdatering, men hvordan ved du det? Her er hvad du har brug for at vide, og hvordan du går ud på det. Læs mere for hjælp.
5. Kør en systemgendannelse
Funktionen Systemgendannelse i Windows giver dig mulighed for at vende dit system tilbage til en tidligere tilstand. Det er et praktisk værktøj til fejlfinding, da det er enkelt at bruge og lader dig se, om dit problem er softwarebaseret.
Skriv gendannelse i Start-menuen, og åbn indgangen til gendannelseskontrolpanel, der vises. Klik her på Åbn Systemgendannelse for at starte værktøjet. Når du har klikket på Næste en gang, ser du en liste over gendannelsespunkter, du kan vende tilbage til. Vælg et, og tryk derefter på Scan efter berørte programmer, hvis du vil se, hvilken software der vil ændre sig.

Kørelse af en systemgendannelse påvirker ikke dine filer, men det vil afinstallere alle drivere eller software, du har installeret siden gendannelsespunktet blev foretaget. Derudover vil det geninstallere alt, hvad du har fjernet siden det tidspunkt.
Bekræft din systemgendannelse, så kan du starte processen. Dette vil tage et par øjeblikke, så kommer du tilbage til dit system, som det var på det tidspunkt. Hvis du ikke får blå skærme efter dette, var dit problem sandsynligvis software relateret.
6. Scan efter malware

Malware kan beskadige dine Windows-systemfiler og resultere i en blå skærm. Du skal køre en scanning for infektion for at udelukke noget lignende.
Vi anbefaler at bruge den gratis version af Malwarebytes til at køre en scanning. Dette vil se efter alle mulige useriøse software og fjerne det for dig. Hvis det finder noget, skal du genstarte efter rengøringen og se, om dine blå skærmfejl forsvinder.
7. Test din computers hardware
Hvis du ikke har fundet ud af, hvorfor du får en blå skærm med døden, skal du næste tjekke din computers fysiske komponenter. Nogle gange kan en fiasko af RAM eller lignende resultere i en blå skærm.
Vi har vist, hvordan du tester din pc for hardwarefejl. Sådan testes din pc for svigtende hardware: tip og værktøjer til at vide, hvordan du tester din pc for svigtende hardware: tip og værktøjer, du skal vide. Vi viser dig computerhardware og pc-diagnosticeringstest til hjælpe dig med at scanne dit system og opdage svigtende hardware, før det er for sent. Læs mere før. Brug disse værktøjer til at teste dit system, og du kan planlægge at udskifte alt, der er defekt.
8. Kør en SFC Scan

Windows inkluderer et kommandolinjeværktøj kaldet SFC (systemfilchecker). Kørsel af det kontrollerer for beskadigede Windows-systemfiler og forsøger at rette dem. Det kan muligvis løse din blå skærmproblem.
Tryk igen Win + X (eller højreklik på Start-knappen) for at åbne genvejsmenuen til strømbrugeren. Vælg Kommandoprompt (Admin) eller Windows PowerShell (Admin), og skriv derefter følgende:
sfc /scannow Giv dette lidt tid til at køre, så ser du resultaterne inden længe.
9. Start i sikker tilstand
Afhængig af sværhedsgraden af dit problem kan du muligvis udføre alle ovennævnte fejlfindingstrin, mens du arbejder i Windows som sædvanligt. Hvis du imidlertid har et større problem, kan de blå skærmfejl muligvis forhindre dig i at arbejde normalt. I dette tilfælde skal du starte i sikker tilstand. Sådan starter du i fejlsikret tilstand i Windows 10 Sådan starter du i fejlsikret tilstand på Windows 10 står der over for Windows-opstartproblemer? Safe Mode er en indbygget Windows 10-fejlfindingsfunktion, du først skal prøve. Læs mere .
Sikker tilstand giver dig mulighed for at indlæse en grundlæggende Windows-konfiguration med kun det væsentlige, det skal køre. Dette forhindrer, at tredjepartsapps griber ind i normal drift. Hvis du kan arbejde i fejlsikret tilstand uden at ramme en blå skærm, er det en installeret app eller tjeneste, der forårsager problemet.
Mens du er i sikker tilstand, kan du køre en malware-scanning, bruge Systemgendannelse og ellers fejlfinde, som vi har diskuteret.
10. Brug avancerede værktøjer
For dybere fejlfinding kan du bruge værktøjer, der gør oplysningerne, som Windows dumpes efter, at de går ned, lettere at tolke . Disse er typisk kun for avancerede brugere.
Følg vores instruktioner om, hvordan du løser blå skærmfejl med WinDbg og BlueScreenView Sådan løses blå skærmfejl ved hjælp af WinDbg og BlueScreenView Sådan løses blå skærmfejl ved hjælp af WinDbg og BlueScreenView Den blå skærm giver altid fejlkoder. Windows Debugger (WinDbg) og BlueScreenView kan hjælpe dig med at forstå dem. Læs mere for hjælp til at bruge et par af disse værktøjer.
11. Geninstaller Windows

Hvis alt andet mislykkes, skal du geninstallere Windows på din computer. På dette tidspunkt har du udelukket drivere, hardware, malware og softwareproblemer, så der skal være et dybt, underliggende problem på dit system.
Følg vores vejledning om nulstilling af Windows 10 4 måder at fabriksindstille din Windows 10 computer 4 måder til fabriksindstilling af din Windows 10 computer Vil du vide, hvordan du nulstiller en pc til fabrik? Vi viser dig de bedste metoder til at nulstille en Windows-computer ved hjælp af Windows 10, 8 eller 7. Læs mere for at lære den bedste måde at gøre dette på.
Nu ved du hvad du skal gøre, når der vises en blå skærm
Blå skærm fejl er frustrerende at håndtere, især fordi de kan forhindre dig i at fejlfinde korrekt. Men efter at have læst dette, ved du, hvad en blå skærmfejl er, og hvordan du løser den.
I fremtiden skal du lære at genkende de tegn, din computer er ved at gå ned i. 7 advarselsskilte, din computer går i gang (og hvad de skal gøre). 7 advarselsskilte, din computer går til nedbrud (og hvad de skal gøre). forekomme uden advarsel. Se efter disse advarselsskilte, og følg disse tip til, hvad du skal gøre. Læs mere, så du kan tage handling på forhånd.
Udforsk mere om: Blue Screen of Death, drivere, teknisk support, fejlfinding, Windows-tip.

