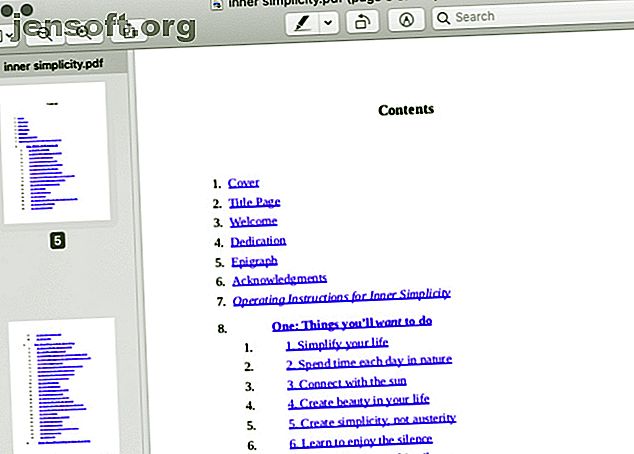
De bedste standard-Mac-apps, som du ikke skulle have brug for at udskifte
Reklame
Når du opretter en ny Mac, er dit første instinkt sandsynligvis at erstatte så mange standardapps som muligt med tredjepartsalternativer.
Før du gør det, er det en god ide at give native macOS-apps en chance for at imponere dig. Vi kan ikke garantere, at du vil elske dem alle, men du er sikker på at opdage, at ikke alle af dem skal udskiftes. Apperne nedenfor er et eksempel.
1. Eksempel

Din Mac's standardfilvisning er ganske alsidig. Du kan bruge den til at se ikke kun PDF-filer og billeder, men også andre filtyper, såsom regneark, præsentationer og Photoshop-filer.
Vil du opdele eller flette PDF-filer? Eksempelvisning kan også gøre det for dig. Det kan også tage skærmbilleder, annotere indhold, konvertere det til forskellige formater og redigere billeder - selv batchredigering er mulig.
I Finder kombinerer eksempelvisning funktionen Quick Look til at vise filindhold i sin helhed uden at skulle åbne selve appen. For at få det bedste ud af denne macOS-app skal du starte med et par essentielle forhåndsvisningstips og -tricks 10 væsentlige tip og tricks til forhåndsvisning på Mac 10 væsentlige tip og tricks til forhåndsvisning på Mac-forhåndsvisning et dusin selvstændige hjælpeprogrammer. Læs mere .
2. Safari

Safari er muligvis ikke den mest fleksible eller mest kraftfulde browser, der er tilgængelig, men det føles som det optimale valg for Mac-brugere.
Bortset fra de sædvanlige browser-baserede aktiviteter, kan du pin og dæmp faner i Safari og forhåndsvise links, før du åbner dem. Du kan også generere adgangskoder, gøre websider distraktionsfri og flyde videoer over andre apps.
Det er praktisk, at du kan tilpasse Safari-adfærd på hver hjemmeside. For eksempel kan du automatisk afspille indhold eller aktivere placeringsadgang og underretninger på nogle få udvalgte websteder.
Hvis du også er en iOS-bruger, vil du forstå, at Safari giver dig mulighed for at skifte mellem din Mac og iPhone / iPad browsing sessioner problemfrit.
Safari er hurtig, strømeffektiv, poleret og forbedres med hver opdatering. (Selv brugerkæledyrsudskæringer som manglen på favoritter er forsvundet.) Med et par justeringer og udvidelser kan du gøre Safari endnu bedre. Det gør det til et top valg for din primære browser.
3. Fotos

Hvis du er en professionel fotograf, har du muligvis brug for et avanceret program som Adobe Lightroom til styring og redigering af billeder. Men hvis du leder efter en robust fotohåndteringsapp til personlig brug, er Fotos mere end i stand til at udføre denne rolle.
Det er hurtigt og velorganiseret. Du kan indstille albums og mapper, mærke folk på fotos, tilføje placeringsoplysninger og samle fotos i farverige samlinger. Med funktionen til smarte albumfiltrering er dine fotos nemmere at organisere og hente med et par klik. Fotos kan blive endnu mere magtfulde, hvis du tilføjer udvidelser som Pixelmator og Affinity Photo til appen.
Takket være iCloud Photo Library kan du sikkerhedskopiere dine fotos til skyen og holde dem synkroniserede på alle dine Apple-enheder.
Fotos giver dig også mulighed for at omdanne fotos til fotobøger, kalendere og andre printprodukter. Vores starterips til styring af dit Mac-fotobibliotek hjælper dig med at blive bekendt med appen Fotos.
4. QuickTime

Før du grøfter QuickTime for den stadigt populære VLC med det samme, skal du give QuickTime et skud. Det kan overraske dig med dens evner. Appen giver dig ikke kun mulighed for at afspille medier, men kan også optage lyd og film, beskære og flette indhold og dele det til YouTube og Vimeo.
Derudover har du muligheden for at optage screencasts med QuickTime. Det er et attraktivt forslag, da andre apps i dette rum er dyre. QuickTime har ikke avancerede funktioner som filtre og effekter, men disse er lette nok til at få med en videoeditor. Hvis du har brug for en pålidelig skærmoptager, der får det nødvendige, er QuickTime et godt valg.
5. Meddelelser og FaceTime

Apples opkalds- og messaging-apps er vejen, hvis du vil holde kontakten med andre Apple-enhedsbrugere. Med meddelelser kan du også sende tekstmeddelelser fra din Mac til ikke-Apple-brugere via din iPhone gennem tekstvideresendelsesfunktionen. Meddelelses-appen sikrer, at du får en problemfri oplevelse, når du skifter Apple-enheder under en samtale.
FaceTime giver dig mulighed for at foretage og modtage både lyd- og videoopkald gratis ved hjælp af Wi-Fi eller cellulære data.
macOS integrerer meddelelser og FaceTime med andre indbyggede apps som Safari, Kontakter og Mail. Dette betyder, at du også kan starte chats og opkald fra disse apps.
Automator og andre Mac-hjælpeprogrammer

macOS leveres med en stjernen automatiseringsapp kaldet Automator. Med appen kan du konfigurere forskellige typer automatiserede arbejdsgange og handlinger, alt uden at skulle skrive et enkelt stykke kode.
Du kan bruge Automator til at åbne specifikke sæt websider, batchredigere billeder, flytte mappeindhold rundt og meget mere. Lær hvordan du bruger Automator Lær at bruge Mac Automator med 6 praktiske eksempler på arbejdsgange Lær at bruge Mac Automator med 6 praktiske eksempler Arbejdsgange En lille smule tålmodighed og kreativitet er alt hvad du har brug for for at starte automatisering af din Mac - du behøver ikke at vide en enkelt kodelinje. Læs mere med vores praktiske eksempler på arbejdsgange.
Automator er ikke den eneste effektive macOS-app eller -værktøj, du har brug for at vide om. Der er også:
- Aktivitetsovervågning: For at holde en fane om din Mac's ydelse
- Digital farvemåler : At identificere farveværdier for pixels på skærmen
- Fontbog: For at få vist, installere og slette skrifttyper
- Time Machine: Hvis du vil tage sikkerhedskopi af dine data, skal du migrere dem til en ny maskine og gendanne din Mac til et tidligere punkt.
- iBooks: At administrere, læse og købe bøger på din Mac. (Det fungerer med ePUB'er og PDF'er.)
Du finder disse apps enten i mappen Programmer i Finder eller under Programmer> Hjælpeprogrammer .
Ignorer ikke de apps, der følger med din Mac
Indfødte macOS-apps blandes ind i Apple-økosystemet både funktionelt og visuelt, hvilket betyder, at du kan indstille dem og bruge dem med et minimum af ophid. Hvis de ikke er perfekte til dig, er det naturligvis bedst at erstatte standard Mac-apps med bedre alternativer.
For yderligere læsning, se vores komplette guide til standard Mac-apps En komplet guide til standard Mac-apps og hvad de gør En komplet guide til standard Mac-apps, og hvad de gør Din Mac leveres med en masse apps til alle mulige opgaver, men du kan stadig forveksles med, hvad de gør, eller om du faktisk har brug for nogle af dem Læs mere. Det giver et hurtigt overblik over hver app og dens anvendelighedsfaktor, så du ved, hvilke apps der skal opbevares, og hvilke der skal erstattes.
Udforsk mere om: iMessage, iPhoto, Mac Apps, Preview-app, Safari Browser.

