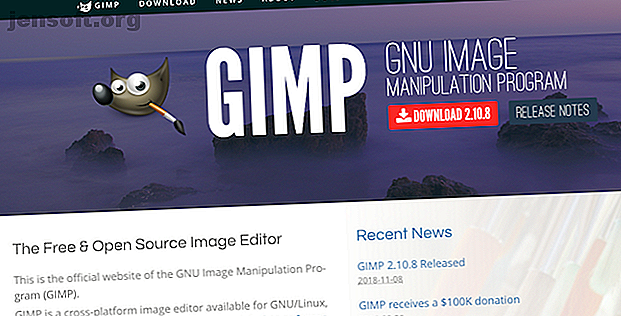
En introduktion til GIMP-fotoredigering: 9 ting, du skal vide
Reklame
GIMP er den bedste gratis fotoredigerer tilgængelig.
Hvis du er ny på appen, er det let og intuitivt at hente; du kan få fremragende resultater på ingen tid overhovedet. Hvis du har brugt Photoshop før, finder du GIMP velkendt. Der er nogle forskellige funktioner, og værktøjerne har ofte forskellige navne, men de grundlæggende principper er de samme.
Her er alt hvad du har brug for for at lære, hvordan du bruger GIMP til fotoredigering.
Før du starter med GIMP

Før vi kommer i gang, er der et par ting, du skal vide:
- Billeder har en tendens til at åbne i en zoomet visning. For at indstille billedet til en mere passende størrelse skal du gå til Vis> Zoom> Tilpas billede i vindue .
- GIMP understøtter ikke ikke-destruktiv redigering. Alle ændringer, du foretager i en fil, vil være permanente. Af denne grund skal du altid arbejde på en kopi af filen med den uberørte original sikkert gemt.
- Overvej også at anvende alle dine redigeringer til at duplikere lag i billedet (højreklik på laget i panelet Lag til højre og vælg Kopier lag ). Du kan derefter slette laget, hvis du vil fjerne denne redigering senere.
1. Sådan rettes horisonten i GIMP
At komme horisonten i skrå er en af de mest almindelige fejl i fotografering, og også den nemmeste at løse. Og medmindre du bevidst har taget dit billede af kunstneriske grunde, er det den ene ting, du altid skal rette.

GIMP 2.10 har et dedikeret horisontale redskab. Vælg Måleværktøjet fra Værktøjskassen i venstre kolonne.
Klik på et punkt i horisonten i dit billede, træk langs horisontlinjen, og slip derefter museknappen. Under Værktøjsindstillinger skal du indstille udklip til beskæring for at resultere, og klik derefter på Ret .

Dit billede bliver nu beskåret og rettet. Hvis du er tilfreds med resultatet, skal du afslutte jobbet med at gå til Image> Crop to Content for at fjerne eventuelle blanke områder rundt om hjørnerne på lærredet. Hvis du ikke er det, skal du trykke på Fortryd og prøve igen.
2. Sådan beskær du fotos i GIMP
Beskæring er en effektiv måde at stramme et fotosammensætning op eller fjerne uønskede genstande rundt om kanterne.
Vælg beskæringsværktøjet ( Skift + C ). Klik og træk nu inde i billedet for at tegne konturen af din nye afgrøde. Hold Skift- tasten nede for at opretholde fotos originale billedformat.

For at justere dit valg skal du holde musen i hjørnerne eller kanterne af rammen og derefter trække ind eller ud for at rette. Alternativt skal du klikke i midten af rammen og trække for at placere det beskårne område igen. Tryk på Enter for at bekræfte.
Hvis du beskærer for at forbedre sammensætningen, kan du eksperimentere med kompositionguiderne i værktøjsindstillingerne. Dette giver dig mulighed for at overlejre et regel med tredjedele (lære mere om kompositionens regler i fotografering Sådan komponerer du et fotografi: 5 væsentlige regler, der skal følges, hvordan du komponerer et fotografi: 5 væsentlige regler, der skal følges, hvis du ønsker at blive virkelig god til fotografering, der er nogle vigtige regler omkring billedkomposition, som du skal overveje. Her er fem af de vigtigste. Læs mere) for at hjælpe med din afgrøde.
3. Sådan forbedres eksponeringen i GIMP
Når dit foto er for lys eller mørk, eller indeholder blæst højdepunkter, hvor de lyseste dele af rammen gengives som ren hvid uden detaljer, skal du rette eksponeringen.

Gå til Farver> Eksponering . I dialogboksen, der åbnes, skal du trække skydeknappen for sort niveau til højre for at mørkere de sorte i dit billede. Træk eksponeringsknappen til højre for at gøre billedet lysere og venstre for at gøre det mørkere.
Sørg for at forhåndsvisning er markeret for at vise realtidseffekten af dine ændringer, og vælg Opdel visning for at se før og efter effekter i det samme billede. Når du er glad, skal du klikke på OK for at anvende ændringen.

Når du arbejder med JPEG-filer, skal du forsøge at holde eksponeringstilpasningerne temmelig subtile, eller du risikerer at introducere støj eller på anden måde forringe billedet.
4. Sådan korrigeres hvidbalance i GIMP
Hvidbalance bruges til at fjerne en urealistisk farvebesætning fra et billede. Selvom det kan virke indlysende, at et hvidt område i et billede skal se hvidt ud, kan kameraet nogle gange smides af ved omgivende lysforhold. Under visse kunstige lys, for eksempel, kan billedet få en orange nuance - eller under overskyet himmel kan det se blåt ud.

For at løse dette skal du gå til Farver> Auto> Hvidbalance, og det skal øjeblikkeligt rettes.
Hvis du ikke er tilfreds med de automatiske resultater, er der en manuel mulighed, du kan prøve. Gå til Farver> Niveauer, og mod bunden af vinduet, der åbnes, skal du klikke på det midterste pipetteikon. Dette giver dig mulighed for at indstille et gråt punkt i dit billede, et område med neutral farve, som alle de andre farver vil være baseret på.

Når pipetten er valgt, skal du finde et område med gråt på billedet og klikke på det. Billedets farve opdateres i realtid. Du kan eksperimentere med forskellige grå i forskellige dele af billedet, indtil du finder en, som du er tilfreds med.
5. Sådan justeres fotofarver i GIMP
De fleste fotos kan drage fordel af at finpudse farverne. Fotos med lyse, levende farver får ofte en stærk reaktion på sociale medier, men du kan også oprette mere dæmpede farver, hvis det passer til den effekt, du går efter med dit foto.
Start med at gå til Farver> Hue-Saturation . Du kan øge farverne på tværs af hele billedet med skyderen Saturation . Vær opmærksom på, at det er meget let at overmætte dine billeder, så tag det langsomt. En god regel er at indstille mætningen til et niveau, der ser okay ud, og bare slip det lidt tilbage.

For at få endnu mere kontrol kan du justere de røde, magenta, blå, cyan, grønne og gule dele af dit billede separat. Her bliver lysstyreskyderen vigtigere end mætningsglideren.
For eksempel at få en himmel til at se dristigere og blåere fokus på de blå og cyanfarver og indstille lysstyrken til et mørkere niveau. Eller for at få græs og løv til at se grønnere og mere levende ud, øg lysstyrken for grøn.
Hvis du sidder med barske kanter omkring de farveområder, du har justeret, skal du trække skyderen Overlapning til højre for at hjælpe med at blande dem bedre.
6. Sådan tilføjes fotokontrast i GIMP
Den enkleste måde at tilføje påvirkning til et foto er at øge kontrasten. Det kan ofte omdanne et ellers fladt billede til noget fyldt med drama. Den bedste måde at gøre dette på er med værktøjet Niveauer, som du kan åbne i Farver> Niveauer .
Dette åbner dialogboksen Niveauer med et histogram (mærket Input Levels ) i øverste halvdel. Denne graf viser tonebilledet for dit billede: sort til venstre, hvid til højre og alle gråtoner derimellem.

Alt hvad du skal gøre er at trække håndtagene under histogrammet indad, indtil de er på linje med den første pixelklump i venstre og højre kant af diagrammet. Dette indstiller billedets mørkeste punkt til 100 procent sort og det lyseste punkt til 100 procent hvidt og maksimerer kontrasten i processen.
7. Sådan fjernes støv fra fotos i GIMP
GIMP har et hurtigt og nemt værktøj til at fjerne specifikationer fra et billede forårsaget af støv på dit kameras objektiv eller sensor.

Zoom først ind på dit billede ved at gå til Vis> Zoom> 1: 1 eller ved at slå 1 på dit tastatur. Du kan rulle rundt på billedet ved at holde mellemrumstasten og derefter klikke og trække med musen.
Vælg derefter Healing Tool ( H ). Brug de firkantede beslagstaster ( [ og ] ) til at justere størrelsen på helingsbørsten, så den svarer til størrelsen på den plet, du vil fjerne.

Hold Ctrl nede på Windows eller Cmd på Mac, og klik derefter på et område i samme farve lige ved siden af det sted, du vil fjerne . Slip derefter Ctrl- eller Cmd-tasten, og klik på stedet. Det skulle nu forsvinde, eller du kan male lidt over det, indtil det er væk.

Hvad du laver, er at fortælle GIMP at kopiere pixels fra det første klik og indsætte dem oven på det andet (støvprikken). Derefter blandes dem sømløst og naturligt.
Gentag dette for alle de uønskede pletter på dit billede.
8. Sådan fjernes baggrunden i GIMP
Du kan ikke altid kontrollere de forhold, du skyder i. En af de største irritationsmomenter er, når du skyder på en overskyet dag, og du ender med store vidder med flad, hvid himmel i dine skud. Heldigvis kan du fjerne baggrunden i GIMP, som giver dig mulighed for at erstatte himlen med noget meget mere interessant.

For at starte skal du gå til Lag> Gennemsigtighed> Tilføj alfakanal . Dette giver dig mulighed for at gøre baggrunden gennemsigtig i GIMP, så du kan indtaste en ny bagved.
Vælg derefter Foreground Select Tool fra værktøjskassen. Tegn et groft valg omkring forgrundsobjektet i dit billede, og tryk på Enter .

Dette opdeler billedet i uslebne forgrunds- og baggrundsregioner. Mal nu over baggrunden og sørg for at inkludere alle områder med forskellig farve eller tekstur. Hit Enter, når du er færdig.

Til sidst skal du trykke på Slet . Dette sletter markeringen og gør baggrunden gennemsigtig. For at afslutte skal du bare kopiere et andet billede - såsom en blå himmel - på et nyt lag og placere det under dette forgrundslag.
Dette er kun en måde at udføre jobbet på. Se vores guide til, hvordan du fjerner en baggrund i GIMP 6 GIMP-baggrundsjusteringer og tip til tilpasning af dine billeder 6 GIMP-baggrundsjusteringer og tip til tilpasning af dine billeder GIMP tilbyder masser af forskellige måder at fjerne baggrunden på et billede. Men hvilken er den rigtige at bruge, og hvordan fungerer de? Læs mere for endnu flere fantastiske ideer og teknikker.
Hvis du har travlt, kan du prøve Fjern.bg for at fjerne og ændre baggrunde. Det er en af de mest enkle online-tilgængelige online redigeringsapps til foto.
9. Sådan ændres størrelse på billeder i GIMP

Det sidste job i redigering af dine fotos er at ændre størrelsen på dem korrekt. Dette er enkelt. Gå til Billede> Skala billede, og indtast derefter en ny bredde for dit billede i billedstørrelse i pixels. Sæt interpolering til kubik, som er den langsomste, men også den bedste kvalitet.
Ideelt set skal du kun gøre dine billeder mindre. Hvis du har brug for at gøre dem større, er det bedre at gøre det i flere trin på 10 procent snarere end alle på én gang.
Hvis du ændrer størrelse på dine fotos med planen om at udskrive dem, skal du bruge Billede> Udskriftsstørrelse i stedet. Sørg for at vide alt om DPI 3 måder at ændre DPI på et billede 3 måder til at ændre DPI af et billede I denne artikel forklarer vi alt hvad du har brug for at vide om DPI og hvordan du ændrer DPI af et billede på forskellige måder . Læs mere, og hvordan det påvirker størrelsen på dine udskrevne billeder, før du gør det.
Sådan gør du mere med GIMP
Det er så let at lære, hvordan man bruger GIMP til at redigere dine billeder. Trinene ovenfor vil tage dine fotos fra deres uslebne, lige ud-fra-kamera-tilstand, til noget, som du vil være stolt af at udskrive eller dele online. Bemærk, at du også kan bruge GIMP til at redigere EXIF-data på dine fotos.
Når du har mestret det, skal du installere nogle af de bedste GIMP-plugins. Disse hjælper med at gøre GIMP til en endnu mere kraftfuld fotoredigeringsfil, og giver dig mulighed for at redigere RAW-fotos, anvende filtre, retouchere hud og meget mere derudover.
Og hvis du leder efter lignende værktøjer som alternativer til Photoshop 15 gratis alternativer til Adobe Lightroom, Illustrator og Photoshop 15 gratis alternativer til Adobe Lightroom, Illustrator og Photoshop. Vil du gerne have Adobe Photoshop, Lightroom eller Illustrator gratis ? Her er nogle af de bedste Creative Cloud-alternativer. Læs mere og andre Adobe-produkter, her er en liste:
Udforsk mere om: GIMP, Tips til billedredigering, Billededitor, .

