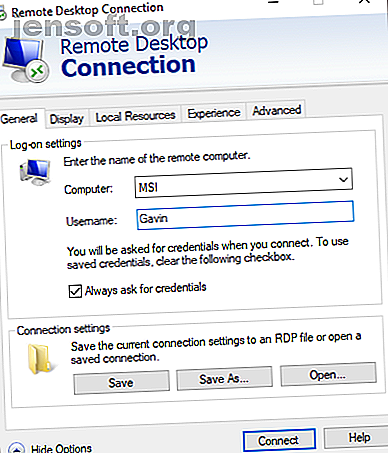
8 tip til rettelse af forbindelse til eksternt skrivebord og skærmproblemer
Reklame
Telefonen ringer. Du henter det. Det er tante Ethel igen. ”Klip bare rundt igen, unge Gavin, computeren laver det.” Når du forbander, ser du til himlen og spekulerer på, om der er en lettere måde at hjælpe på. Bortset fra at slå din stakkars tante væk. Eureka! Du kan bruge en ekstern desktopforbindelse til at fikse computeren ud fra din egen stol.
Tilslutninger til eksternt skrivebord fungerer ikke altid, som du vil. Her er flere tip til løsning af problemer med eksternt skrivebord, så du kan fortsætte din rolle som familiens systemadministrator, uanset hvor du er.
1. Du kan ikke oprette forbindelse til fjerncomputeren
Manglende evne til at oprette forbindelse til fjerncomputeren er et almindeligt problem.
Kontroller først dine netværksindstillinger. Har begge computere en netværksforbindelse? Det er altid de nemmeste forbindelsesproblemer, der smyger sig under radaren! Hvis begge computere har en netværksforbindelse, kan du gå videre. Windows Remote Desktop Connection kræver enten en IP-adresse eller et navn til den konsol, du forsøger at se.

Sørg for, at du har den rigtige IP-adresse til fjerncomputeren. På fjerncomputeren kan du gennemse til whatismyip og kopiere adressen. Hvis du ikke er med fjerncomputeren, skal du bede nogen på stedet om at gøre dette for dig og derefter sende dig IP-adressen.
Ligeledes for at finde ud af computernavnet på den eksterne enhed skal du gå til Start Menu> Kontrolpanel> System og se computernavnet og arbejdsgruppen.
2. Fjernforbindelser er ikke tilladt
Du finder måske ud, at fjernforbindelser er deaktiverede på den terminal, du forsøger at nå. Du kan ændre denne indstilling på den samme systemside som ovenfor. Til højre for computernavnet og arbejdsgruppen skal du vælge Skift indstillinger for at åbne menuen Systemegenskaber . Vælg fanen Fjernbetjening .

Windows 10 tilbyder de samme muligheder for ekstern desktopforbindelse som ældre Windows-versioner. Under Fjernskrivebord er der to muligheder:
- Tillad fjernforbindelser til denne computer
- Tillad kun forbindelser fra computere, der kører Eksternt skrivebord med godkendelse på netværksniveau (anbefales)
Når du har tilladt fjernforbindelser, har du også muligheden for kun at acceptere fjernforbindelser ved hjælp af netværksniveau-godkendelse. Netværksniveau-godkendelse er "en godkendelsesmetode, der afslutter brugergodkendelse, før du opretter en fuld Remote Desktop-forbindelse, og logonskærmen vises."
Det giver et ekstra lag af sikkerhed fra ondsindet software og brugere, mens der bruges færre ressourcer i processen.
Hvis du imidlertid kæmper for at oprette en ekstern desktopforbindelse efter at have tændt netværksniveau-godkendelse, kan du prøve at slå den fra.
Du kan kontrollere, om din version af Fjernskrivebord understøtter godkendelse af netværksniveau ved at klikke øverst til venstre i dialogboksen, som det ses nedenfor, og vælge Om .

3. Tilslutning til fjernskrivebord til Windows 10 Home ved hjælp af RDP Wrapper Library
Windows 10 hjemmebrugere kæmper med Remote Desktop. Hvorfor? Fordi Windows 10 Home ikke understøtter indgående forbindelser. I det mindste ikke indfødt. Windows 10 Home-brugere kan oprette en udgående Remote Desktop-forbindelse til en anden computer (kører ikke Windows 10 Home!), Men ikke omvendt. Heldigvis er der en enkel, softwarebaseret løsning, der fungerer rundt om problemet: RDP Wrapper Library.
(Alternativt kan du tjekke de 7 bedste skærmdelingsværktøjer og fjernbetjeningsværktøjer. De 7 bedste skærmdelings- og fjernadgangssoftware Den 7 bedste skærmdelings- og fjernadgangssoftwaredeling på din Windows-skærm har mange fordele. Brug disse gratis værktøjer til at dele skærme eller få fjernbetjening adgang til en anden computer. Læs mere!)
RDP Wrapper Library bruger den eksisterende Windows Terminal Service og tilføjer nye Windows Firewall-regler for at tillade en ekstern desktopforbindelse. RDP Wrapper Library giver også en grænseflade til at administrere eksterne desktopforbindelser gennem (da Windows 10 Home ikke har en integreret løsning.
Her er, hvordan du tillader eksterne desktopforbindelser på Windows 10 Home ved hjælp af RDP Wrapper Library:
- Gå til siden RDP Wrapper Library GitHub Releases.
- Download filen RDPWInst.zip. Efter download, skal du højreklikke på filen og udpakke arkivet til en ny mappe. For eksempel ville jeg ved hjælp af 7-Zip vælge 7-Zip> Extract til RDPWrap-v1.6.2 .
- Åbn den nye mappe, og kør derefter bat .
- Efter installationen skal du køre flagermus .
- Kør nu exe for at sikre dig, at processen fungerer.
- Du kan bruge exe til at administrere avancerede konfigurationsindstillinger.
Forvirret? Tjek følgende video. Det vil guide dig gennem de vanskelige bit af installationen, samt hvordan du konfigurerer din Windows 10 Home RDP Wrapper Library-fjernforbindelse.
4. Du kan ikke kopiere tekst fra fjerncomputeren
Du kan bruge Remote Desktop Connection til at kopiere tekst fra en terminal til din egen. Hvis kopieringstekstfunktionen ikke fungerer, skal du aktivere udskrivningsfunktionen til udklipsholderen, så du kan bruge den på fjerncomputeren.
Åbn dialogboksen Forbindelse til fjernskrivebord ved at skrive “fjernbetjening” i din søgestik i Start-menuen og derefter vælge det bedste match. Vælg Vis indstillinger . Gå til fanen Lokale ressourcer . Under Lokale enheder og ressourcer skal du markere afkrydsningsfeltet i udklipsholderboksen . Indstillingen skal være tændt som standard.
5. Fjernvinduet er ikke den rigtige størrelse
Forkert vinduesstørrelse er et andet almindeligt problem med eksternt skrivebord. Når du opretter en fjernskrivebordsforbindelse, er vinduet for stort, for lille eller korrelerer ikke med de indstillinger, du indtaster.
Du har to mulige rettelser her.
Først kan du tvinge forbindelsen til Fjernskrivebord til at bruge en bestemt størrelse via Kør-funktionen. Tryk på Windows-tasten + R, og skriv derefter:
mstsc.exe /h:X /w:X Hvor "X" er højden og bredden på det visningsvindue for fjernskrivebord, du ønsker. Fjernskrivebord husker dine indstillinger til fremtidige indstillinger for ekstern visning.
Remote Desktop Connection-klienten har en praktisk skyderopløsningsskyder, der ruller fra 640 × 480 op til Fuld skærm til din skærm. Sørg for at indstille skyderen til Fuld skærm, hvis du ønsker en fuldskærms fjernforbindelse til hver forbindelse.

6. Slet dine legitimationsoplysninger for at nulstille login til forbindelse til eksternt skrivebord
Til tider finder Windows Remote Desktop Connection dine loginoplysninger forvirrende. Der er også en chance for, at loginoplysningerne til dit system eller fjernsystemet er forskellige fra din sidste fjernforbindelse. Du kan fjerne og udskifte dine eksisterende legitimationsoplysninger for at prøve at løse problemet.
Gå til fanen Avanceret i Remote Desktop Connection-klienten. Vælg Indstillinger, og sørg derefter for, at detektering af RD Gateway-server automatisk er valgt.
7. Sådan gemmer du brugerdefinerede indstillinger på din eksterne skrivebordsforbindelse
Hvis du regelmæssigt opretter forbindelse til flere forskellige servere eller klienter, sparer du en brugerdefineret konfiguration for hvert Fjernskrivebord tid i fremtiden. Du kan indstille den optimale bredde, højde og farveindstillinger for hver server eller terminal.
Åbn dialogboksen Forbindelse til fjernskrivebord, og vælg derefter Vis indstillinger. Du vil nu se indstillingerne for forbindelsesindstillinger. Vælg Gem som, angiv din gemte placering, og vælg derefter Gem for at oprette en brugerdefineret Remote Desktop Connection-fil (.RDP).
Gennemse nu til konfigurationsfilen til Remote Desktop Connection. Du kan redigere konfigurationsfilen ved hjælp af en teksteditor, såsom Notepad eller Notepad ++. Højreklik på konfigurationsfilen, og vælg Åbn med ..., vælg derefter din teksteditor.

De første fire linjer viser mulighederne for din skærmstørrelse for fjernforbindelse (plus om multi-monitor tilstand er tilgængelig) Du kan redigere skærmtilstand for at indstille, om den eksterne vinduesession vises på fuld skærm. For eksempel indstiller “id: i: 2” på fuld skærm, mens “id: i: 1” indstiller fjernforbindelsen til at vises i et vindue.
Hvis du indstiller skærmtilstanden til “2” for fuld skærm, matcher skrivebordsbredden og skrivebordshøjden automatisk skærmstørrelsen på værtsklienten . Hvis du imidlertid bruger skærmtilstand "1", kan du bruge indstillingerne for desktopbredde og skrivebordshøjde til at indstille en bestemt vinduesstørrelse.
Når du har bekræftet dine indstillinger, skal du tilføje følgende streng til slutningen af filen:
smart sizing:i:1 Smart dimensionering giver dig mulighed for dynamisk at ændre dine skærmindstillinger uden at skjule rundt med konfigurationsfiler, mens forbindelsen til Fjernskrivebord er aktiv. Du skal dog tilføje strengen for hver brugerdefineret konfiguration, du opretter.
Hvis du vil tilpasse din konfigurationsfil til fjerntliggende skrivebord yderligere, kan du tjekke oversigten over indstillingen af filindstillingerne på Donkz Remote Desktop Og sørg for at oprette disse nyttige brugerdefinerede forbindelseskonfigurationer 8 Windows Remote Desktop Connection Tilpassede konfigurationer for at spare dig for tid 8 Windows Remote Desktop Connection Brugerdefinerede konfigurationer for at spare dig tid ved hjælp af Windows Remote Desktop Connection? Opret brugerdefinerede konfigurationer til fjernskrivebordforbindelse for at spare en masse tid. Læs mere på forhånd.
8. Praktiske genveje til tilslutning til eksternt skrivebord
Du kan øge din Remote Desktop Connection-produktivitet ved hjælp af en håndfuld tastaturgenveje. Disse genveje er designet til at fungere, når du får adgang til Fjernskrivebord ved hjælp af dialogboksen Kør.
- Start Fjernskrivebord i fuldskærmstilstand: mstsc / f
- Start Remote Desktop i administratortilstand: mstsc / admin
- Matcher din Remote Desktop-session med det lokale virtuelle skrivebord: mstsc / span
- Matcher din Remote Desktop-session til klientlayoutet : mstsc / multimon
- Åbn .RDP-filen til redigering - skift "forbindelsesfil" til dit filnavn, før du kører kommandoen: mstsc / rediger "forbindelsesfil"
Du kan bruge følgende genveje til Remote Desktop, når din Remote Desktop-forbindelse er aktiveret:
- Skifter din Remote Desktop-klient mellem fuldskærms- og vinduetilstand: Ctrl + Alt + Pause
- Tving fjernskrivebordet til fuldskærmstilstand: Ctrl + Alt + Break
- Tag et skærmbillede af det aktive vindue med fjernskrivebord: Ctrl + Alt + Minus
- Tag et skærmbillede af hele Remote Desktop: Ctrl + Alt + Plus
- Genopretter fjerncomputeren: Ctrl + Alt + End
Løsning af problemer med forbindelse til eksternt skrivebord til Windows 10
Du kan nu oprette forbindelse til kære tante Ethels computer fra komforten i dit eget hjem. Du sparer dig selv tid og kræfter, mens du forhåbentlig forer dig til en anden sensationel håndstrikket jumper.
Fjernforbindelser er naturligvis ikke altid fra en Windows-computer til en anden Windows-computer. Sådan opretter du adgang til eksternt skrivebord til Ubuntu fra Windows, og her er hvordan du får adgang til Windows direkte fra din Mac Microsoft Remote Desktop: Sådan får du adgang til Windows fra din Mac Microsoft Remote Desktop: Sådan får du adgang til Windows fra din Mac Microsofts gratis Remote Desktop-værktøj giver dig adgang til Windows fra din Mac. Sådan konfigureres eksternt skrivebord på en Mac. Læs mere .
Udforsk mere om: Fjernadgang, Fjernskrivebord, fejlfinding.

