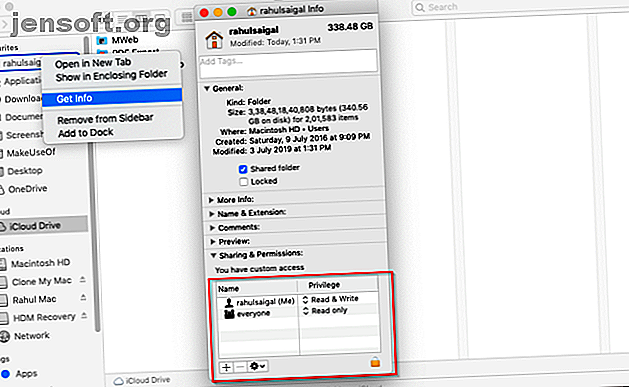
Mac Disk-tilladelser forklaret: Sådan repareres macOS-tilladelser
Reklame
“Har du prøvet at reparere tilladelser?” Er et almindeligt tip til fejlfinding på Mac, der har svævet rundt på nettet for evigt. For mange brugere syntes dette at løse mange sjældne problemer. Men da OS X El Capitan (10.11) blev frigivet, forsvandt pludselig indstillingen Reparationsdisk tilladelse fra Diskværktøj-appen.
Betyder det, at Apple har løst de tilladelsesrelaterede problemer i macOS, eller var det noget andet? Vi afslører dette mysterium og viser dig, hvordan disk tilladelser fungerer på din Mac.
Sådan fungerer tilladelser i macOS
Hvert element på din Mac, hvad enten det er en fil eller mappe, har et sæt tilladelser. Disse styrer, hvilke brugerkonti der kan få adgang til det, og hvilken type adgang de har. Tilladelser består af tre aktiviteter (læse, skrive og udføre), der udføres af tre typer brugere (ejer, gruppe og alle).
Du kan definere privilegieregler separat for hvert ejerskabsniveau. Tilladelse i kombination med konti og ejerskab giver dig sikkerhed, muliggør kontrolleret deling, kan indstille begrænset eller ingen adgang til filer og opretholder systemintegritet.
Se filsystemtilladelser
Enhver bruger kan se fil- og mappetilladelser ved hjælp af Finders Info-vindue eller terminalen. I Finder skal du højreklikke på en fil eller mappe og vælge Hent info i genvejsmenuen. Klik på trekanten Deling og tilladelser for at udvide artikelrettighederne.

For at se disse oplysninger i terminalen skal du indtaste følgende:
ls -l "path to your file" Tegnet efter bindestreg er en lille L og afslører ejerskabet og tilladelsen til din fil. På kommandolinjen er forkortelsen for læsetilladelse r, mens skrivning er w, og udførelse er x .

Ejer, gruppe og alle
Lad os fordele de tre typer brugere, der vises i Mac-tilladelsesfelter:
- Ejer : En vareejer er en bruger, der opretter varen eller kopierede den til Mac. Brugere ejer normalt de fleste af elementerne i deres hjemmemappe.
- Gruppe : Hver vare ejes også af en gruppe. En gruppe er et sæt af brugerkonti, der er samlet, så tilladelser kan gælde for alle medlemmer.
- Alle : Brug denne tilladelsesindstilling til at definere adgang for enhver, inklusive lokale, delende og gæstebrugere.
Læs, skriv og udfør
Lad os derefter se på de tre typer tilladelser, disse brugere kan have:
- Læs : Bruger- eller gruppemedlemmer kan åbne en fil, men kan ikke gemme ændringer. Hvis det er en mappe, kan du gennemse listen over varer.
- Skriv : Bruger- eller gruppemedlemmer kan ændre eller slette filen. For en mappe kan du foretage ændringer i mappeindholdet.
- Udfør : Filer med udførelsestilladelse kan opføre sig som et program eller script. I tilfælde af en mappe betyder kørsel, at nogen kan liste sit indhold, forudsat at læsetilladelsen også er aktiveret.
Faktorer, der forårsager tilladelsesproblemer
I OS X Yosemite og tidligere kan Disk Utility verificere og reparere tilladelser på nogle filer og mapper. I virkeligheden reparerer appen ikke tilladelser. Det nulstiller dem blot.
For at sige, at Disk Utility reparerer tilladelser, får det til at lyde som om tilladelser kan gå dårligt eller blive ødelagt over tid. Men dette er ikke sandt. Tilladelser forbliver de samme, indtil noget eller nogen kommer med og ændrer dem. Der er mange grunde til, at dette kan ske:
- Appinstallationsprogrammer: Nogle installatører ændrer tilladelser på eksisterende emner som en nødvendig del af installationsprocessen, men kan ikke vende dem tilbage til de korrekte indstillinger.
- Brugerfejl: Hvis du fikler med tilladelser i terminalen eller via en tredjepartsapp, kan fejl føre til problemer. Forkert anvendelse af chmod- kommandoen kan for eksempel ændre tilladelsesindstillingen for et element.
- Deling af en mappe: Alle brugere på computeren har tilladelse til at få adgang til emner i den delte mappe. Hvis du bruger denne mappe som et lager for filer under transit, er tilladelsesproblemer usandsynlige. Men hvis du opbevarer varer til brug for flere personer permanent, kan der opstå problemer.
- Tilladelser til kopierede elementer: Det er vanskeligt at forudsige, hvilke tilladelser macOS tildeler, når du kopierer filer over en ekstern lydstyrke, SMB eller FTP. Det kan være nødvendigt, at du anvender en vis prøve og fejl for at løse dette problem.
Hvad skete der efter OS X El Capitan?
I OS X El Capitan introducerede Apple System Integrity Protection (SIP) til alle systemfiler, mapper og endda bundtet apps. Det beskytter systemindholdet mod forsætlig og utilsigtet manipulation, mens den også opretholder standard tilladelsesindstillinger. SIP beskytter følgende mapper: / System, / usr, / bin og / sbin .
Når du opdaterer Apple-apps eller opgraderer macOS, vil installationsprogrammet kontrollere og nulstille tilladelserne for ethvert emne, hvis det er nødvendigt. Ingen app fra tredjepart (uanset dens elendige opførsel) kan ændre tilladelser, medmindre du deaktiverer SIP. Vi har gravet mere om, hvad SIP gør Hvad er SIP? macOS System Integrity Protection Forklaret Hvad er SIP? macOS System Integrity Protection Explained Hvad er System Integrity Protection på din Mac? Vi forklarer, hvad SIP gør, og hvordan det påvirker macOS-software. Læs mere, hvis du er nysgerrig.
Hvad med bruger- og hjemmemapperne?
Systemintegritetsbeskyttelse beskytter ikke emner i mappen / Bibliotek, apps i / applikationer og alt i din hjemmemappe . Mappen ~ / Bibliotek er især vigtig, fordi den består af centrale systemindstillingsfiler, tredjeparts app-præferencer, nøglering-data og mere.
Hvis tilladelserne blev ændret til nogen af disse filer eller mapper, kan du forvente en lang række bisarre problemer på din Mac. Problemer, der kan opstå på grund af forkerte tilladelser, inkluderer:
- Ændringer, du foretager i Finder, Systemindstillinger eller Dock, gemmes ikke.
- Windows, der var åbent, sidste gang du loggede ud eller afslutter en app, åben igen, efter du logger ind.
- Du bliver bedt om en administratoradgangskode, mens du flytter visse elementer i mappen Hjem.
- Du får gentagne gange en meddelelse om, at "macOS skal reparere dit bibliotek for at køre applikationer."
- Når du gemmer en fil, får du en meddelelse om, at en fil er låst eller ikke har de nødvendige tilladelser. Dette sker meget med Microsoft Office-dokumenter.
- Standard- eller tredjepartsapps kan gå ned ved lanceringen. Nogle apps kan måske endda undlade at opdatere.
- Firefox eller Chrome indlæser ikke dine præferencer og siger "Kan ikke indlæse din profil."
- Fotos og videoer, du importerer til fotos, vises ikke i appen. Eller du får en besked om at vælge et standardfotobibliotek, hver gang du åbner appen.
Nulstil tilladelser til hjemmemappen
Fra Finder-sidepanelet skal du højreklikke på din hjemmemappe og vælge Hent info . Klik på rullemenuen Deling og tilladelser for at se dens tilladelser.

Klik på Lås- knappen i bunden af vinduet, og indtast din administratoradgangskode. Vælg derefter handlingsmenuknappen, og vælg Anvend på lukkede poster .

Klik på OK for at bekræfte handlingen. De opdaterede tilladelser spreder sig gennem din hjemmemappe.

Åbn derefter Terminal-appen, og skriv følgende:
diskutil resetUserPermissions / `id -u` Denne mulighed nulstiller brugertilladelsen på rodvolumen ( / ) til det aktuelle bruger-ID. Hvis alt går godt, skal du genstarte din Mac.
Men hvis du får fejl 69841, skal du følge disse trin:
På macOS High Sierra eller tidligere
- Åbn Terminal-appen, og indtast følgende:
chflags -R nouchg ~ - Indtast derefter denne kommando endnu en gang:
diskutil resetUserPermissions / `id -u` - Genstart din Mac.
På macOS Mojave og senere
Trinnene for Mojave og nyere er de samme som ovenstående, men du skal føje terminal til fuld diskadgang, før du fortsætter. For at gøre dette skal du gå til Systemindstillinger> Sikkerhed og privatliv og klikke på fanen Privatliv . Klik på Lås- ikonet, og indtast din administratoradgangskode for at foretage ændringer.

Vælg derefter fanen Fuld diskadgang . Klik derefter på knappen Plus, og tilføj appen Terminal.

Efter at have gjort dette, fortsæt gennem ovennævnte terminal-kommandoer, der er nævnt for High Sierra og tidligere.
Forståelse af Mac-brugerkonti
Da muligheden for at reparere diskrettigheder forsvandt fra appen Diskværktøj, tænkte vi ikke meget på det, fordi det aldrig var et vigtigt fejlfindingstrin. Men når du ser den type problemer, du måtte støde på på grund af forkerte tilladelser, er det tydeligt, at nulstilling af tilladelser til din hjemmemappe er den sidste udvej, når disse problemer dukker op.
Det er overraskende at se, at Apple ikke inkluderer denne mulighed længere. Men husk, du skal kun anvende disse trin, når det er nødvendigt. At forstå tilladelser er et komplekst emne. Hvis du forstår, hvordan macOS-brugerkonti fungerer, bliver det meget enklere. Læs denne vejledning til opsætning af flere brugerkonti på en Mac Sådan konfigureres flere brugerkonti på din Mac Sådan konfigureres flere brugerkonti på din Mac Hvordan fungerer brugerkonti på en Mac? Kan brugere læse og redigere hinandens filer? Hvad sker der, når du sletter en brugerkonto? Læs mere for at lære mere.
Udforsk mere om: Filsystem, Mac-tip, fejlfinding, Unix, kontrol af brugerkonti.

