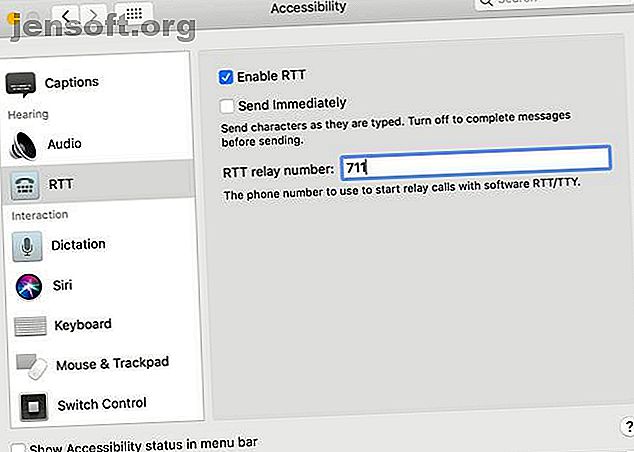
Sådan bruges Real Time Text (RTT) opkald på Mac og iPhone
Reklame
For hørehæmmede fungerer e-mail og chat helt fint i mange tilfælde, der ellers ville kræve et telefonopkald. Alligevel er der tidspunkter, hvor du har brug for at kommunikere hurtigere.
Dette er nøjagtigt, hvad Real Time Text (RTT) -protokollen er til. RTT viser indtastning, som det sker, hvilket giver mulighed for næsten øjeblikkelig kommunikation. Det er også indbygget i både macOS og iOS, skønt det ikke er let. Heldigvis er det let at få opsat.
Hvorfor du muligvis har brug for RTT-opkald
Tilgængelighed er en af hovedårsagerne til Real Time Text-protokollen, men det er ikke den eneste. Der er masser af andre situationer, hvor det kan komme godt med.
Hvis du arbejder i et miljø, der er ekstremt støjende, men du stadig har brug for at kommunikere hurtigt, kan realtidstekstopkald være meget nyttige. Realtidstekst er også en meget mere nøjagtig måde at hurtigt udveksle data som numre eller adresser. Da de giver dig mulighed for at kommunikere lydløst, er RTT-opkald også nyttige til at videregive følsomme data i offentlige miljøer.
Du kan omtrentlige mange af disse brugssager med chat eller e-mail, men RTT fungerer sammen med stemmekald. Dette betyder, at du kan tale, som du normalt ville, og derefter hurtigt indtaste et tal. Der er ingen grund til at skifte til en anden kommunikationsmetode.
Sådan bruges RTT-opkald på macOS
RTT understøttet på iOS startede med version 11.2, men de kom kun til Mac begyndende med macOS Mojave 10.14.2. Hvis du har en Mac fra 2012 eller senere, der kører denne version af macOS eller nyere, kan du foretage RTT-opkald. Desværre er Mac Pro-modeller en undtagelse og fungerer ikke med RTT.
For at kunne foretage RTT-opkald har du også brug for en iPhone med en plan fra AT&T, T-Mobile eller Verizon. Husk, at standard stemmeopkaldspriser gælder under disse opkald.
Konfigurer RTT-opkald på macOS
Inden du kommer i gang, skal du sørge for, at du har konfigureret Wi-Fi-opkald. Hvad er Wi-Fi-opkald, og hvordan fungerer det? Hvad er Wi-Fi-opkald, og hvordan fungerer det? Netværksdækning er stigende - men vi er stadig plaget af modtagne sorte pletter. Heldigvis understøtter de fleste luftfartsselskaber nu Wi-Fi-opkald. Men hvad er det, og hvordan kan du bruge det? Læs mere på din iPhone. Du skal også aktivere opkald på andre enheder.
Åbn nu Systemindstillinger og gå til afsnittet Tilgængelighed . Hvis du antager, at du har konfigureret Wi-Fi-opkald korrekt, ser du RTT i sidebjælken under afsnittet Høring .
Marker afkrydsningsfeltet mærket Aktivér RTT . Som standard sendes meddelelser fuldt ud. Hvis du foretrækker, at tegn vises, mens du skriver dem, skal du vælge Send med det samme . Indtast til sidst det RTT-relænummer, der skal bruges. I USA er dette 711 .

Foretag RTT-opkald på macOS
Når du først har fået alt oprettet, er det en temmelig enkel proces at foretage RTT-opkald på macOS. Du bruger FaceTime til opkald, men du kan også starte RTT-opkald fra appen Kontakter.
For at starte et RTT-opkald i FaceTime skal du klikke på opkaldsknappen og derefter vælge RTT Call eller RTT Relay Call fra menuen.
Hvis du vil starte et RTT-opkald fra Kontakter, skal du flytte musen hen over et telefonnummer og derefter vælge RTT-ikonet. Du så dette ikon tidligere, mens du opsatte RTT-opkald; det ligner et telefonikon over et tastaturikon.
Når personen i den anden ende svarer, skal du klikke på RTT-ikonet for at begynde at udveksle tekstbeskeder. Du kan tale gennem mikrofonen, mens du gør dette, ved at blande og matche tale og tekst, som du finder det passende. Ved at klikke på RTT-ikonet skjules det.
Disse instruktioner fungerer også til besvarelse af RTT-opkald.

En advarsel, som du skal passe på: nogle transportører afbryder RTT-opkald, hvis du ikke har udvekslet nogen meddelelser. Hvorvidt du overhovedet kan foretage RTT-opkald, afhænger af dit operatør. RTT-opkald understøttes ikke i alle regioner, så sørg for at kontrollere tilgængeligheden i dit område.
Sådan bruges RTT-opkald på iOS
Mens RTT-opkald har været tilgængelig på iPhone længere end på macOS, er det ikke en bredt annonceret funktion. Så længe du har en iPhone 6 eller nyere med en plan fra AT&T, T-Mobile eller Verizon, er du udstyret til at foretage RTT-opkald.
Konfigurer RTT-opkald på en iPhone
Åbn appen Indstillinger på din iPhone og rul derefter ned til Generelt . I denne menu skal du vælge Tilgængelighed . Her skal du rulle ned, indtil du finder muligheden RTT / TTY under afsnittet Høring .
Aktivér software RTT / TTY, så ser du nogle andre indstillinger dukker op. Relænummeret skal indstilles som standard. Hvis det ikke er det, skal du indstille det til nummeret for din region. I USA er dette 711 .



Du har også muligheden for at sende med det samme, der viser tegn dukker op, mens du skriver. Hvis du deaktiverer denne indstilling, kan du indtaste en hel meddelelse, før du sender den. En anden mulighed er at besvare alle opkald som RTT / TTY .
Foretag RTT-opkald på en iPhone
Foretagelse af RTT-opkald er så simpelt som at foretage ethvert andet opkald. Åbn Telefon- appen, vælg en kontaktperson, og tryk på deres nummer. I stedet for at vælge Opkald [Navn], skal du vælge RTT / TTY-opkald eller RTT / TTY-relæopkald .
Vent på, at opkaldet opretter forbindelse, og vælg derefter RTT ved siden af tastaturikonet. Du kan også til enhver tid bytte et opkald til RTT. Tryk bare på Brug RTT ved siden af ikonet Afslut opkald .
Som standard holder RTT-opkald mikrofonen aktiv. For at gå kun i tekst skal du trykke på mikrofonikonet øverst til højre på skærmen. For at afslutte et opkald skal du trykke på knappen Tilbage og derefter på ikonet Afslut opkald .
Foretagelse og modtagelse af RTT-opkald på andre iOS-enheder
Du kan også foretage og modtage RTT-opkald på en iPad eller iPod Touch. For at gøre dette, skal du blot konfigurere Wi-Fi-opkald på din iPhone. Kontroller derefter, at den anden enhed, du vil bruge til RTT-opkald, er aktiveret i afsnittet Tillad opkald til .
Andre hemmelige Mac- og iOS-funktioner
Var du overrasket over at finde ud af, at RTT er indbygget i både macOS og iOS? Der er en god chance for, at det ikke er den eneste funktion, du har gået glip af.
Hvis du er nysgerrig efter mere, kan du tage et kig på vores roundup af de bedste nye funktioner tilføjet i macOS Mojave De 10 bedste nye funktioner i macOS Mojave De 10 bedste nye funktioner i macOS Mojave Hvad er nyt i macOS Mojave? Vores Mojave-gennemgang dækker alt hvad du har brug for at vide om i den nyeste version af macOS. Læs mere . For dem, der er mere interesseret i iOS, har vi en liste over hemmelige funktioner i standardapps på din iPhone.
Udforsk mere om: Tilgængelighed, Onlinemeddelelser, iPhone-tip, Mac-tip, Videochat / opkald.

