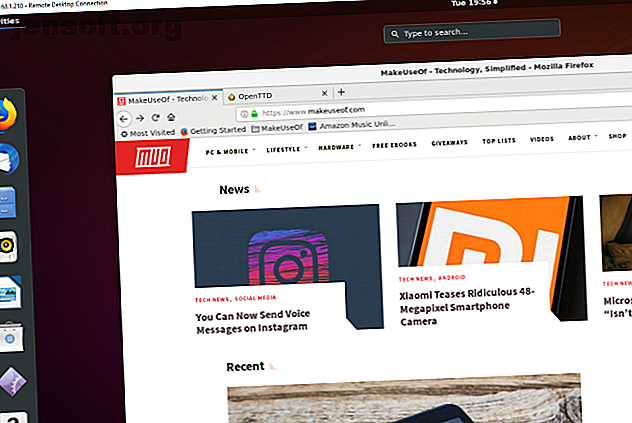
Sådan etableres adgang til fjernskrivebord til Ubuntu fra Windows
Reklame
Du er i et rum og sidder foran en pc; de ønskede data findes i en anden på en computer, der kører Ubuntu. Hvis begge computere er i samme hus, er der ikke noget problem; men hvad hvis de er i samme kontorblok? Det kan være lidt af en gåtur!
Svaret er derfor at oprette en ekstern desktopforbindelse. To gode indstillinger for eksternt skrivebord er tilgængelige for Windows-brugere til at få adgang til Ubuntu.
Hvorfor fjernforbindelse til Ubuntu fra Windows?
Der er flere grunde til, at du måske ønsker at fjerne forbindelse til din Ubuntu-computer. Måske er du på arbejde og har brug for at logge ind på din hjemmecomputer. Alternativt kan du have en Ubuntu PC i et rum, din Windows PC i et andet og et ønske om at køre opdateringer på Ubuntu.

Alternativt kører du muligvis en Ubuntu-server. Måske konfigurerer du dette til at styre kørslen af et spil, som Counter-Strike eller Minecraft. Uanset hvad, en metode til opsætning af en fjernforbindelse sparer en masse tid og kræfter.
Du har to muligheder for at etablere en fjernforbindelse med din Ubuntu-maskine: Du kan bruge Remote Desktop (RDP) eller Virtual Network Computing (VNC) .
Lad os se på hver metode efter tur.
Find din Ubuntu PC's IP-adresse
Inden du kan oprette en forbindelse til din Ubuntu-enhed, skal du kende IP-adressen.
Den første måde er den nemmeste. Gå fysisk til Ubuntu-maskinen, tryk på Ctrl + Alt + T for at åbne terminalen og indtast kommandoen:
ifconfig Se efter “inet addr” mod den forbindelse, du i øjeblikket bruger. Hvis du f.eks. Er på Wi-Fi, skal du kigge efter wlan0 . Hvis computeren er tilsluttet Ethernet-netværket, skal du kigge efter eth0 .
En anden måde at finde IP-adressen på er at finde forbindelsesikonet i panelet, højreklikke og vælge Forbindelsesoplysninger . Du finder den IP-adresse, der er anført her.
Ingen af disse indstillinger åbnes? Du kan også oprette forbindelse direkte til din router via din computers browser.
Når du er logget på routerens administrationskonsol, kan du se, hvilke enheder der er tilsluttet. Bare kig efter dit Ubuntu-enhedsnavn, find IP-adressen, og noter det til senere.
1. Fjernadgang ved hjælp af SSH
Før du starter, ønsker du måske at installere PuTTY på din pc (eller bare prøve den indbyggede Windows SSH-funktion Windows 10 SSH vs. PuTTY: Tid til at skifte din Remote Access Client? Windows 10 SSH vs. PuTTY: Tid til at skifte din Fjernadgangsklient? Lad os tage et kig på, hvordan man konfigurerer SSH-adgang i Windows 10, og om de nye værktøjer kan erstatte PuTTY. Læs mere). Dette giver dig mulighed for at konfigurere en SSH-forbindelse, som giver fjernadgang til Ubuntu-kommandolinjen.
For at være klar: dette er ikke en fjernbetjeningsindstilling ; der er ingen musekontrol. Men det er nyttigt at have for at fjerninstallere de værktøjer, du bruger. SSH er dog ofte deaktiveret som standard, så hvis det ikke er installeret, skal du løse dette.
Kort sagt afhænger det af hvilken Ubuntu-version, du bruger, og om du tidligere har brugt SSH.
Når det er installeret via terminalen ( sudo apt install openssh-server ), kan du oprette en fjernforbindelse (bare bruge IP-adressen og Ubuntu-brugernavnet og adgangskoden) og bruge terminalen til at installere de værktøjer, du har brug for RDP og til VNC.
2. Fjernadgang ved hjælp af Remote Desktop Protocol
Den nemmeste mulighed er at bruge Remote Desktop Protocol eller RDP. Dette værktøj er indbygget i Windows og kan bruges til at oprette en ekstern desktopforbindelse på tværs af dit hjemmenetværk. Alt hvad du behøver er IP-adressen på Ubuntu-enheden.

Mens den nødvendige software er forinstalleret på Windows, skal du installere xrdp-værktøjet på Ubuntu. For at gøre dette skal du åbne et terminalvindue ( Ctrl + Alt + T ) og indtaste:
sudo apt install xrdp Følg dette med
sudo systemctl enable xrdp Vent på, at dette installeres, og kør derefter programmet Remote Desktop i Windows ved hjælp af Start Menu eller Søg. Skriv rdp og klik derefter på Remote Desktop Connection . Når appen er åben, skal du indtaste IP-adressen i feltet Computer .
Klik derefter på Vis indstillinger og tilføj brugernavnet til Ubuntu PC. Du kan klikke på Gem for at beholde disse indstillinger til genbrug ved en anden lejlighed.
Klik på Opret forbindelse for at starte forbindelsen og indtast adgangskoden til Ubuntu-kontoen, når du bliver bedt om det. Forbindelsen etableres derefter, hvilket giver dig fuld adgang til mus og tastatur til din eksterne Ubuntu-computer. Hvis du planlægger at bruge denne forbindelse ofte, kan du oprette en konfigurationsfil 8 Windows Remote Desktop-forbindelse Tilpassede konfigurationer, så du sparer tid 8 Windows Remote Desktop-forbindelse Tilpassede konfigurationer, der sparer dig tid ved hjælp af Windows Remote Desktop Connection? Opret brugerdefinerede konfigurationer til fjernskrivebordforbindelse for at spare en masse tid. Læs mere for at spare tid.
Fejlfinding RDP
Mens RDP er en fantastisk mulighed for fjernforbindelse til din Ubuntu PC, med ankomsten af Ubuntu 18.04 LTS, er det mindre pålideligt. Der ser ud til at være et problem med etablering af en fjernforbindelse, mens du allerede er logget på den samme konto på Ubuntu-maskinen.
Som sådan er den enkle måde at omgå dette blot at logge ud af Ubuntu-computeren.
Hvis dette ikke er muligt, kan du prøve at skifte RDP-forbindelse fra at bruge Xorg-serveren til at bruge X11rdp, vente på, at det mislykkes, og prøv derefter Xorg igen.
Du kan også prøve at oprette forbindelse efter genstart af Linux-maskinen.
3. Fjernadgang ved hjælp af virtuel netværksberegning
En anden mulighed med fuld fjernbetjeningsfunktion er VNC. Dette kræver en klientapplikation på Windows PC og en server på Ubuntu.
På den eksterne pc skal du installere TightVNC-serverkomponenten efter at have kontrolleret for opdateringer:
sudo apt update Installer derefter serverværktøjet:
sudo apt install tightvncserver Derefter skal du køre det:
sudo tightvncserver På dette tidspunkt bliver du bedt om at indstille en adgangskode til forbindelsen. Du får også et skrivebordsnummer, normalt: 1. Vær opmærksom på dette. 
Nu hvor TightVNC Server er konfigureret på Ubuntu, skal du installere klienten på Windows. Dette kan downloades fra www.tightvnc.com/download.php— Sørg for, at du vælger den rigtige version, da den er tilgængelig i 32-bit og 64-bit smag.
TightVNC-værktøjer er kun tilgængelige som et bundt, så når det er installeret, skal du kigge efter TightVNC Viewer i Windows-søgning.
Når du har lanceret fremviseren, skal du indtaste IP-adressen på Ubuntu-boksen i Remote Host, efterfulgt af skrivebordsnummeret. Så det kan se sådan ud:
192.168.0.99:1 Indtast adgangskoden, når du bliver bedt om det, og start din fjernskrivebordsaktivitet!
At gøre TightVNC mere sikker
Som standard krypterer TightVNC dit kodeord, men intet andet. Dette gør det usikkert for forbindelser over internettet. Heldigvis kan det gøres mere sikkert takket være SSH og Xming.
For at bruge dette skal du downloade og installere Xming-værktøjet til Windows fra Sourceforge. Når dette er gjort, skal du kigge efter skrivebordsgenvejen, højreklikke og vælge Egenskaber .

Kig efter fanen Genvej, og indtast følgende i feltet Mål :
"C:\Program Files (x86)\Xming\Xming.exe" :0 -clipboard -multiwindow Klik på Anvend for at gemme ændringen, og derefter på OK . Dobbeltklik på ikonet for at køre Xming, og åbn derefter PuTTY. Udvid her menuen til venstre til Forbindelse> SSH> X11 .
Marker Aktivér X11-videresendelse, og vend derefter tilbage til session øverst i menuen.

Indtast IP-adressen til fjernenheden, og klik på Åbn . Øjeblikke senere vil en sikker forbindelse til det eksterne Ubuntu-skrivebord være tilgængelig.
Valg af den rigtige fjernadgangsløsning
Hvordan du bruger disse metoder afhænger af, hvad du vil have ud af din remote desktop-oplevelse.
Tre hovedindstillinger er tilgængelige:
- RDP: Dette bruger Windows Remote Desktop Protocol via open source xrdp-implementering.
- VNC: Virtual Network Computing er et alternativ til RDP, men mindre sikkert.
- VNC over SSH: Blanding af VNC med SSH forbedrer forbindelsens sikkerhed.
Du kan også bruge SSH til at udstede nogle fjerninstruktioner til din Ubuntu PC.
Vi har vist dig tre måder at etablere en fjernforbindelse til din Ubuntu-computer eller -server fra Windows. Hver har sine fordele og ulemper. Men hvis du bare ønsker at dyppe ned i Ubuntu, hvorfor ikke prøve Windows Subsystem til Linux En hurtig guide til Linux Bash Shell i Windows 10 En hurtig guide til Linux Bash Shell i Windows 10 Du kan nu køre Linux på Windows. Lær mere om Bash på Windows, fra hvordan og hvorfor du skal installere det, til skjulte funktioner, som du sandsynligvis ikke vidste om. Læs mere, tilgængelig på Windows 10?
Udforsk mere om: Fjernadgang, Fjernskrivebord, Ubuntu, VNC.

