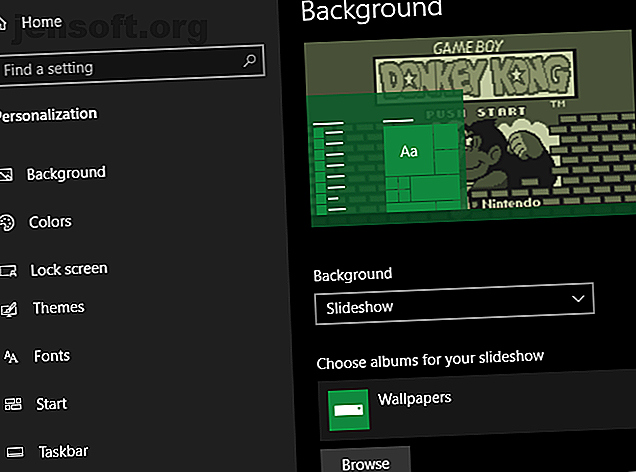
Sådan ændres udseendet og følelsen af dit Windows 10-skrivebord
Reklame
Mens Windows 10 har et glat udseende, kan du stadig undre dig over, hvordan man får Windows 10 til at se bedre ud. Vi er her for at forklare det væld af tilpasningsmuligheder, der vil gøre din computer mere personlig.
Gå gennem disse metoder for at ændre udseende og fornemmelse af Windows, og din computer vil være et livligere sted, når du er færdig.
1. Indstil et nyt skrivebordsbaggrund og låseskærmbaggrund

En af de nemmeste måder at give dit skrivebord et nyt look er at vælge et desktop tapet, der matcher dine interesser. For at gøre dette skal du åbne appen Indstillinger (ved hjælp af tastaturgenvejen Win + I, hvis du vil), og gå ind i sektionen Personalisering .
Her på fanen Baggrund finder du flere indstillinger, der er relateret til dit desktop tapet. I rullemenuen under Baggrund skal du vælge Billede for at bruge et enkelt billede. Tryk på Gennemse- knappen nedenfor for at vælge et billede fra din pc. Se på nogle fantastiske sider til at finde nye tapeter 5 Apps og websteder til fantastiske gratis HD-wallpapers på mobil og desktop 5 Apps og websteder til fantastiske gratis HD-baggrunde på mobil og desktop Det er ikke så let at finde billeder, der giver gode tapeter. ser ud til. Lad os bruge disse apps og sider til at søge i nogle strålende HD-baggrunde og baggrunde til dine skærme. Læs mere, hvis du har brug for ideer.
Hvis du vil gå ud over et statisk billede, kan du prøve at indstille et lysbilledshow. Vælg en mappe fuld af billeder på din computer, og Windows ændrer dem med det interval, du har angivet.
I bunden kan du vælge, hvordan dine billeder passer på skærmen, hvis de ikke er i den rigtige størrelse. Hvis du ikke er sikker, vil Fill sandsynligvis give de bedste resultater.
Mens du er her, gå over til fanen Lås skærm for at vælge et billede til det display. Ligesom dit skrivebord kan du vælge et enkelt billede eller et lysbilledshow.
2. Mal Windows med din yndlingsfarve

Ophold i personaliseringsvinduet, hopp over til afsnittet Farver for en anden nem tilpasningsmulighed. Vælg din yndlingsfarve fra gitteret, og du kan anvende den farve overalt Windows.
Hvis du ikke kan lide nogen af standardfarverne, skal du åbne Brugerdefineret farve for mere granuleret kontrol. Når du har valgt en, skal du markere begge boksene under Vis accentfarve på følgende overflader for at anvende den på appens titellinjer, såvel som Windows-elementer som proceslinjen og menuen Start.
I denne menu kan du også deaktivere Windows 10's gennemsigtighedseffekter og vælge mellem lys og mørk tilstand. Hvis du hader at blive blendet af hvide lys, er dette en vigtig måde at få Windows 10 til at se bedre ud.
3. Indstil et kontobillede

Den generiske grå silhuet, der repræsenterer din Windows 10-brugerkonto ud af boksen, er kedelig. Du kan tilpasse din konto med et brugerdefineret foto, som er især nyttigt på systemer med flere brugere.
For at gøre dette skal du besøge Indstillinger> Konti> Din info . Her kan du vælge Kamera for at tage et nyt foto med dit webcam, eller Gennemse efter et for at uploade et billede fra din pc.
Når først dette er sat, vil du se dette ikon et par steder rundt om Windows-grænsefladen.
4. Gennemgå Start-menuen

Chancerne er store, at du ofte bruger Start-menuen til at starte programmer og søge i dine filer. For at strømline det, skal du fjerne uønskede fliser og apps, som du ikke er interesseret i.
For hurtigt at fjerne en flise fra Start-menuen, skal du højreklikke på den og vælge Unpin fra Start . Du kan også fjerne alle fliser i en gruppe ved at højreklikke på gruppenavnet og vælge Unpin group fra Start .
Dernæst kan du gøre Start-menuen mere nyttig ved at trække apps, du faktisk bruger, fra listen til fliseområdet til højre. Disse fungerer som genveje, og apps med Live Tiles kan endda opdateres med nye oplysninger i realtid.
Mens du er i Start-menuen, skal du også tage dig tid til at fjerne Windows 10 bloatware Sådan fjernes Bloatware let fra Windows 10 Sådan nemt fjernes Bloatware fra Windows 10 Windows 10 kommer med sit eget sæt forudinstallerede apps. Lad os se på de metoder, du kan bruge til at fjerne bloatware på din pc og debloat Windows 10. Læs mere. Avancerede brugere, der ikke kan lide Windows 10 Start-menuen, kan i stedet overveje at bruge en Start-menuudskiftning De 7 bedste Windows-startmenu-alternativer og -udskiftninger De 7 bedste Windows-startmenu-alternativer og -udskiftninger Windows 10-startmenuen er en stor forbedring i forhold til Windows 8, men du kan gøre det endnu bedre. Her er de bedste værktøjer til at arbejde omkring eller udskifte Start-menuen. Læs mere .
5. Ryd og organiser dit skrivebord
At have en masse desktop-ikoner kan komme i vejen for at se det tapet, du valgte. Mange mennesker bruger deres skrivebord som en generel dumpingplads for filer, de ikke ved, hvad de skal gøre med endnu, hvilket fører til, at det bliver rodet hurtigt.
Et par hurtige trin kan gøre en lang vej til at gøre dit skrivebord et mere rent sted. Hvis du har en særlig rodet situation, har du muligvis brug for vores guide til rengøring af dit skrivebord en gang for alle Sådan ryddes dit Windows-skrivebord en gang for alle Sådan ryddes op på dit Windows-skrivebord En gang for alle Clutter er mere skadeligt end du er klar over det. Et ryddig Windows-skrivebord gør tingene lettere at finde, er mere behagelige at se på og reducerer stress. Vi viser dig, hvordan du får orden på dit skrivebord. Læs mere .
Skjul systemikoner på skrivebordet

Først skal du muligvis skjule standard Windows-ikoner som denne pc, så de ikke spilder plads. For at gøre dette skal du besøge Indstillinger> Tilpasning> Temaer og klikke på linket til skrivebordsikonindstillinger i højre side af vinduet.
Dette åbner et lille nyt vindue, hvor du kan fjerne markeringen af alle Windows-ikoner, du ikke vil have vist.
Organiser skrivebordsikoner
Dernæst kan du drage fordel af et par værktøjer til at organisere dine ikoner ved at højreklikke på et tomt rum på dit skrivebord og vælge Vis . Dette giver dig mulighed for at ændre ikonstørrelsen, automatisk arrangere dem og klikke alle ikoner til gitteret.
Hvis du gerne vil, kan du endda fjerne markeringen fra Vis skrivebordsikoner for at skjule dem alle. Bemærk, at dette ikke sletter dine filer; det fjerner simpelthen ikonerne. Du kan stadig gennemse filerne på dit skrivebord ved hjælp af File Explorer.
Når du har fået det visuelle layout, hvordan du kan lide det, skal du bruge Sorter efter menuindstillingen til automatisk at liste dine skrivebordsikoner efter forskellige kriterier.
Hvis du vil have noget mere kraftfuldt, kan du bruge et tredjepartsværktøj som Hegn til at krænke dine skrivebordsikoner. Vi har set på nogle desktop management alternativer til hegn De 7 bedste gratis alternativer til hegn til Windows Desktop Management De 7 bedste gratis alternativer til hegn til Windows Desktop Management Er dit Windows skrivebord lidt rodet? Her er gratis desktop management apps, der kan hjælpe dig med at organisere din virtuelle rod. Læs mere, hvis du gerne vil prøve noget andet.
6. Tilpas Windows-lyde

Indtil videre har vi set på, hvordan man får Windows til at se bedre ud visuelt. Men du kan også tilpasse hvordan Windows lyder. Det kræver kun lidt arbejde at tilsidesætte de generiske standardlyde.
For at justere disse skal du gå til Indstillinger> System> Lyd og klikke på linket Lydkontrolpanel til højre. Skift til fanen Lyde i det resulterende vindue.
Her ser du en liste over forskellige begivenheder, som Windows spiller lyde til. Hver af de aktuelle, der har et lydsæt, viser et højttalersymbol ved siden af. Fremhæv den, du gerne vil forhåndsvise, og klik derefter på Test- knappen for at høre den. Hvis du vil erstatte en lyd, skal du fremhæve den og vælge en ny lyd i rullemenuen.
Hvis du ikke kan finde en, du kan lide, skal du klikke på knappen Gennemse for at vælge en fil fra din computer. Bemærk, at alle Windows-lyde skal være i WAV-format for at fungere korrekt.
For mere om dette, herunder hvor du finder nye pakker med lyde, se vores oversigt over tilpasning af Windows 10-lyde Sådan tilpasses lyde på Windows 10 (og hvor downloades dem) Sådan tilpasses lyde på Windows 10 (og hvor downloades du dem) Tilpas lydene på Windows 10, find nye lydtemaer og -planer og forbedrer lydkvaliteten på din computer. Læs mere .
7. Gør Windows 10 smukt med regnmåler

Ingen diskussion om, hvordan man får Windows 10 til at se cool ud er fuldstændig uden at nævne Rainmeter. Det er det ultimative værktøj til tilpasning af desktop og perfekt til mere avancerede brugere, der ikke er tilfredse med det, vi har dækket ovenfor.
På grund af alt det kan gøre, er Rainmeter ofte overvældende for nye brugere. En fuldstændig diskussion om, hvordan man bruger den, er uden for denne diskussions rækkevidde, så se på en grundlæggende introduktion til Rainmeter En simpel guide til regnmåler: Windows Desktop Customization Tool En simpel guide til Rainmeter: Windows Desktop Customization Tool Rainmeter er det ultimative værktøj til tilpasning af dit Windows-skrivebord med interaktive baggrunde, desktop-widgets med mere. Vores enkle guide hjælper dig med at skabe din egen personlige desktop-oplevelse på kort tid. Læs mere og nogle af de bedste minimalistiske regnmeterskind. De bedste regnmålerskind til et minimalistisk skrivebord. De bedste regnmålerskind til et minimalistisk skrivebord. Vil du tilpasse Windows med regnmåler? Her er de bedste Rainmeter-skind til et rent og minimalistisk Windows-skrivebord. Læs mere for at komme i gang.
Så mange måder at få Windows til at se bedre ud
Med disse tilpasninger gjort, har du gjort en hel del arbejde for at gøre Windows 10 unik for dig. Bevæbnet med brugerdefinerede tapeter, lyde, farver plus et organiseret skrivebord og Start-menu, ser din Windows 10-installation ikke helt ud som andens.
Vil du gå endnu dybere? Fortsæt med de bedste værktøjer til at tilpasse Windows 10 De 8 bedste værktøjer til at justere og tilpasse Windows 10 De 8 bedste værktøjer til at finpusse og tilpasse Windows 10 Vil du give din pc et unikt udseende? Lær hvordan du tilpasser Windows 10 med disse kraftfulde justeringsværktøjer, der dækker alle dine behov. Læs mere og vores mega-guide til Windows-tilpasning Sådan tilpasses Windows 10: Den komplette guide Sådan tilpasses Windows 10: Den komplette guide Du pynter dit kontor - hvorfor ikke din computer? Find ud af, hvordan du får Windows til at se ud, som du vil. Lav din computer til din egen med gratis værktøjer. Læs mere .
Billedkredit: maradon 333 / Shutterstock
Udforsk mere om: Application Dock, Rainmeter, Start Menu, Wallpaper, Windows 10, Windows App Launcher, Windows Customization.

