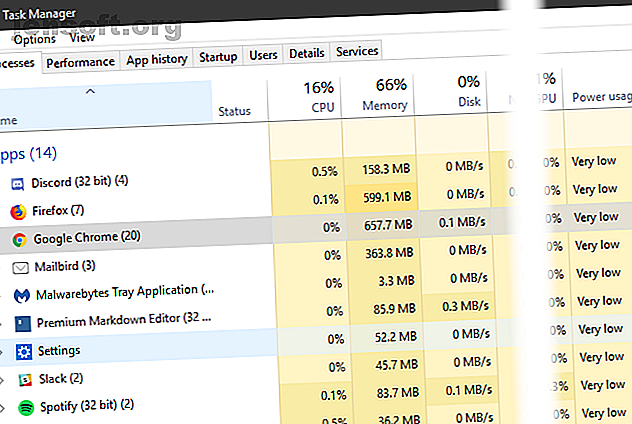
8 måder at frigøre RAM på din Windows-computer
Reklame
Brug for at lære at frigøre RAM efter at have set beskeder om, at din computer har lav hukommelse? Frygt ikke - vi er her for at hjælpe.
Lås op snyderarket "Windows Keyboard Shortcuts 101" nu!
Dette vil tilmelde dig vores nyhedsbrev
Angiv din oplåsning af e-mail Læs vores privatlivspolitikLad os tage et kig på nogle praktiske trin for at komme tilbage til en glat computeroplevelse på kort tid.
Hvad er RAM?
Før vi dykker ned i RAM-brugstips, skal vi kort beskrive, hvad RAM gør, hvis du ikke er bekendt.
RAM står for Random Access Memory . Det er en kortvarig lagerplads, der indeholder programmer, der kører på din computer.
Jo mere RAM der er i din maskine, jo flere programmer kan du køre på én gang uden negativ indflydelse på ydelsen. Når din computer har lavt RAM-RAM, bruger den en del af harddisken, der kaldes sidefilen, der fungerer som ”foregive RAM.” Dette er meget langsommere end faktisk RAM, hvorfor du bemærker afmatninger.
Da RAM er ustabilt, mister du indholdet, når din computer slukker. Alt, hvad du vil gemme, skal gemmes på en harddisk eller anden permanent opbevaring.
Se vores hurtige guide til RAM En hurtig og beskidt guide til RAM: Hvad du har brug for at vide En hurtig og beskidt guide til RAM: Hvad du har brug for at vide RAM er en vigtig komponent i enhver computer, men det kan være forvirrende. Vi fordeler det på let at forstå, du forstår. Læs mere for mere baggrundsinfo.
10 måder til frigørelse af RAM
1. Genstart din pc
Dette er et tip, du sandsynligvis er bekendt med, men det er populært af en grund.
Genstart af din pc vil også rydde hukommelsen og nulstille alle kørende programmer. Selvom dette naturligvis ikke øger din samlede RAM, vil det rydde op i processer, der kører i baggrunden, der kunne spise RAM.
Du skal genstarte computeren regelmæssigt for at forhindre, at den bliver forkælet, især hvis du bruger den hele tiden.
2. Kontroller RAM-brug

Du behøver ikke gætte, hvad der bruger din RAM; Windows indeholder værktøjer til at vise dig. For at komme i gang skal du åbne Task Manager ved at søge efter den i Start-menuen eller bruge Ctrl + Shift + Esc- genvejen.
Klik på Flere detaljer for at udvide til det fulde værktøj om nødvendigt. Klik derefter på hukommelseshovedet på fanen Processer for at sortere fra mest til mindst RAM-brug. Husk de apps, du ser her, da vi vil diskutere mere om dem senere.
For mere information skal du skifte til fanen Performance . I sektionen Hukommelse ser du et diagram over din RAM-brug over tid. Klik på Open Resource Monitor i bunden, og du kan få mere information.

Diagrammet nederst viser dig, hvor meget RAM du har fri. Sorter efter Commit (KB) på den øverste liste for at se, hvilke programmer der bruger mest RAM. Hvis du har mistanke om, at du har et dybt problem baseret på det, du ser her, kan du se den komplette guide til fejlfinding af hukommelseslækager Sådan fejlsøges lav RAM eller hukommelsesudætninger i Windows Sådan fejler du lav RAM eller hukommelsesudætninger i Windows Har du 4 eller flere GB RAM og føles din computer stadig træg? Du kan lide af en hukommelseslækage eller -mangel. Vi viser dig, hvordan du fejlfinder alle dine Windows (10) ... Læs mere.
3. Afinstaller eller deaktiver software
Nu hvor du har set, hvilke apps der bruger mest RAM på dit system, skal du tænke på, om du virkelig bruger dem.
Apps, du ikke har åbnet i måneder, spilder bare ressourcer på din computer, så du bør fjerne dem. Gør det ved at navigere til Indstillinger> Apps og klikke på Afinstaller på en hvilken som helst app, du vil fjerne.

Hvis du ikke ønsker at afinstallere en app, fordi du bruger den nogle gange, kan du i stedet forhindre, at den kører ved opstart. Mange apps indstiller sig til automatisk at køre hver gang du logger på, hvilket er ineffektivt, hvis du sjældent bruger dem.
Se vores guide til startprogrammer Sådan bruges Windows 10 Startmappe: Alt hvad du har brug for at vide Sådan bruges Windows 10 Startmappe: Alt hvad du behøver at vide Windows 10 Startmappen giver dig mulighed for at styre hvilke programmer, der kører ved opstart . Her finder du, hvordan du finder startmappen og administrerer dens programmer. Læs mere for hjælp.
4. Brug lettere apps og administrer programmer

Hvad hvis du virkelig har brug for at skære ned på RAM-brugen, men apps-hogging-RAM er nødvendige for din arbejdsgang? Du kan arbejde med dette på to måder.
Prøv først at bruge lettere appalternativer, når du kan. Hvis din computer kæmper, når du har Photoshop åben, kan du prøve at bruge en mindre app som Paint.NET til mindre redigeringer. Brug kun Photoshop, når du er fuldt dedikeret til at arbejde på et projekt.
For det andet, vær opmærksom på de programmer, du har åbent. Luk al software, som du ikke aktivt arbejder med. Bogmærke åbne browserfane, som du vil læse senere, og luk dem derefter for at frigøre RAM. At holde en strammere bånd om det, der er åbent, hjælper med at frigøre RAM.
Google Chrome er i sin egen kategori her, da det er berygtet for gobbling RAM. Se, hvordan du kontrollerer Chrome's hukommelsesforbrug Sådan reduceres Google Chrome's hukommelsesbrug og frigør RAM Sådan reduceres Google Chrome's hukommelsesbrug og frigør RAM Bruger Chrome for meget hukommelse? Vores tip begrænser og reducerer Chromes hukommelsesforbrug for at frigøre RAM. Læs mere for tip.
5. Scan efter malware
Det er værd at kontrollere for malware på din pc. Rogue software, der stjæler ressourcer, vil naturligvis suge op din tilgængelige RAM.
Vi anbefaler at køre en scanning med Malwarebytes. Forhåbentlig finder den ikke noget, men i det mindste kan du udelukke muligheden.
6. Juster virtuel hukommelse
Vi nævnte personsøgerfilen tidligere. Hvis du ser fejlmeddelelser om, at dit system er lavt på virtuel hukommelse, kan du øge dette og forhåbentlig holde ydeevnen stabil.
Det gør du ved at søge efter Kontrolpanel i Start-menuen for at åbne det. Skift kategorivisning øverst til højre til Små ikoner (hvis nødvendigt) og vælg System . På venstre side skal du klikke på Avancerede systemindstillinger, som åbner et nyt vindue.
Klik på Indstillinger under Ydeevne på fanen Avanceret . Skift til fanen Avanceret igen og klik på knappen Skift .
Nu kan du se sidefilstørrelsen til dit hoveddrev. I de fleste tilfælde kan du lade afkrydsningsfeltet Automatisk administration markeres og lade Windows tage sig af det. Hvis du dog ikke har en vis virtuel hukommelse, skal du muligvis fjerne markeringen fra dette og indstille den oprindelige størrelse og den maksimale størrelse til højere værdier.

7. Prøv ReadyBoost
Hvis din computer stadig har en ældre mekanisk harddisk (HDD) i sig, kan du prøve en mindre kendt Windows-funktion kaldet ReadyBoost for at øge RAM Har du brug for en hukommelsesopgradering? Outsource RAM og fremskynde din computer med ReadyBoost Brug for en hukommelsesopgradering? Outsource RAM og fremskynde computeren med ReadyBoost Hvis du ønsker at give din computer et hurtigt og gratis hastighedsforøg, kan du prøve ReadyBoost. Windows-funktionen tilføjer yderligere hukommelse til dit system. Alt hvad du behøver er et kompatibelt flashdrev. Læs mere . Dette giver dig mulighed for at tilslutte et flashdrev eller SD-kort, som Windows effektivt behandler som ekstra RAM.
Selvom det lyder godt, tilbyder denne funktion begrænset brug i dag. Hvis din computer har en SSD, gør ReadyBoost ikke noget. Dette skyldes, at en SSD er hurtigere end et flashdrev.
Plus, da computere har mere RAM installeret som standard nu, vil du ikke se så meget gevinst fra ReadyBoost, som du ville gjort på et anemisk system fra et årti siden. "Foregive RAM" fra ReadyBoost tilbyder ikke de samme ydelsesgevinster som faktisk at tilføje mere RAM.
8. Installer mere RAM
Hvis du virkelig er lav på RAM eller vil køre flere programmer på én gang, er der virkelig ingen måde at gøre det på: du skal tilføje noget mere RAM til din maskine. Selvom det ikke er billigt, giver tilføjelse af RAM meget forbedret ydelse, hvis din computer ikke har haft meget indtil nu.
På et skrivebord er dette en temmelig enkel opgradering. Men på grund af den begrænsede plads på en bærbar computer, kan det være vanskeligt eller endda umuligt. Du skal også sørge for at købe RAM, der er kompatibelt med dit system. Så spørg dig selv nogle vigtige spørgsmål, inden du foretager en opgradering 5 spørgsmål, der skal stilles dig selv, før du opgraderer din pc 5 spørgsmål, du skal stille dig selv, før du opgraderer din pc. Overvejer du at opgradere dine pc-komponenter? Store! Før du gør det, er der dog et par vigtige spørgsmål, som du bør stille dig selv. Læs mere, og vælg, hvor meget RAM du har brug for Hvor meget RAM har du virkelig brug for? Hvor meget RAM har du virkelig brug for? RAM er som korttidshukommelse. Jo mere du multitasker, desto mere har du brug for. Find ud af, hvor meget din computer har, hvordan man får mest muligt ud af det, eller hvordan man får mere. Læs mere .
Hvad med RAM-rengøringsmidler?
Du har sandsynligvis set RAM-rengøringsværktøjer, der lover at hjælpe dig med at øge din RAM på forskellige måder. Selvom disse lyder godt, anbefaler vi at man undgår dem.
Se vores dækning af CleanMem CleanMem - En Windows Memory Cleaner, der fungerer? CleanMem - En Windows-hukommelsesrenser, der fungerer? CleanMem hævder at reducere din computers RAM-brug. Selv hvis det lykkes, har du ikke brug for det. Her er hvorfor, og hvad man skal gøre i stedet. Læs mere, en sådan app, af grundene til. I resumé er RAM-boostere i bedste fald placebo, da de “frigør” RAM ved at tage det fra programmer, der sandsynligvis har brug for det.
Hukommelsesadministration er et komplekst computingproblem. Udviklerne af Windows, der er eksperter på deres område, har et meget bedre greb om, hvordan man gør dette end en tilfældig udvikler, der udgiver en RAM-renser.
RAM er vigtigt, men forsøm ikke andre opgraderinger
Vi har kigget på flere måder at administrere RAM på din computer. I sidste ende er det at tilføje mere fysisk RAM til din maskine den bedste løsning til RAM-relaterede problemer. At gå gennem ovenstående trin hjælper dig med at beslutte, om dette er nødvendigt.
Blandt alt dette tal om RAM skal du ikke glemme, at andre pc-opgraderinger også er vigtige. Find ud af, hvilke opgraderinger der bedst forbedrer computerens ydelse mest. Disse opgraderinger vil forbedre din pc-ydelse mest! Disse opgraderinger forbedrer din pc-ydelse mest! Brug for en hurtigere computer, men er ikke sikker på, hvad du skal opgradere på din pc? Følg vores pc-opdateringscheck for at finde ud af det. Læs mere .
Udforsk mere om: Computerhukommelse, Hardwaretips, .

